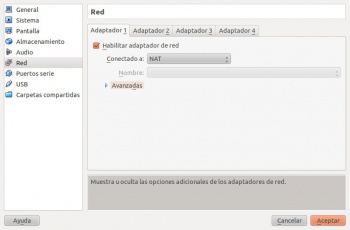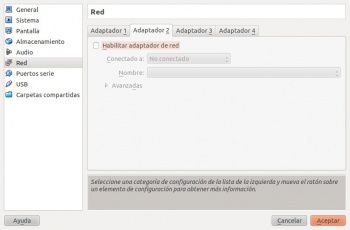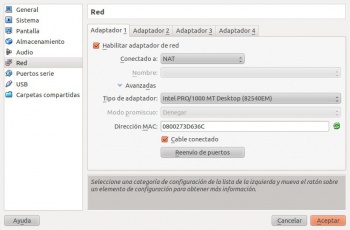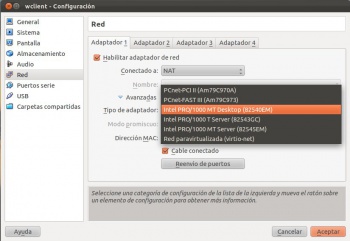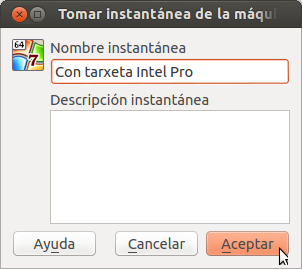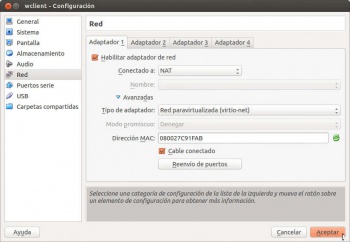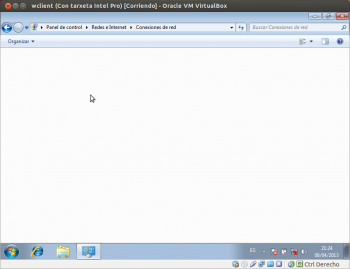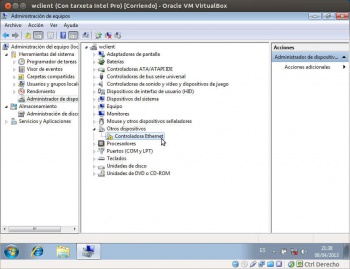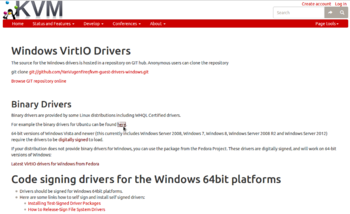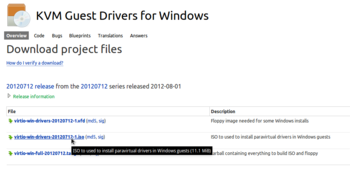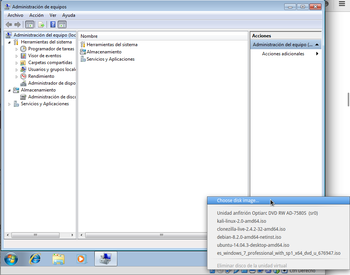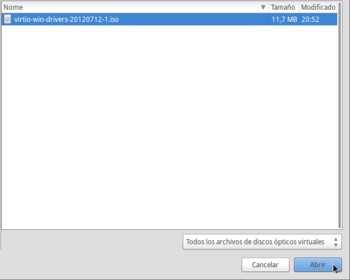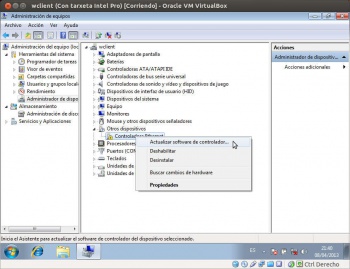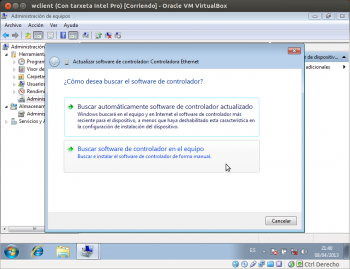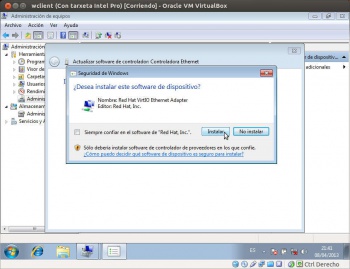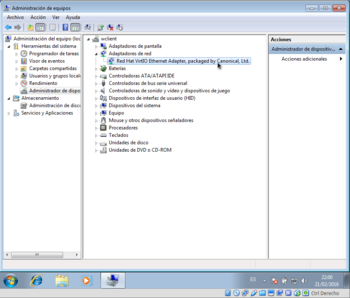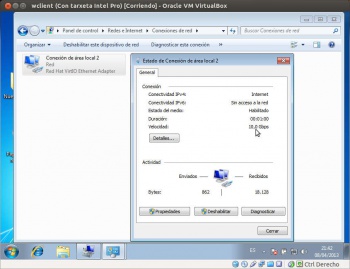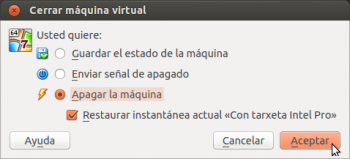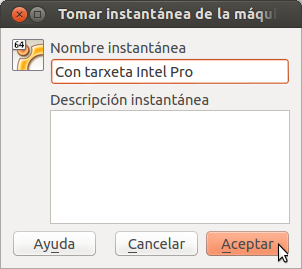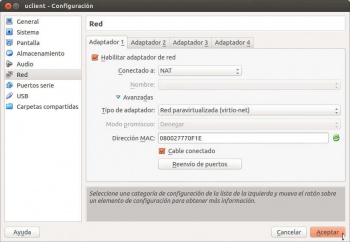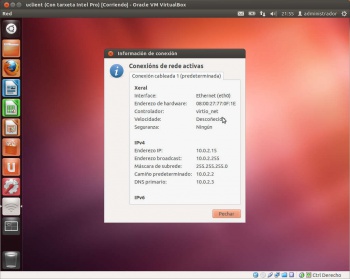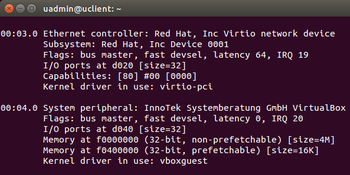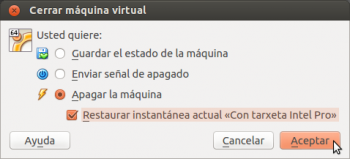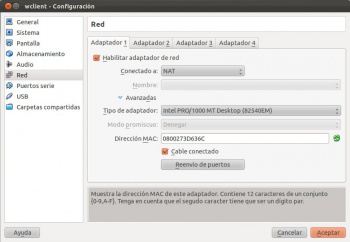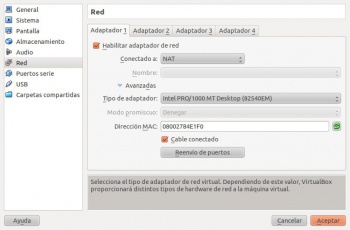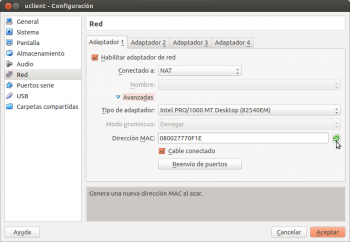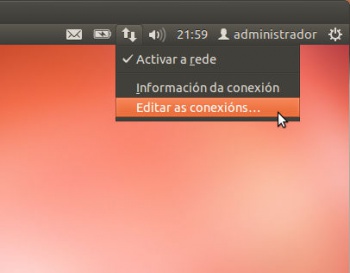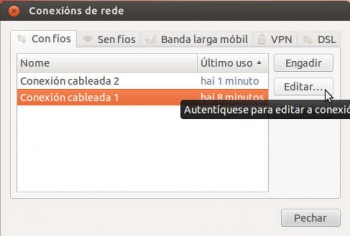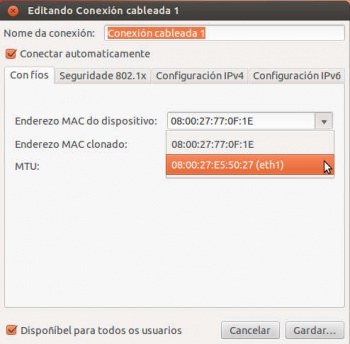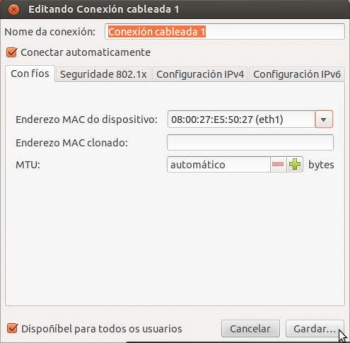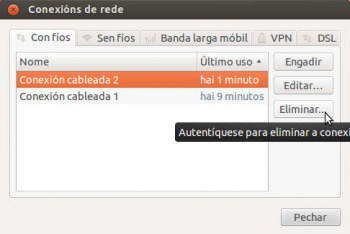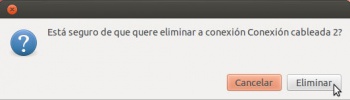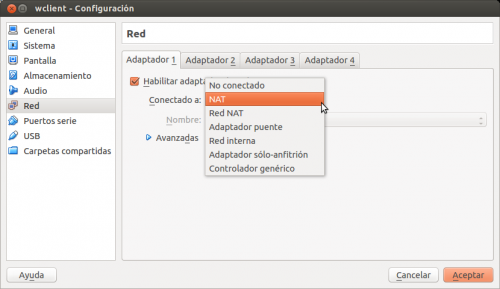Parámetros básicos para configurar as tarxetas de rede nas máquinas virtuais
- Para entender o que se vai explicar neste e nos seguintes apartados é necesario comprender os Conceptos básicos de redes: OSI, TCP/IP, MAC, Enderezo IP, switch, router, porto, NAT, ...; así que recoméndase ler a información do enlace se non se dominan estes conceptos
Configuración por defecto dos adaptadores en VirtualBox
En primeiro lugar, imos ver cal é por defecto a configuración xeral das interfaces de rede para cada MV en VirtualBox.
Seleccionamos a MV wclient, prememos no botón Configuración e imos á categoría Rede. Podemos observar que a cada MV podemos engadirlle até 4 adaptadores (tarxetas) de rede (iso usando a interface gráfica de VirtualBox, aínda que usando a interface de comandos VBoxManage podemos engadirlle ata 8 tarxetas a unha mesma máquina).
- Configuración por defecto dos adaptadores de rede
Por defecto está configurado o adaptador 1 por NAT, co cal, o Hipervisor VirtualBox vai actuar de Router para esta MV, e tamén, a maiores, de servidor DHCP. Verase máis adiante en detalle co primeiro escenario.
Modelos de tarxetas que se poden simular en VirtualBox
Premendo en Avanzadas, en Tipo de adaptador escóllese que tarxeta de rede se desexa "mercar" para a MV. Observar como o cable está conectado; isto serve para simular conexión/desconexión do cable de rede dun ordenador.
- Configuración dos adaptadores de rede
Como vemos na última imaxe, os modelos de tarxeta de rede que se poden simular son dúas da familia AMD PCNet e tres Intel PRO/1000. A decisión entre escoller un modelo ou outro vai depender en primeiro lugar do sistema operativo convidado, xa que teremos que dispoñer do controlador ou driver para o modelo de tarxeta de rede que se simule na máquina, pero nas últimas versións utilizarase na meirande parte dos casos o modelo Intel PRO/1000. A razón é que o rendemento é superior con este modelo de tarxeta, así que se é posible usaremos este modelo de tarxeta.
Pero se imos virtualizar un servidor e queremos acadar o maior rendemento posible, temos un modelo de tarxeta especial chamado Rede paravirtualizada (virtio-net). Con este modelo, VirtualBox non virtualiza o hardware de rede (co aumento de velocidade ao non ter que implementar todo o sistema de virtualización da rede), e será necesario a instalación dun software no sistema convidado para recoñecer ese tipo de interface.
O controlador de rede para unha interfaz virtio está dispoñible para os seguintes sistemas convidados:
- Linux con kernel 2.6.25 ou superior.
- Windows 2000 ou superior instalando os drivers dispoñibles en http://www.linux-kvm.org
Configuración dunha tarxeta de rede paravirtualizada nun sistema convidado Windows
Imos ver os pasos que podemos seguir para configurar unha tarxeta modelo virtio na máquina wclient.
- Tarxeta de rede paravirtualizada nun guest Windows
Imos descargar o controlador para este dispositivo, indo á páxina http://www.linux-kvm.org/page/WindowsGuestDrivers/Download_Drivers. Descargamos os últimos controladores VirtIO para Windows para Ubuntu (tamén valen aínda que a máquina host teña un sistema Windows).
Configuración dunha tarxeta de rede paravirtualizada nun sistema convidado Ubuntu
Veremos agora os pasos para configurar unha tarxeta de rede paravirtualizada na máquina uclient. Neste caso o proceso será moito máis simple:
- Tarxeta de rede paravirtualizada nun guest Ubuntu
Arrancamos a máquina e veremos que Ubuntu xa recoñece automaticamente a tarxeta, co controlador virtio_net. Na imaxe pode verse o controlador da tarxeta coa opción de Información da conexión (aínda que dependendo da versión de Ubuntu pode aparecer ou non o nome do controlador). Neste caso non se indica a velocidade da tarxeta.
Cambio do enderezo MAC dunha tarxeta de rede
VirtualBox vai xerar unha dirección MAC para cada tarxeta de rede que engadamos nunha máquina. En ocasións podemos querer cambiar esta dirección, sobre todo para evitar coincidencias entre as direccións MAC e distintas máquinas que están conectadas na mesma rede, cousa que pode ocorrer cando copiamos ou clonamos unha máquina:
- Cambio da MAC dunha tarxeta de rede
O enderezo MAC, sería o que ten asociado ese adaptador 1 da MV. Neste caso pódese poñer un manual ou xerar un aleatorio, premendo no botón da dereita. Fixarse nos 3 primeiros bytes (080027) son o identificador do fabricante (neste caso VirtualBox).
Cuestións relativas ao cambio da MAC en sistemas convidados Linux
Linux asocia os enderezos MAC aos interfaces de rede internos do S.O.
- Así a primeira tarxeta Ethernet, por exemplo, que teña o ordenador terá unha MAC e esta estará, por defecto, asociada a eth0.
- Se se cambiase a tarxeta do ordenador esta nova tarxeta tería a súa propia MAC, e Linux asociaría esa nova MAC a eth1 (ou puidera darlle outro nome, xa que isto depende dos scripts de autoconfiguración que inclúa a distribución de Linux coa que esteamos traballando).
Cal é problema?: que se se ten asociada unha configuración IP a eth0 e se cambia a tarxeta asociada a eth0, esta non vai estar activa e a nova eth1 non estará configurada.
Isto vai pasar tanto se prememos no botón de Xerar nova MAC na configuración da máquina virtual como se clonamos ou importamos unha máquina virtual e activamos a opción de Reinicializar a dirección MAC de todas as tarxetas de rede.
Resolución do cambio de MAC en Ubuntu
Imos comprobar este efecto e ver como podemos corrixilo nunha máquina Ubuntu:
- Cambio da MAC da tarxeta en Ubuntu
Veremos que hai dúas interfaces de rede, unha Conexión cableada 2 que se acaba de crear, e a Conexión cableada 1, que é a que está asociada á dirección MAC antiga (que é a que ten a configuración IP correcta. Así que o que imos facer é asociar a esta tarxeta de rede a nova MAC, e así xa teremos a configuración do equipo correcta. Editamos a Conexión cableada 1
Na primeira pestana podemos ver o enderezo MAC asociado a esta conexión, que non se corresponde con ningún dispositivo de rede presente no equipo. Despregando a lista podemos ver outro enderezo MAC (que é o que obtivemos ao actualizar a MAC), que Ubuntu xa asociou automaticamente ao dispositivo eth1. Asignamos á conexión este enderezo MAC...
Modos de conexión das tarxetas de rede en VirtualBox
Ademais das cuestións vistas neste apartado, o aspecto que máis condiciona o funcionamento dunha tarxeta de rede en Virtualbox é o modo de conexión. Este está establecido no ítem Conectado a que atopamos dentro da configuración do adaptador, e serve para escoller a maneira en que a MV vai interactuar co equipo físico ou host. Por defecto está en NAT, e na seguinte imaxe podemos ver as opcións que nos permite VirtualBox:
Nos seguintes apartados abordaremos diferentes escenarios para comprobar o funcionamento dos modos máis relevantes, que agora só imos describir:
- Non conectado: Este modo fai que a tarxeta de rede non estea conectada, como se desconectásemos o cable nunha tarxeta de rede física.
- NAT: Este modo é o modo que VirtualBox asigna por defecto xa que permite que a máquina virtual teña a mesma conectividade de rede (de saída, sempre que iniciemos a conexión dende a MV) que a máquina real sen ter que facer ningunha configuración IP no sistema convidado (tomando toda a configuración de forma automática).
- Rede NAT: Este modo foi incorporado recentemente en VirtualBox e ofrece á máquina virtual a mesma conectividade que o modo NAT, permitindo ademais que as máquinas virtuais que se executen sobre un mesmo VirtualBox teñan conexión entre elas.
- Adaptador ponte: Este modo é o que ofrece á MV unha conexión máis real, xa que a tarxeta de rede operará como unha tarxeta de rede física propia que teña o sistema host.
- Rede interna: Este modo só permitirá a conexión entre as máquinas virtuais que se executen dentro do mesmo VirtualBox. Podemos pensar que o seu funcionamento consiste e conectar ás máquinas entre si con un switch ficticio, que lles dará conectividade entre elas pero non co exterior.
- Adaptador só anfitrión: Similar ao modo anterior, pero permite tamén que as máquinas se conecten co equipo host.
- Controlador xenérico: Este controlador permite seleccionar un driver para acadar modos de conexións personalizados. Estes drivers poden ser incluídos en VirtualBox ou nalgunha extensión que se instale, pero o seu uso é experimental e para situacións moi específicas, e obviarémolo neste curso.