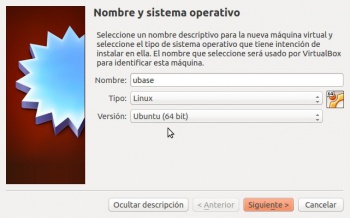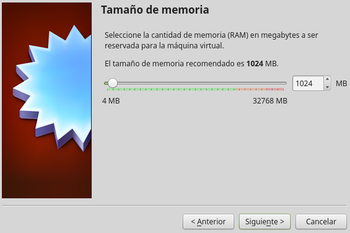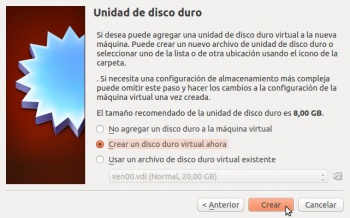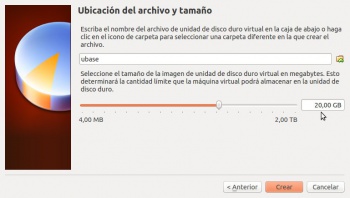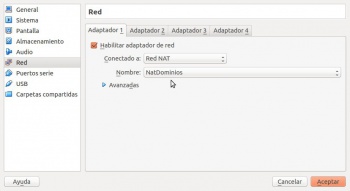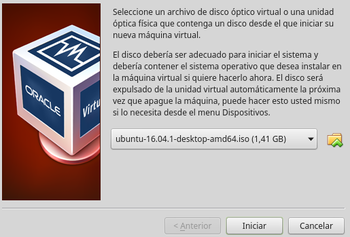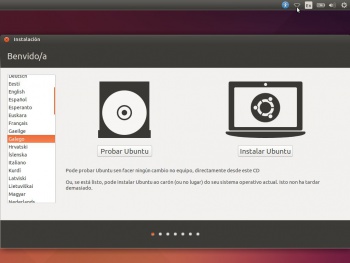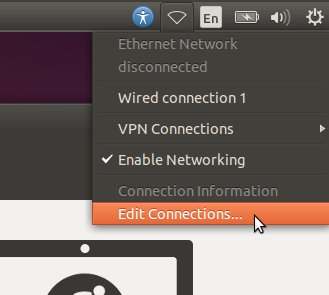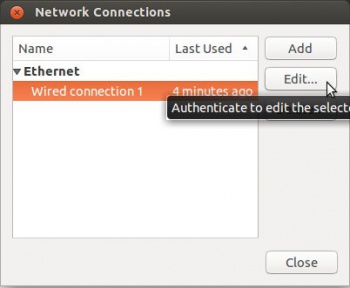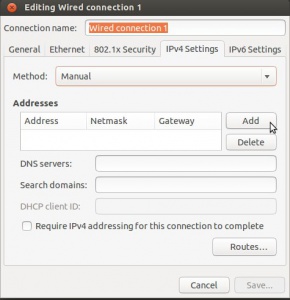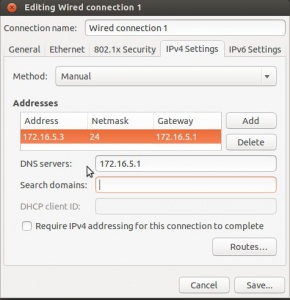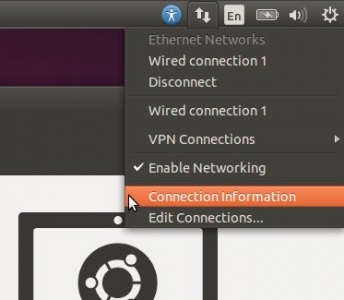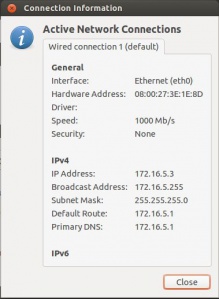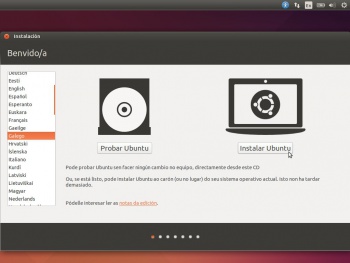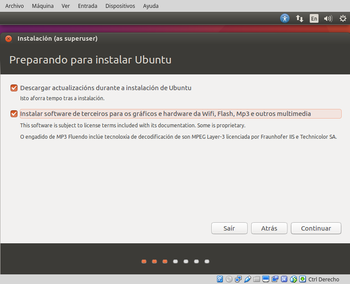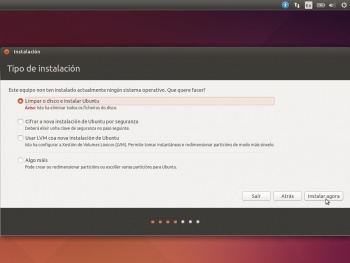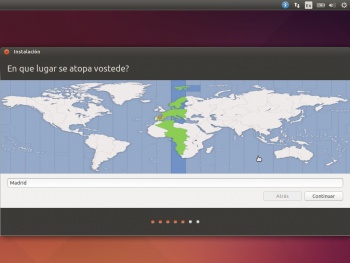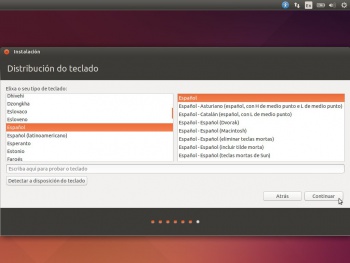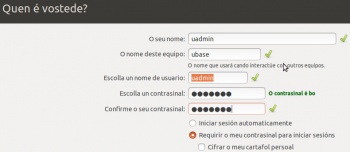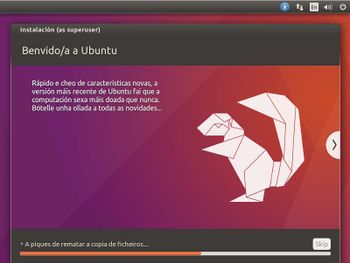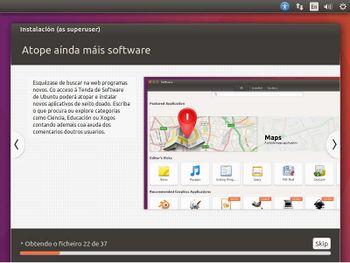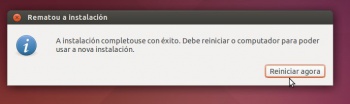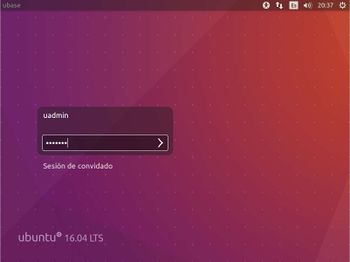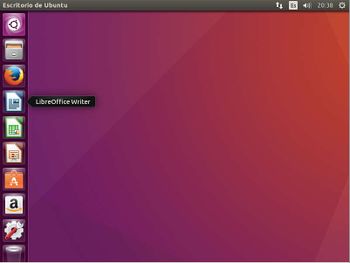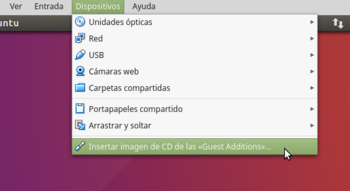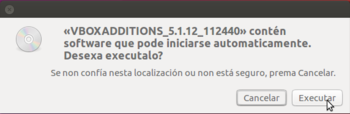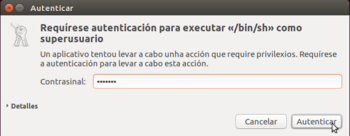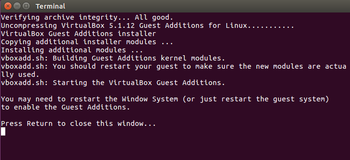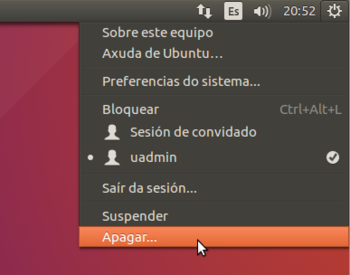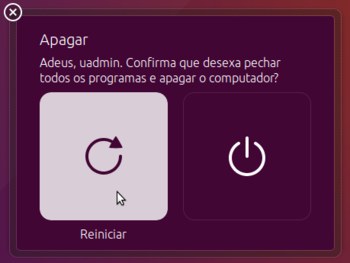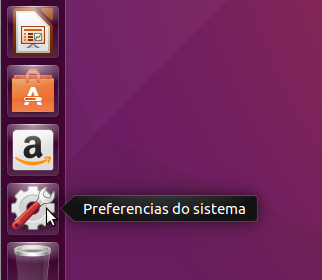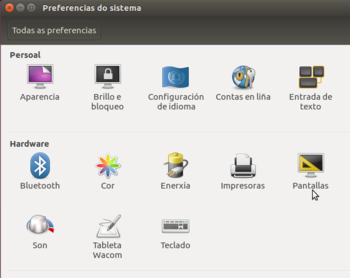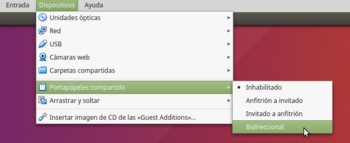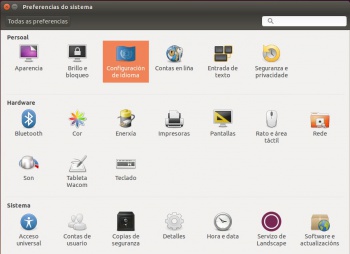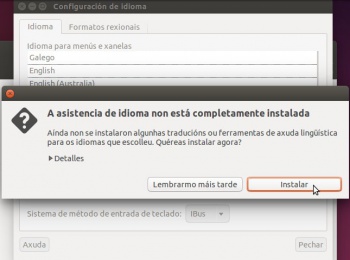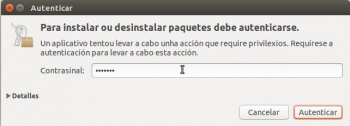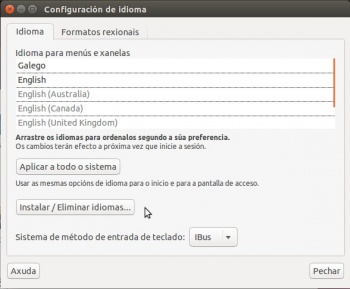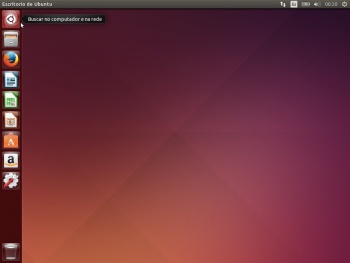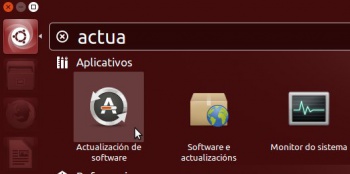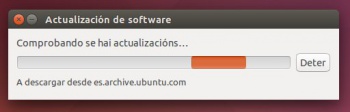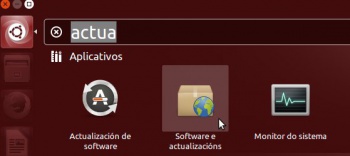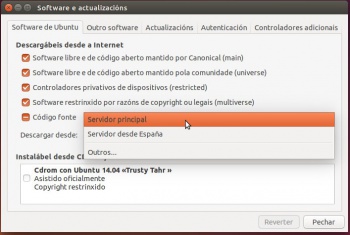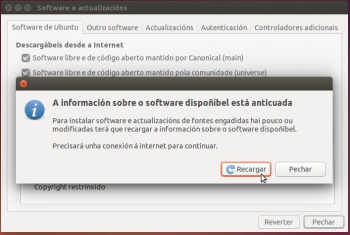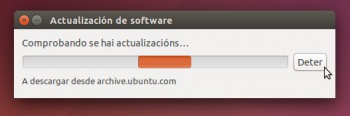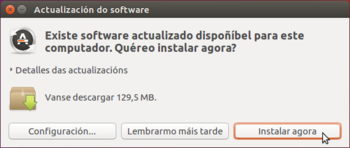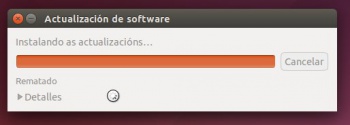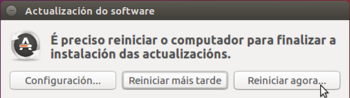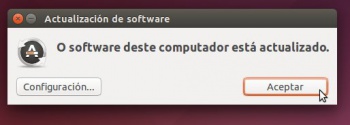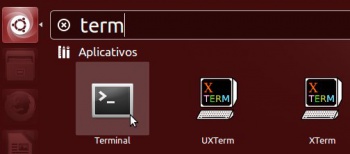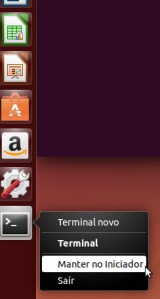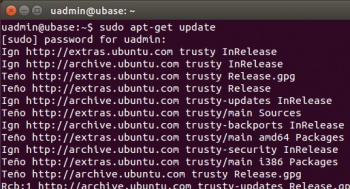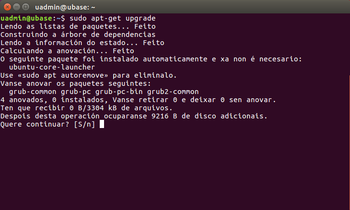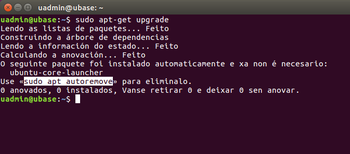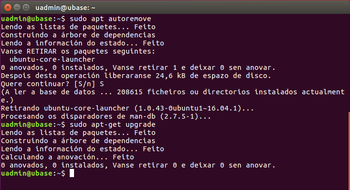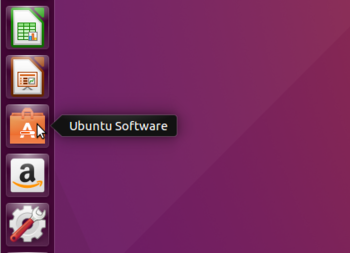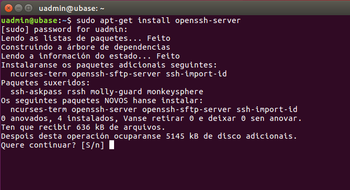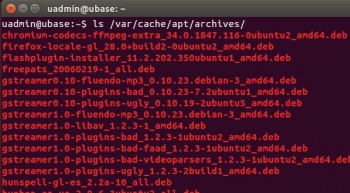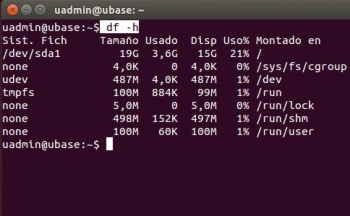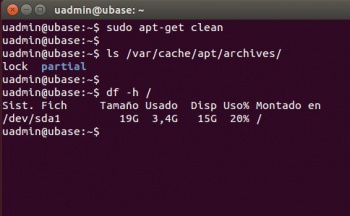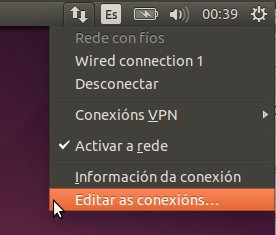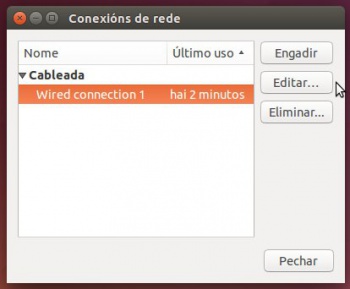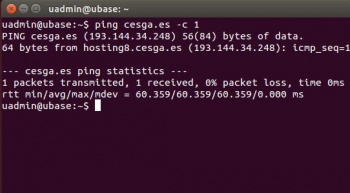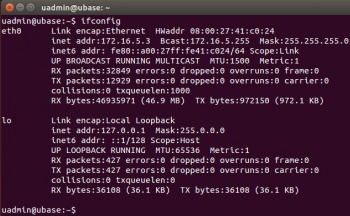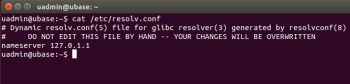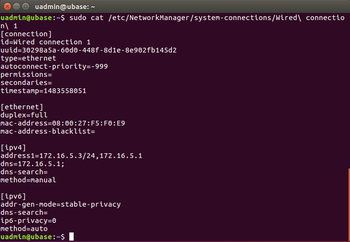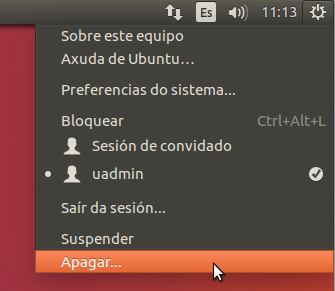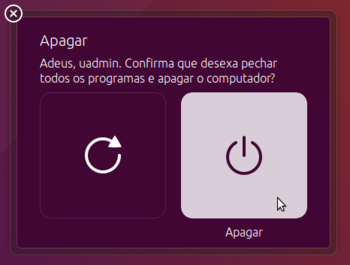De Manuais Informática - IES San Clemente.
(difs.) ← Revisión anterior | Revisión actual (difs.) | Revisión siguiente → (difs.)
Introdución
- Antes de continuar con todos estes pasos o usuario debe asegurarse de que dispón dunha imaxe ISO do Sistema Operativo Ubuntu Desktop que se desexa instalar, que neste caso será Ubuntu 16.04 de 64 bits, que pode descargarse de http://www.ubuntu.com.
- Imos crear unha MV base da cal crear novas MVs para os distintos escenarios.
Instalar MV ubase
Crear MV ubase
- Crear MV ubase
Premer sobre o botón Nova, ou no menú de VirtualBox Máquina->Nova.
Poñer nome á máquina, pode ser calquera cousa, é coma unha etiqueta con nome que se lle pode poñer por fóra a un ordenador. Neste caso ubase. Seleccionar o sistema operativo adecuado. Neste caso Ubuntu 64 bits.
Escoller a memoria RAM. Como se observa o límite máximo é a memoria total do sistema. Déixese a memoria que suxire o hipervisor 1024 MB, ou modificar á desexada.
No caso do disco duro, poderíase escoller un xa creado previamente ou crear un novo. Como non se ten ningún escollerase Crear un disco virtual novo.
Indicar o nome do disco (o sistema suxire o nome da máquina: ubase) e onde gardalo. Se non se modifica nada, este vai ser gardado dentro dunha carpeta creada na ruta establecida nos parámetros xerais de VirtualBox. Neste caso vaise cambiar o tamaño do disco a 20 GB, aínda que os 8 GB que suxire son máis que suficientes.
Unha vez creada a MV configurar o Adaptador 1 da MV en modo Rede NAT usando a rede NatDominios creada previamente e usada tamén para as MVs Debian.
Instalar Ubuntu Desktop: ubase
- Instalar Ubuntu
Prememos sobre o botón da carpeta para seleccionar a imaxe ISO do disco de instalación.
Como non temos servidor DHCP o equipo non ten configuración IP. Imos configurala manualmente para que perante a instalación se conecte a internet e descargue paquetes necesarios.
Se dende esta pantalla non deixa configurar a conexión, premer en Probar Ubuntu e seguir os mesmos pasos que se indican a continuación. A opción Probar Ubuntu permite que se inicie o sistema co CD e non toca para nada o Disco Duro do equipo. Así pódese experimentar con el sen instalalo, e logo dende o mesmo escritorio pódese iniciar a instalación.
Editamos a conexión que temos por defecto.
Prememos en Add para engadir unha configuración IP.
Engadimos a configuración IP: enderezo, máscara, porta de enlace e servidor DNS. Prememos en Save para gardar a conexión.
A dobre frecha indica que xa temos configuración IP. Se prememos en Información da conexión ...
... podemos ver a configuración IP do cliente.
Se anteriormente se seleccionou Probar Ubuntu agora facer dobre click sobre a icona do escritorio Instalar Ubuntu. Se non se seleccionou Probar Ubuntu Premer en Instalar Ubuntu
En calquera caso: Seleccionar idioma galego ou outro, se se desexa.
Se o desexamos marcamos as opcións de que descargue actualizacións mentres se instala e software de terceiros.
Poderíase particionar o disco ao antollo de cada quen. Iso pódese revisar no curso de Ubuntu anteriormente mencionado. Pero neste caso vaise tirar polo camiño máis curto, que é que o asistente faga todo por nós. Escoller a opción Borrar o disco e instalar ubuntu.
Premer sobre España (Madrid) para seleccionar o fuso horario.
Seleccionar a distribución do teclado español.
Nome: uadmin. Equipo: ubase(recórdese que este nome non ten que coincidir co nome da máquina virtual, aínda que pode ser recomendable facelo para unha mellor organización das máquinas). Contrasinal: abc123. (o punto final tamén).
Proceso de instalación en marcha.
Instalación rematada. Reiniciar o equipo.
Equipo reiniciado e listo para iniciar sesión.
O escritorio de Ubuntu Desktop.
Instalar as Guest Additions
- Instalar Guest Additions
Premer no menú da MV Dispositivos->Insertar imagen CD ...'
Executar o software do CD.
Introducir o contrasinal do administrador.
Premer ENTER para finalizar a instalación.
Premer en Apagar... para ...
Reiniciar o equipo e aplicar a nova configuración.
Expulsar o CD, sobre todo se a MV vai ser usada de base para crear outras e é exportada.
Indo a Preferencias do sistema podemos ...
... cambiar, entre outras cousas, a resolución da pantalla en Pantallas.
Habilitar o portapapeis compartido en modo Bidireccional. Así podemos copiar/pegar cousas entre o host (máquina real) e a MV e viceversa.
Localización do sistema
- A continuación verase como configurar a localización de Ubuntu Desktop:
- Localización do sistema
En Preferencias do sistema premer en Configuración de idioma.
A configuración de idioma non está completa. Premer en Instalar.
Introducir o contrasinal.
Pódese seleccionar o idioma que se desexe. No enlace anterior pódese afondar sobre como configurar o idioma por defecto do sistema e de cada usuario.
Actualización do sistema. Instalar paquetes e limpar cache
- A continuación imos actualizar o sistema tanto de modo gráfico como de modo consola.
Actualización en modo gráfico
- Actualizar en modo gráfico
Premer no botón Inicio do lanzador.
Buscar a aplicación de Actualización e lanzala.
Proceso de busca de actualizacións. Se tarda moito é aconsellable cambiar o servidor do que se descargan os paquetes ...
... Iniciar o Software e actualizacións.
Cambiar ao servidor Principal no canto do servidor de España.
Cando piquemos no botón de Pechar deberemos recargar a información dos novos repositorios.
Volver lanzar a aplicación de Actualización.
Descargando as actualizacións do novo servidor.
Instalar as actualizacións.
Instalando as actualizacións.
En ocasión ocorrerá que para aplicar as actualizacións sexa preciso reiniciar o sistema, fundamentalmente nos casos nos que se instalen novas versións do núcleo do sistema. É o que pasa neste caso, así que reiniciamos.
Se volvemos a executar a aplicación de Actualización, agora podemos comprobar que o sistema está totalmente actualizado.
Actualización en modo consola
- En modo consola procédese igual que como se viu en Debian.
- Actualizar en modo consola
Podemos anclar o Teminal no Iniciador.
Executar sudo apt-get update para actualizar os repositorios.
Executar sudo apt-get upgrade para actualizar o sistema. Nesta ocasión hai paquetes para actualizar.
Unha vez actualizado, comprobamos de novo que xa non hai máis actualizacións, pero indícasenos que coas novas actualizacións instaladas hai un paquete instalado que xa non é necesario, e podemos usar o comando sudo apt autoremove para eliminalo.
Se queremos podemos executalo, e despois veremos que ao executar o comando sudo apt-get upgrade xa non hai ningunha operación pendente.
Instalación de paquetes: ssh server
- A continuación vaise instalar o servidor ssh para poder conectarse remotamente a este equipo.
- Instalar ssh server
Poderíase instalar os paquetes dende a apliación Ubuntu Software, pero ...
... imos instalalo en modo consola: apt-get install openssh-server.
Limpar paquetes descargados
- Ao igual que en Debian cando se actualiza o sistema ou se instalan aplicacións descárganse paquetes instalables á caché. Paquetes que unha vez instalado só consumen espacio.
- Imos limpar eses paquetes, sobre todo se a MV é destinada a ser base ou maqueta para ser clonada.
- Limpar cache paquetes
En /var/cache/apt/archivos ao igual que en Debian están os paquetes descargados.
Con df -h podemos ver canto consume cada volume. Observar o consumo diretorio raíz "/"
Con sudo apt-get clean limpamos a caché. Observar agora o consumo de espazo en "/".
Configuración da rede
- A continuación imos repasar como configurar a rede en Ubuntu Desktop.
- Sempre o faremos en modo gráfico.
- Configuración da rede
Editamos a conexión configurada no momento da instalación ...
Segue tendo a mesma configuración IP.
Podemos facer un ping ao exterior, co cal hai conexión con internet.
Con ifconfig podemos consultar a configuración dos interfaces.
A configuración DNS en Ubuntu é xestionada polo NetworkManager dende a versión 12.04 como xa se explicou antes e instala un servidor lixeiro de DNS dnsmasq.
No ficheiro /etc/NeworkManager/system-connections/<nome da conexión> pódese ver a configuración actual da conexión.
Apagar o equipo
- En modo consola hai moitos comandos para apagar o sistema, por exemplo:
#Opción 1:
sudo init 0
#Opción 2:
sudo poweroff
- Apagar en modo gráfico
Seleccionar Apagar ... e premer en ...
-- Antonio de Andrés Lema e Carlos Carrión Álvarez --