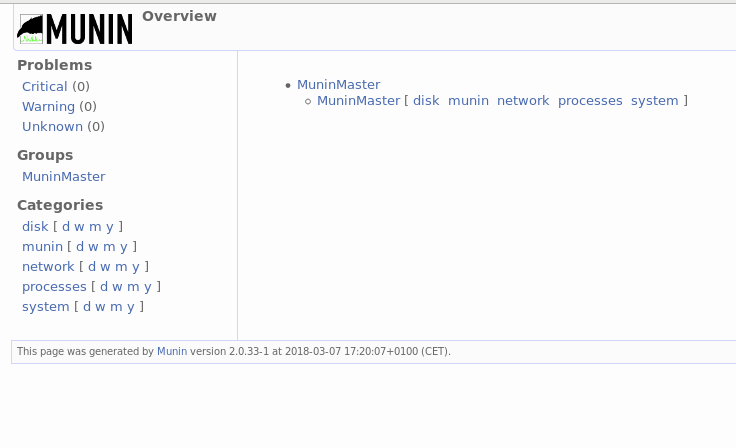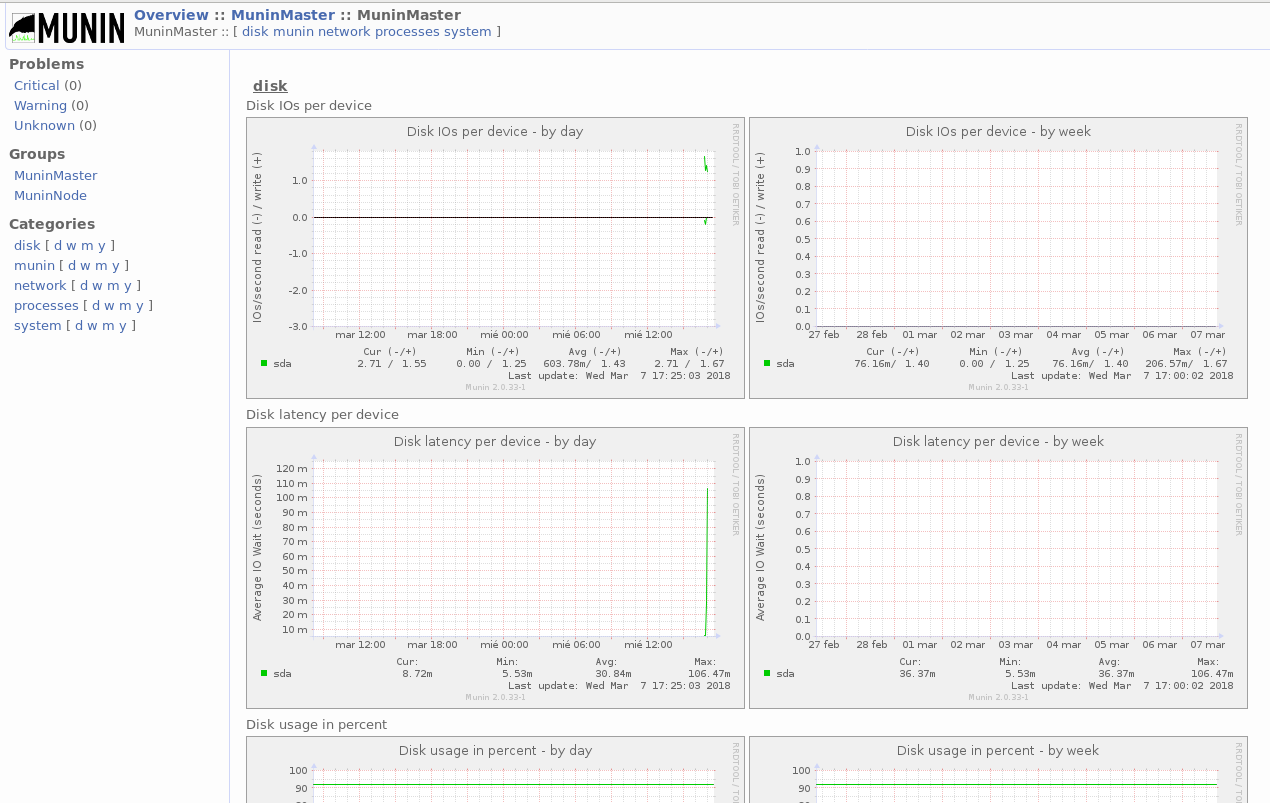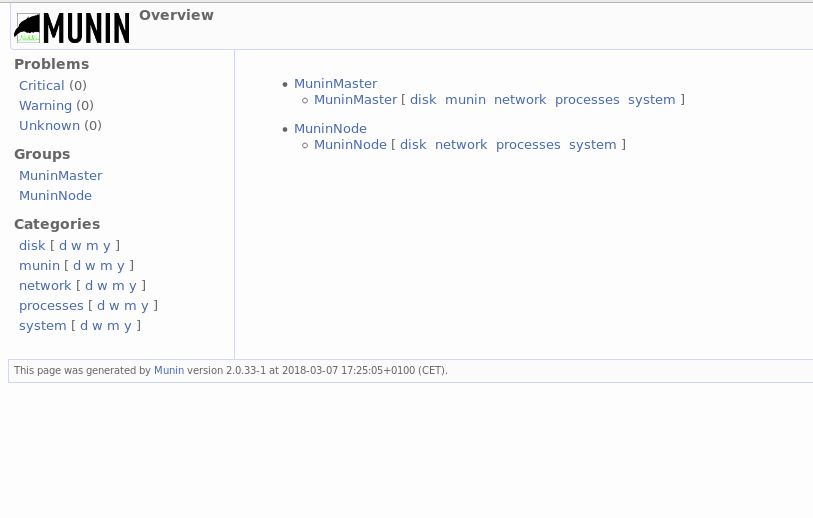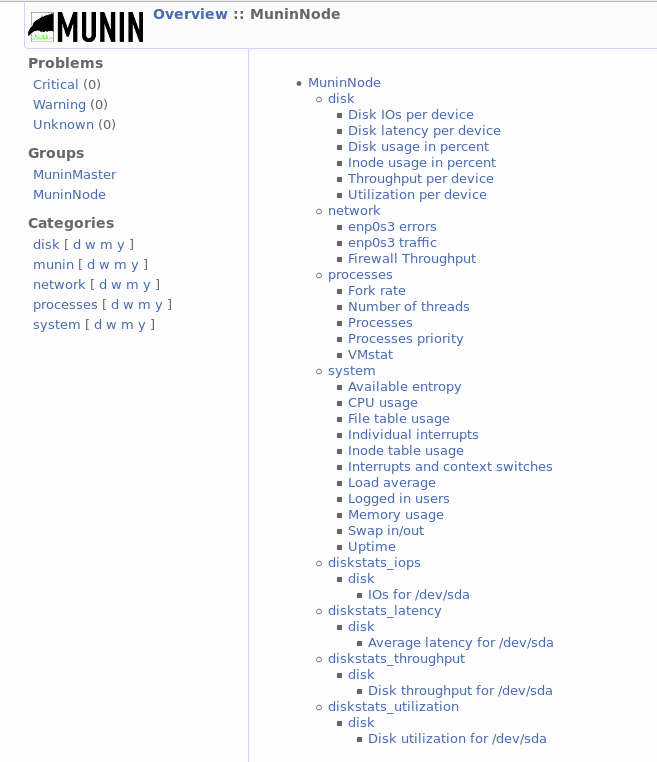Munin
Introducción
Munin es una herramienta de monitorización visual de sistemas GNU/Linux. Se basa en la recopilación de datos de ejecución del sistema operativo y la creación de gráficos que muestren la evolución temporal de esos parámetros.
Instalación del Munin Master
Todos los comando serán ejecutados en una máquina Debian 9 como usuario root
Apache y librerías necesarias
apt update apt install -y apache2 libcgi-fast-perl libapache2-mod-fcgid
Instalando munin
apt install -y munin
Configuración del Munin Master
Editando munin.conf
Editamos el archivo de configuración de munin en /etc/munin/munin.conf
vi /etc/munin/munin.conf
Descomentamos las líneas correspondientes a los directorios en los que va a escribir munin
dbdir /var/lib/munin htmldir /var/www/html/munin logdir /var/log/munin rundir /var/run/munin # Where to look for the HTML templates #tmpldir /etc/munin/templates # Where to look for the static www files # staticdir /etc/munin/static
Editaremos la sección del host tree por defecto:
[localhost.localdomain]
address 127.0.0.1
use_node_name yes
definiendo un nombre específico para nuestro caso, por ejemplo
[MuninMaster]
address 127.0.0.1
use_node_name yes
Moviendo webroot
Por defecto los archivos del website de Munin se encuentran en /var/cache/munin/www, vamos a mover la raíz del webroot al directorio raíz de apache
mv /var/cache/munin/www /var/www/html/munin
Comprobamos que el propietario de ese directorio es el usuario y el grupo munin
ls -ld /var/www/html/munin
Debería arrojar la salida
drwxr-xr-x 5 munin munin 4096 mar 7 16:45 /var/www/html/munin/
Editando apache24.conf
En el mismo directorio /etc/munin existe un archivo apache24.conf en el que es necesario establecer algunas directivas de configuración para su funcionamiento con apache
Deberemos modificar
- La directiva Alias
- La sección <Directory> para el webroot de Munin
- La sección <Location>
El contenido del archivo quedará
Alias /munin /var/www/html/munin <Directory /var/www/htm/munin> Require all granted Options FollowSymLinks SymLinksIfOwnerMatch </Directory> ScriptAlias /munin-cgi/munin-cgi-graph /usr/lib/munin/cgi/munin-cgi-graph <Location /munin-cgi/munin-cgi-graph> Require all granted Options FollowSymLinks SymLinksIfOwnerMatch <IfModule mod_fcgid.c> SetHandler fcgid-script </IfModule> <IfModule !mod_fcgid.c> SetHandler cgi-script </IfModule> </Location>
Reiniciamos para aplicar la configuración
systemctl restart munin-node systemctl restart apache2
Al acceder a través del navegador web a la URL
Veremos la página inicial del Munin Master
Al entrar al enlace del Munin Master podemos ver como para los parámetros recopilados se construyen y muestran gráficas de monitorización
Instalando un Munin Node
En los apartados precedentes hemos instalado el Munin Master, es decir, el elemento central de monitorización. Ahora vamos a instalar un Munin Node, el cual recogerá información en local y la enviará al Master, donde podremos visualizar los datos en modo gráfico. De este modo podemos ir creando y configurando Munin Nodes que enviarán la información de monitorización recopilada al Munin Master.
Instalando munin-node
apt install -y munin-node
Tras la instalación comprobamos que el servicio ha arrancado correctamente
systemctl status munin-node
Debería arrojar
munin-node.service - Munin Node Loaded: loaded (/lib/systemd/system/munin-node.service; enabled; vendor prese Active: active (running) since Wed 2018-03-07 17:11:36 CET; 12s ago Docs: man:munin-node(1) ...
Configuración del Munin-Node
Editamos el archivo /etc/munin/munin-node.conf
vi /etc/munin/munin-node.conf
Buscamos en ese archivo la directiva
allow ^127\.0\.0\.1$
Y la modificamos indicando la IP del Munin Master en lugar de la local, en mi caso la IP del Munin Master será 192.168.0.9, por tanto esa directiva quedará
allow ^192\.168\.0\.9$
Tras editar el archivo reiniciamos el servicio
systemctl restart munin-node
Registro del Munin Node en el Master
De vuelta en el Munin Master, editamos /etc/munin/munin.conf
Introducimos, continuación de la definición del elemento para el MuninMaster
[MuninNode] address 192.168.0.19 use_node_name yes
La dirección IP será la del Munin Node
Tras lo cual reiniciamos el Master
systemctl restart munin-node systemctl restart apache2
Tras reiniciar los servicios veremos que en la página principal del Munin Master ahora parece un nuevo nodo correspondiente al que acabamos de añadir
JavierFP 18:31 07 mar 2018 (CET)