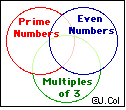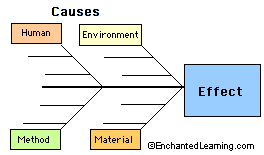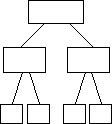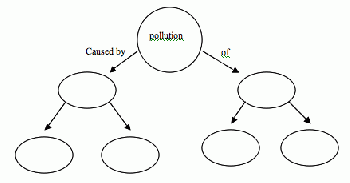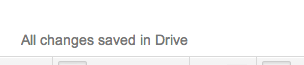Do it yourself ...
Ir a la navegación
Ir a la búsqueda
Introduction
- In this activity you'll accomplish several tasks which will enable you to use Google Drive Documents:
- Folders
- Text docs
- Spreadsheets
- Presentations
- Draws
- Share folders/documents
- Permissions
- Import and convert to Google Drive format docs previously created:
- Text docs: Word (doc, docx), LibreOffice, OpenOffice (odt)
- Spreadsheets: Excel (xls, xlsx), LibreOffice, OpenOffice (ods)
- Presentations: Powerpoint (ppt, pptx), LibreOffice (odp)
- Also this is a way to forget your USB Stick and have everything synchronized
Do it in pairs (or more) ... with a little help from your friends (https://www.youtube.com/watch?v=bRzKUVjHkGk)
- In this task the teachers have shared a couple of documents with you to work in groups.
- The entire classroom will work with the same two documents.
- The teachers just shared the link associated with the documents, and they do not required your google accounts.
- Each team has been given a number (see the number in the top of your computer).
- Press the link that matches your team number and follow the instructions:
- Odd-numbered Teams (1,3,5,7): (Text document)
- Even-numbered Teams (2,4,6,8): (Spreadsheet document)
- In this task the member of the team with less experience in Drive will login to Google Drive (http://drive.google.com) or login to Gmail and choose the Drive App.
- If you have the Spanish language, change it into English language in "Configuración".
- Create a folder named Team<X>-Task2. (Change X for your team number)
- Share it with the teachers in read/view way (belen.baldonedo@gmail.com;adolfo.saa.sarria@gmail.com;carrion@edu.xunta.es)
- Share it with your partner in write/edit mode.
- Share it with one member of another team in write/edit mode, as follows:
- Team 1 <-> Team 2
- Team 3 <-> Team 4
- Team 5 <-> Team 6
- Team 7 <-> Team 8
- Each team has a number (see the number in the top of your computer).
- Odd-numbered Teams (1,3,5,7): (Google Drawings)
- Create a graphic organizer using Google Drawings
- You can use these images as examples or create your own diagram
- Diagram examples
- Even-numbered Teams (2,4,6,8): (Google Slides)
- Create a two-slide presentation using Google Slides, that includes:
- Name of the document: The province .... (Your choice).
- First slide: Title, authors and date
- Second slide: The images of arms and flags of the province chosen.
- Create a two-slide presentation using Google Slides, that includes:
- Share your experiences with the group designated below:
- Team 1 <-> Team 2
- Team 3 <-> Team 4
- Team 5 <-> Team 6
- Team 7 <-> Team 8
- Questions:
Optional tasks
- You can keep on practising by choosing one or more of the following additional tasks.
TASK 3.1: Import and convert a document
- You have a lot of documents (Text, Presentations, Spreadsheets) created with tools like MS Word, MS Excel, MS Power Point, LibreOffice, OpenOffice, etc,
- You may wish to import your own stuff to your Google Drive account.
- You can do it, by using "Drag & Drop" or uploading it.
- Also, you can convert those documents to Google Format and then you can manipulate them as you like, wherever you are, and within any device.
- There's no need to be concern about having to save your document or synchronize your data.
- After importing a document (Text document for example) just right click on it and select: Open with ... -> Google docs. And you'll have both documents, the original and the new one in google format, to continue working on.
- If you want, you can now delete the original one.
- Practice:
- Download this file: Media:Phase_B.-_Vocabulary_20140707.odt to your computer.
- Import it to any folder in your Google Drive Account
- Convert it to Google Format
- Find the word appearing in row 39, on the third page.
- Right click on this word and click Define ...' to get the definition of the word.
- Copy the definition under the proper column.
Task 3.2: Other documents
- There are many applications around Google Drive, that you can easily add to your account.
- Just click New - > More -> Connect more apps ... .
- For example:
- Database: Google Fusion Tables
- Flow charts and diagrams: Lucid Charts
- Convert PDFs: several apps.
- Etc.
- Practice:
- Use one of those applications to develop whatever document you like.
Task 3.3
- Install in your mobile device or tablet the Google Drive App and check that you have all your work on it.
Task 3.4
- At home, you can install in your computer Google Dive App, and you can have everything also in your computer and you can work offline if you don't have internet conection.
Exit Card
- When you finish your tasks please give us feedback answering the following Exit Card.
- This Exit Card was created using one of the Google Drive applications: Google Forms.
https://drive.google.com/open?id=1K4pvJpQ9a9C2HeaZNVptfwmsIPM6QqoowFdTHsnBIiY&authuser=0
Credits
- PIALE PROGRAM
- Ottawa, July 2014
That's all folks!!! - The devil is in the detail
.