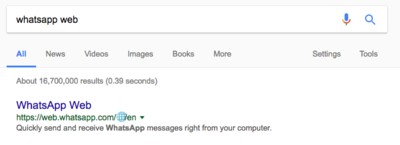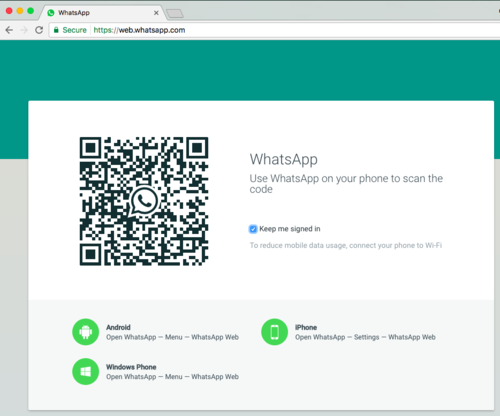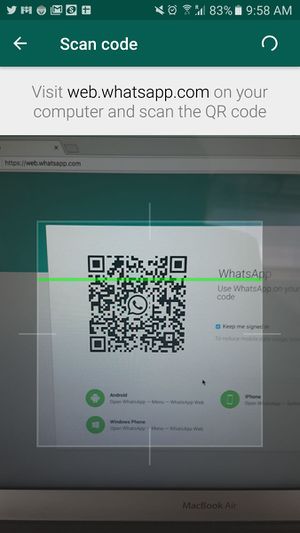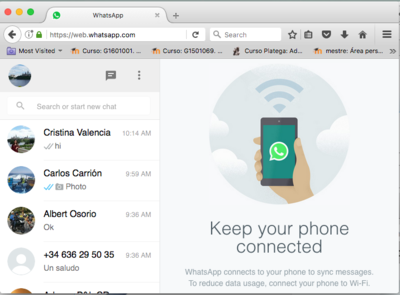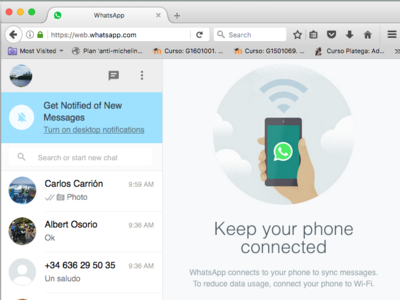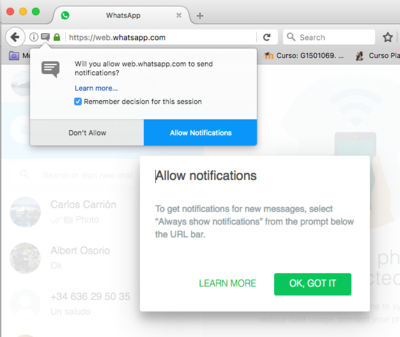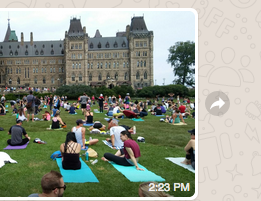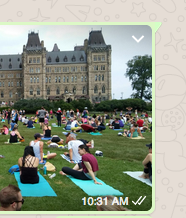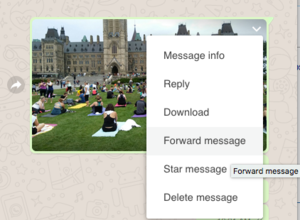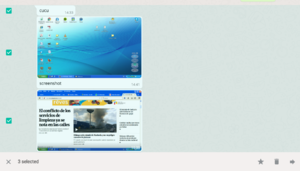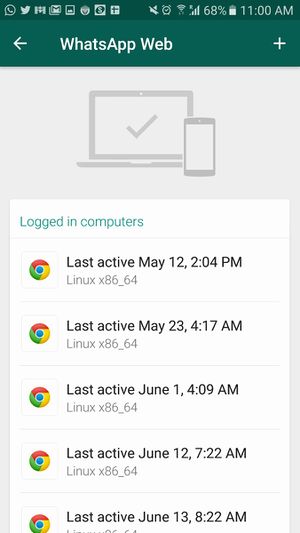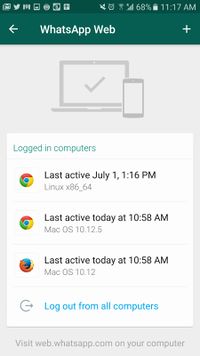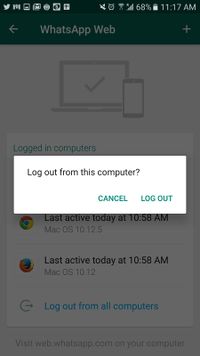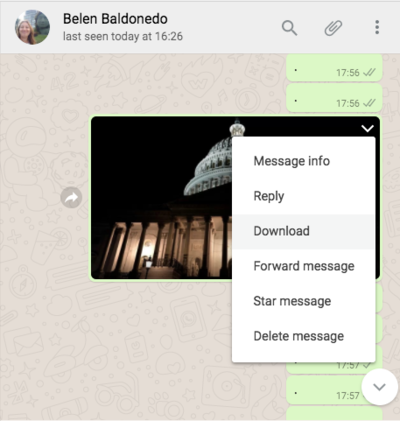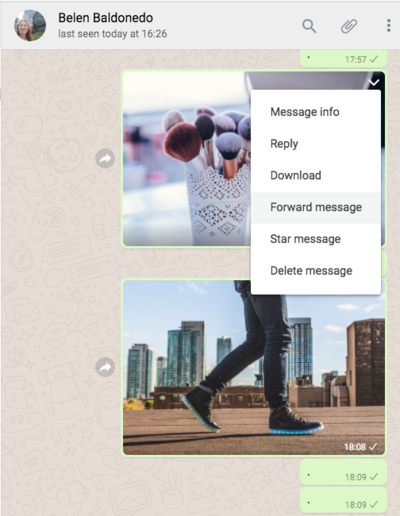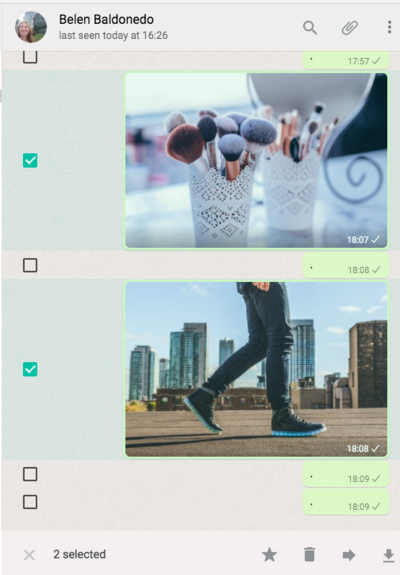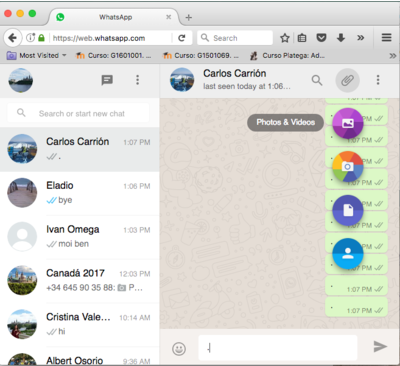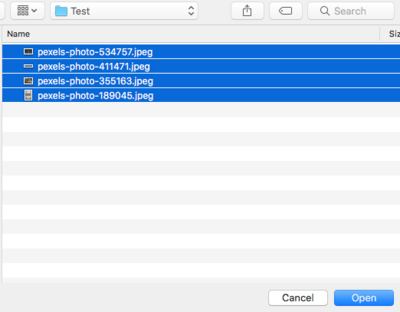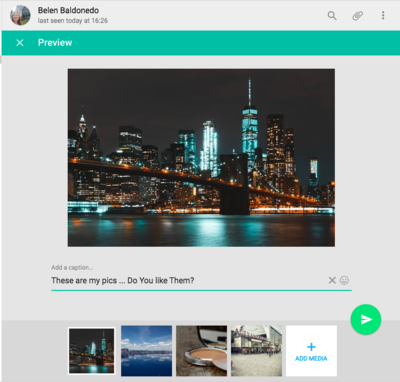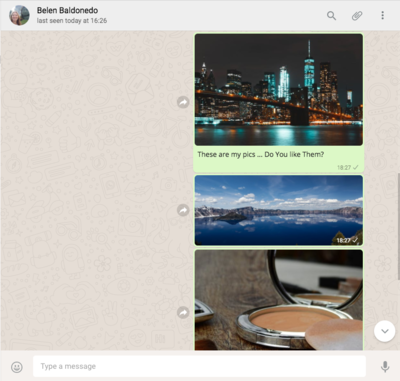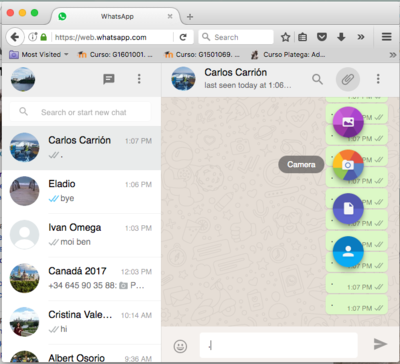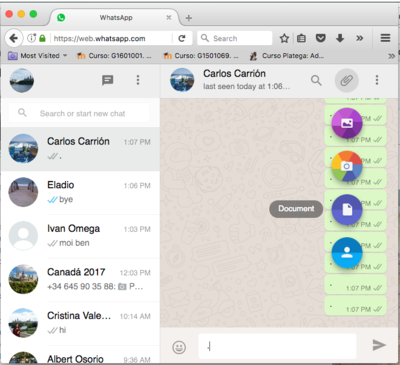Do it yourself ... - 2017
Web Whatsapp as a learning tool
(New ways of collaborative work)
Introduction
Task1: Anticipating Guide
- To start fill in the following anticipating guide:
If you want to know more about the function of using WhatsApp on a computer ... skip these two videos ...
In this activity you'll accomplish several tasks which will enable you to use WhatsApp on the computer in any part of the world.
Let's go ... !!!!
Task 2: WhatsApp in my Computer
- Sit at a computer ...
- Work in pairs (or groups) ... with a little help from your friends.
- Odd-numbered Teams: (1,3,5,7,9)
- Even-numbered Teams: (2,4,6,8,10)
Task 2.1: Warming up
- Choose one person from each team to use their mobile device with WhatsApp.
- Make sure you have the phone number of one person from the other team in your contacts!!
- Team 1 <-> Team 2
- Team 3 <-> Team 4
- Team 5 <-> Team 6
- Exchange some messages with this person using the mobile.
Task 2.2: Let's use WhatsApp on the computer
- First: on the computer
- You are not going to install anything on the computer.
- You only need a browser (Firefox, Chrome, Internet Explorer, Safari, etc).
- Open your favourite browser
- Google "Web WhatsApp"
- When this link appears click on it:
- You'll get the following site with a QR Code...
- Now it's time to prepare your mobile device.
- Open WhatsApp
- On your phone follow the instructions that you have in the website where you have the QR Code.
- You'll see a camera on your mobile device
- Scan the QR code on the browser.
- Et voilà .... WhatsApp is on your computer !!!!
- Now some other tasks!!
Task 3: Starting with basic text messages
- Using the computer exchange some messages with the other team.
- Questions:
- Check out what happens with WhatsApp on your mobile device.
Task 3.1: Activating notifications on your computer
- Click on the notification instruction if you want to be notified when messages comes in.
- This will appear ...
- Allow notifications on your desktop ...
- Now exchange more messages ...
- Questions:
- What happens to the other team's computer?
Task 4: Manage pics and images
Task 4.1: Send pics/images in basic mode
Odd-numbered Team
- Take a screenshot of your computer screen (Press Printscreen key on your keyboard)
- Send the screenshot to the Even-Team
- Paste it on the WhatsApp Dialog box (With CTRL+V or Right Click -> Paste)
Even-numbered Team
- Open a newspaper
- Copy an image from the Newspaper (Right click on the image and select Copy Image)
- Send the image to the Odd-Team
- Paste it on the WhatsApp Dialog box (With CTRL+V or Right Click -> Paste)
Task 4.2: Send pics in an advanced mode
- Choose a contact you have exchanged several pics with.
Odd-numbered Team
- On the left or right side of every pic there is a curved arrow.
- Click on the arrow of any image.
- Send the image to the Even-Team.
Even-numbered Team
- When you hover (pass the mouse) over a message (text, pic, video and document) an arrow appears in the right-up-corner.
- Click that arrow on any message.
- Have a look at the different options.
- Select the "Forward Message" option.
- Now on the left side of every message you have a box that allows you to select more messages.
- Select two pics and two texts.
- Click the arrow on the bottom-right corner.
- Send them to the Odd-Team.
Task 5: Using WhatsApp in more than a computer ?
- The person who has connected the Whatsapp in the computer in each team should switch to the other team.
- Team 1 <-> Team 2
- Team 3 <-> Team 4
- Team 5 <-> Team 6
- The person who was using the Whatsapp web on the other computer should reconnect to the new computer
- In this case, as it is not your first computer, you should press the + button on the top-right corner. Scan the QR code.
- Questions
- What happens to the first open session on the first computer?
- Discuss with your team mates.
Task 5.1: Checking the previous knowledge
- Now the old and new member of the team should redo the tasks 3.1 and 3.2
- But in this case the receiver of all messages should be the teacher.
- The original teammate should explain to the new teammate what they did and send the messages to the teacher.
- After that, it is time for the new member to do the same with the original member and send the messages to the teacher.
Task 6.- Exit from WhatsApp Web
Task 6.1. Re-open a Web WhatsApp connection
- Close the browser where you are using WhatsApp.
- Then re-open the browser.
- Once again go to https://web.whatsapp.com
- Questions:
- What happens?
- Why?
- Does this initial image suggest something to you?
Task 6.2.- Close your WhatsApp connection from your device
- Go to Whatsapp Web on your mobile device
- You'll see all the computers where you have logged in.
- You can press one of those computers and log out ...
- Or you can press the last button and and log out from all the computers ..
Task 7: More pics ... but in Advanced II
- Now we are going to learn how to manage several pics and how to download them to the computer.
- Once again connect WhatsApp on your computer
Task 7.1: Download a pic
- Go to an image that you have in a dialog with a contact on your Web Whatsapp, press the top-right corner arrow and select Download.
Task 7.2: Download a bunch of pics
- A very useful characteristic of using Web Whatsapp is the fact that you could download all the images of a chat.
- On a image press the right-top arrow and select "Forward message"
- Now mark on the left box of those images that you want to download.
- Finally, press on the right-bottom arrow to download them to your computer.
- Another useful feature in Web Whatsapp is that you can send a bunch of pictures/videos stored in your computer.
- Press in the attach button on the right-top and then in "Photos & Videos" button.
- Go the folder where the files are and select the ones that you want to send.
- You will see a preview, and you can choose to remove some of them and write a comment about the pics.
- Press the Send Button.
- This is the final result:
- Could you check in your mobile device what happened?
Task 7.4: Send a bunch of pics from the computer to your friends: Using the Drag & Drop (Arrastrar e soltar)
- By your own do the following:
- Open a folder with images in your computer.
- Drag & Drop some of those images over a chat in Web Whatsapp.
- What happens?
Task 7.5: Send a pic from your computer camera
- In this case an image is worthing than a thousand words. Do it yourself.
- Remember to do it in a computer with a webcam.
Task 8.- Use your wings ....
- Now you can fly solo ...
Task 8.1 Managing documents
- Create a text document on your computer (MS Word, LibreOffice, etc).
- It should start with the members' name.
- Save it.
- Send it to the teacher.
Task 8.2 Managing videos
- Send a video saved in your computer to the teacher
Task 9. Exit Card
- When you finish your tasks please give us feedback by completing the following Exit Card.
- This Exit Card was created using one of the Google Drive applications: Google Forms.
- Exit Card
Credits 2017
- PIALE PROGRAM 2017- PHASE C
Free pics were taken from https://www.pexels.com/
That's all folks!!! - The devil is in the details
.