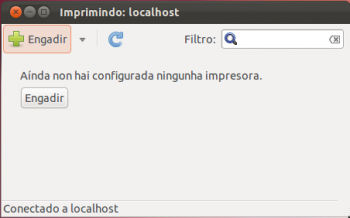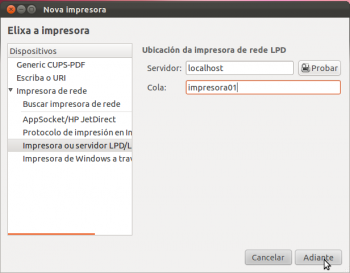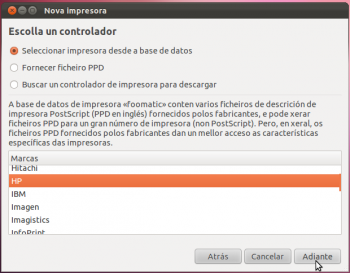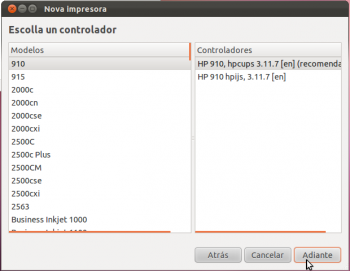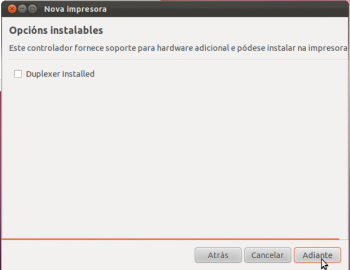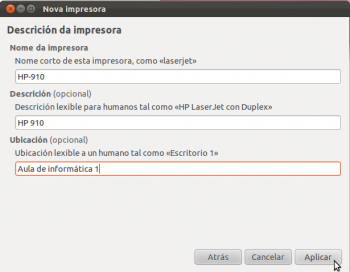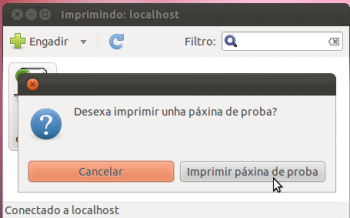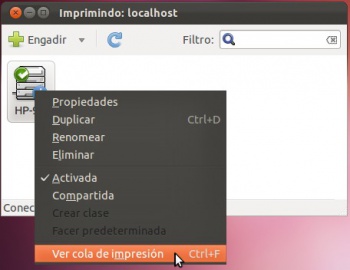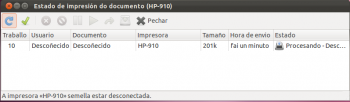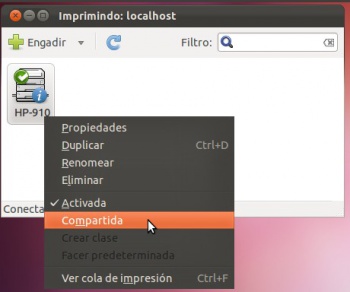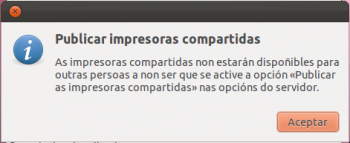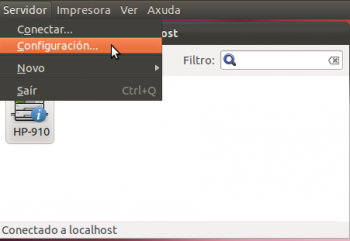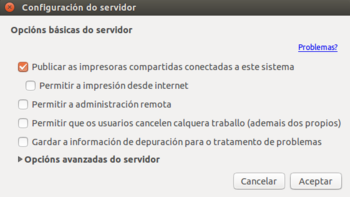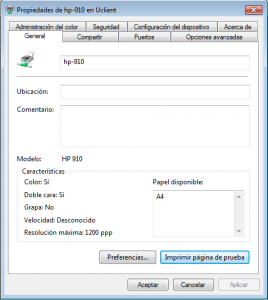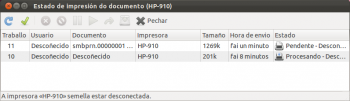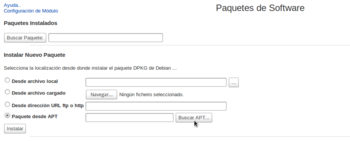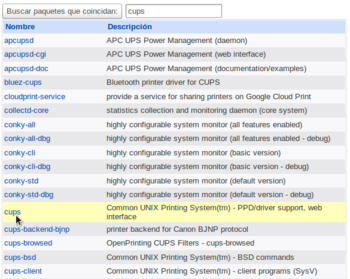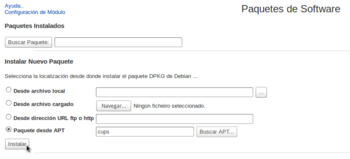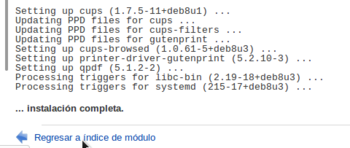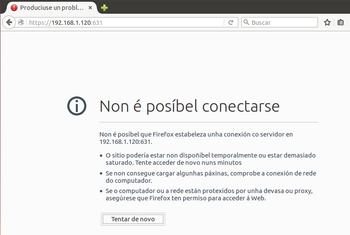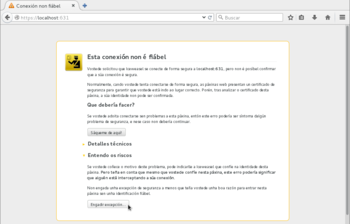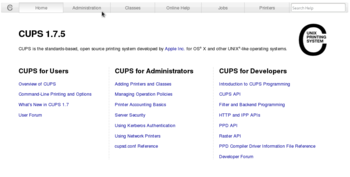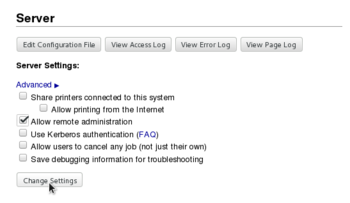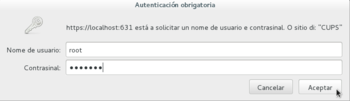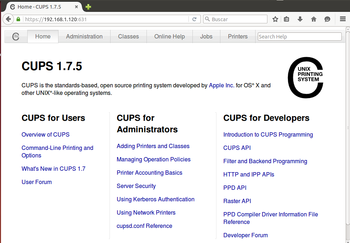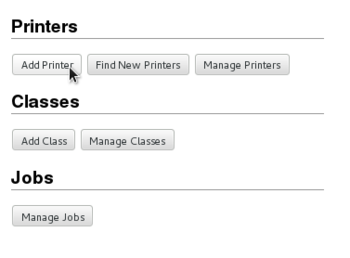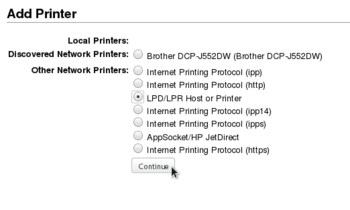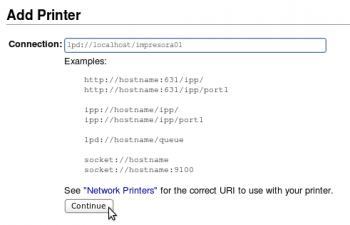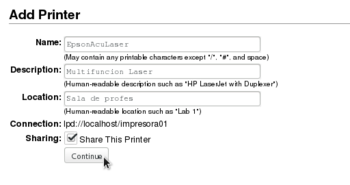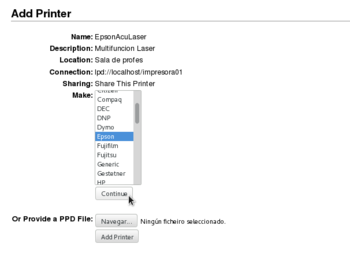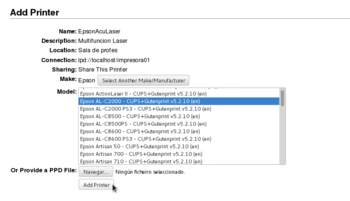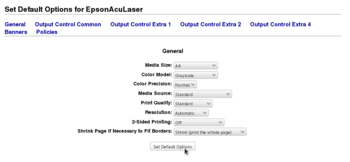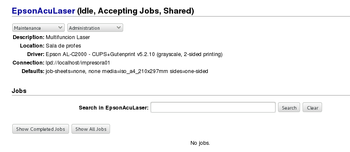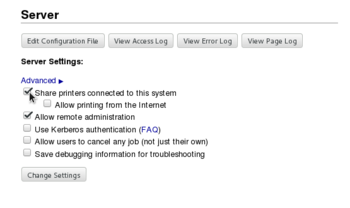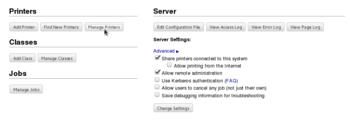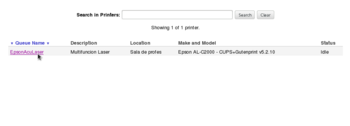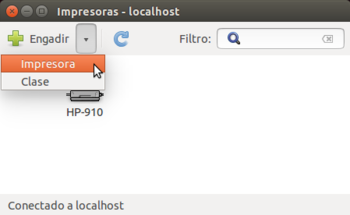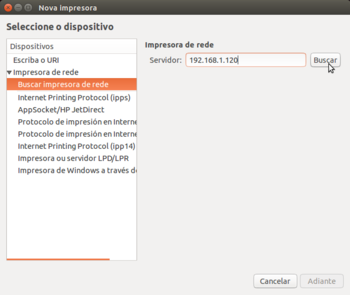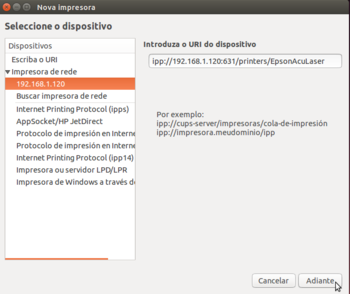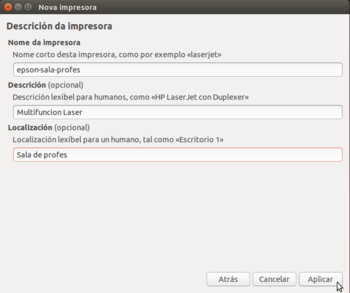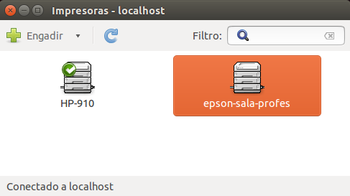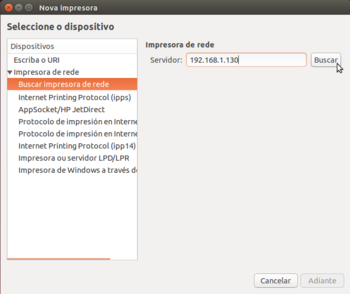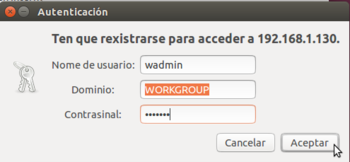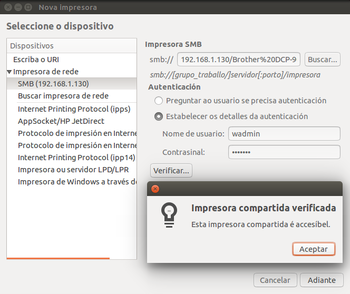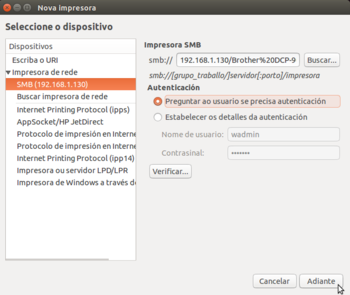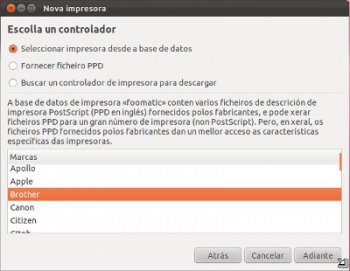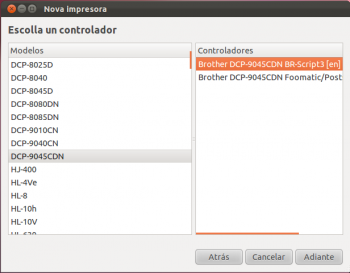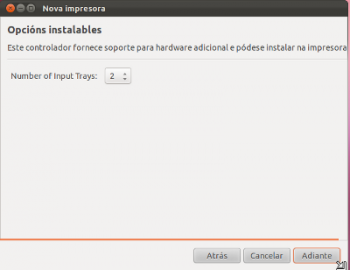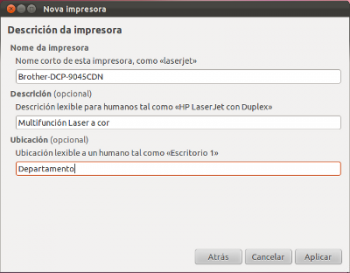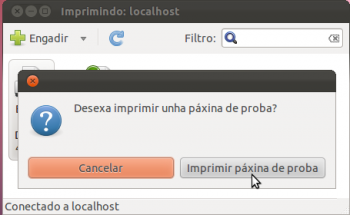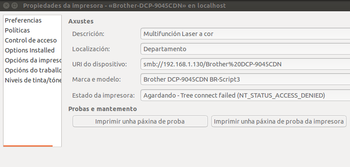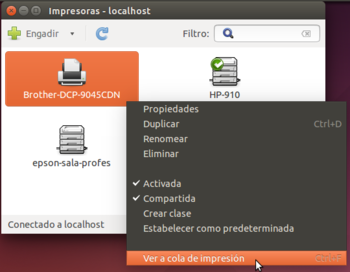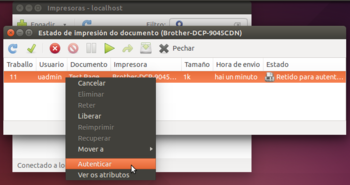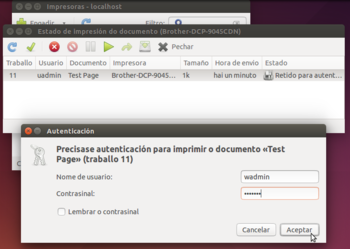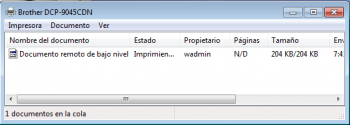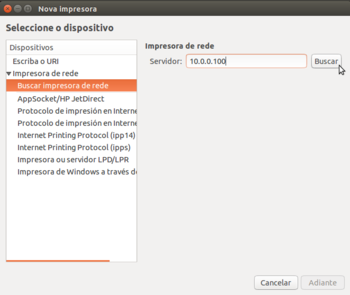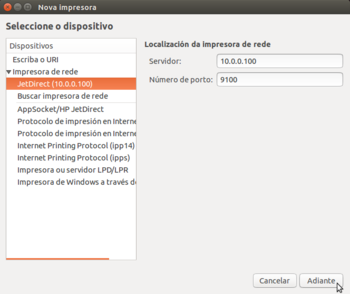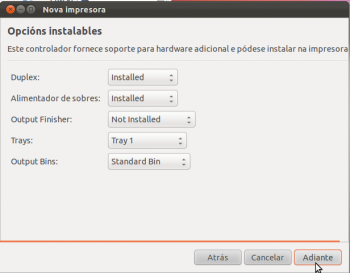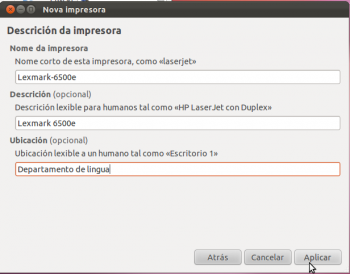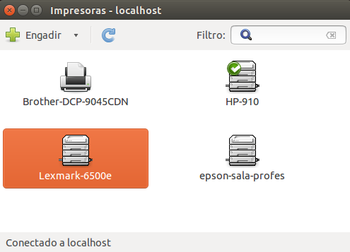Compartir impresoras en rede con Linux
Neste apartado abordaremos a instalación e compartición de impresoras nunha rede local con equipos Linux. Cabe destacar de novo que nos exemplos que se mostrarán utilizaranse intencionadamente modelos de impresoras para os que se inclúe por defecto o controlador, xa que non é obxecto deste curso abordar as distintas casuísticas que se poden dar para a instalación do controlador dunha impresora. Crearemos impresoras ficticias para centrarnos na simulación da compartición das mesmas na rede local.
Compartir unha impresora en Ubuntu
Veremos primeiro os pasos para engadir unha nova impresora en Ubuntu:
- Engadir unha impresora en Ubuntu
Ubuntu intentará localizar de forma automática algún controlador (driver) para a impresora que estamos engadindo, pero dado que non poderá atopar ningún de forma automática (xa que realmente non hai tal impresora), daranos a opción de indicar o modelo da impresora. Seleccionamos o fabricante (As outras opcións nos permiten introducir un controlador ou descargar un se o controlador da nosa impresora non aparece na lista).
Agora xa podemos compartir a impresora na rede:
- Compartir unha impresora en Ubuntu
Compartir unha impresora en Debian
Veremos agora como compartir unha impresora con Debian. En primeiro lugar instalaremos o servizo de xestión de impresión CUPS, que é o sistema de impresión que usan os sistemas Linux. Este servizo inclúe unha ferramenta web de administración para a configuración e compartición das impresoras, que será a que usaremos para xestionalas:
- Compartir unha impresora en Debian
Isto débese a que a configuración por defecto do servizo non permite por seguridade conexións dende a rede, e só permite conexións locais. Ímonos conectar dende a propia máquina Debian para habilitar a conexión remota, e logo poderemos conectarnos dende onde queiramos. Temos que aceptar o certificado dixital que é autofirmado e non ten validez para o navegador.
Comezamos o asistente para a creación da impresora. Na imaxe pódese ver como neste caso o asistente descubriu automaticamente unha impresora de rede que se atopa na rede local, pero isto dependerá de se temos ou non algunha impresora na rede e do seu modelo. Como exemplo, imos instalar unha impresora ficticia, seleccionando Impresora LPD/LPR.
Seleccionamos o fabricante da impresora. Neste punto tamén poderíamos subministrar un ficheiro PPD que contería as instrucións que pode utilizar o sistema de impresión CUPS para saber como imprimir na impresora (para entendernos, sería como o controlador da impresora en CUPS. En http://www.openprinting.org/printers pódense descargar ficheiros PPD para moitos modelos de impresoras de distintos fabricantes).
Xa vemos a impresora creada. Os menús de Mantemento e Administración ofrecen varias funcións que sobre a configuración da impresora e o seu estado. Podemos fixarnos en que a impresora xa está por defecto compartida (Shared), xa que a así o marcamos no proceso de instalación. Ademais disto, é necesario que na configuración do servizo cups estea activada a opción de compartir as impresoras. Imos ir á páxina de Administración para ver como facelo se fose necesario.
Acceder a unha impresora compartida en Ubuntu
Imos ver neste apartado distintas opcións para conectarse con Ubuntu a unha impresora a través da rede, xa estea compartida por outro equipo Linux da rede local, por un equipo Windows, ou sexa unha impresora de rede (cada vez máis frecuentes, con conexión cableada ou WIFI) co seu propio servidor de impresión e que se conecta directamente á rede local.
Acceder a unha impresora compartida noutro equipo con Linux
Para configurar no noso equipo unha impresora compartida por outro equipo da rede local con Linux (xa sexa Ubuntu, Debian, ou outra distribución de Linux que use CUPS), utilizaremos a ferramenta de Impresoras e seguiremos os seguintes pasos:
- Acceder a impresora compartida dende Ubuntu
Acceder a unha impresora compartida por un equipo Windows
Se a impresora que queremos conectar está compartida por un equipo Windows, engadiremos unha nova impresora seguindo os seguintes pasos:
- Acceder a unha impresora compartida por un equipo Windows
Temos dúas formas de autenticar a conexión coa impresora: Preguntar ao usuario se precisa autenticación, na que haberá que introducir un nome de usuario e contrasinal válidos no equipo que comparte a impresora cada vez que se queira imprimir un documento; mentres que a opción de Configurar agora detalles de autenticación permite almacenar as credenciais de un usuario que serán as que se utilicen para conectarse á impresora, sen pedir nada ao usuario que imprime. Con esta segunda opción, o botón de Verificar... permítenos comprobar que cos datos introducidos a impresora está accesible, como se ve na imaxe.
En versións anteriores de Ubuntu mostrábase automaticamente unha ventá solicitando as credenciais do usuario, pero neste caso o que veremos é que no estado da impresora se mostra un erro de conexión xa que se denega o acceso á impresora. Imos ver como introducir as credenciais para poder facer a impresión.
Acceder a unha impresora de rede
Por último, imos ver como poderíamos conectar unha impresora de rede en Ubuntu, engadindo unha impresora cos seguintes pasos:
- Acceder a unha impresora de rede
Resultado final: Vemos unha impresora local do equipo e compartida (HP 9100) que está configurada como predeterminada, unha impresora compartida por outro equipo Linux (epson-sala-profes), unha impresora que conecta con unha impresora compartida por un equipo Windows (Brother-DCP-9045CDN) e unha impresora de rede (Lexmark-6500e). Desta forma xa temos case todas as opcións posibles de acceso a impresoras na rede local.
Se queres afondar na instalación e compartición de impresoras en Ubuntu, con distintos escenarios e contemplando diversos casos de instalación dos drivers, podes ler a información que se atopa no seguinte enlace, correspondente a un curso de manexo de Ubuntu: