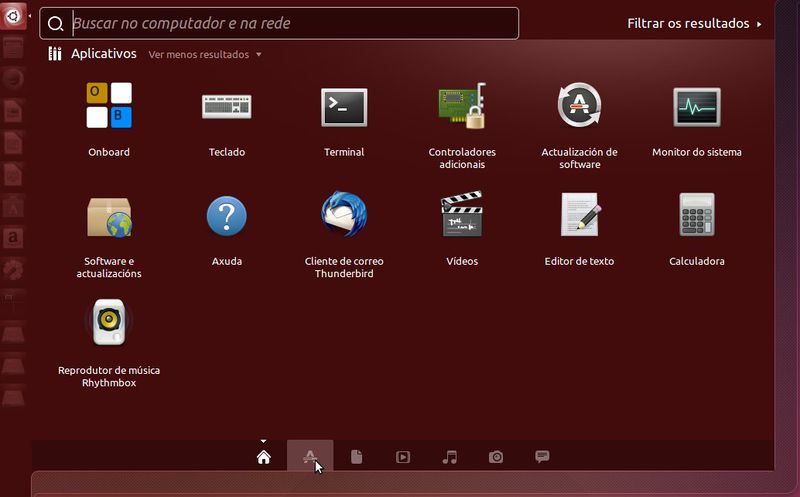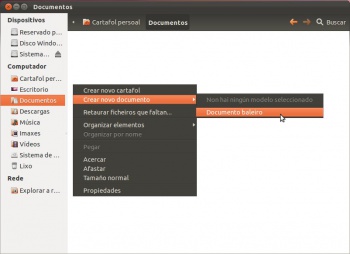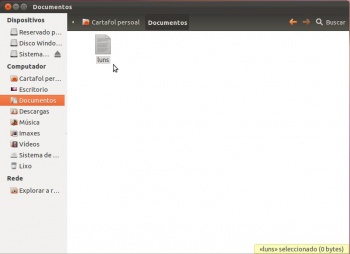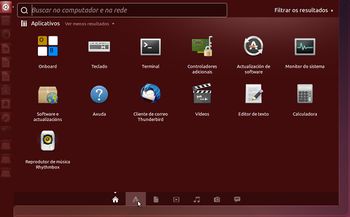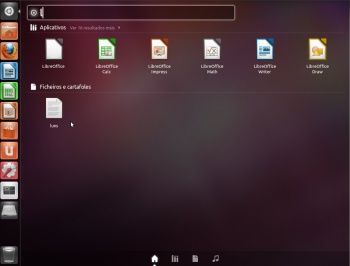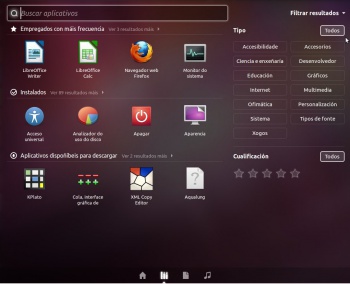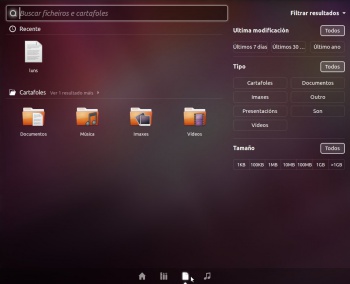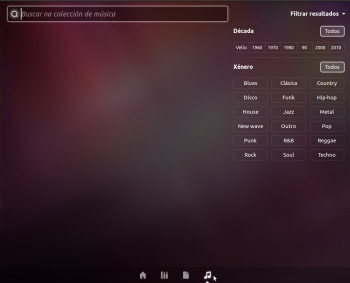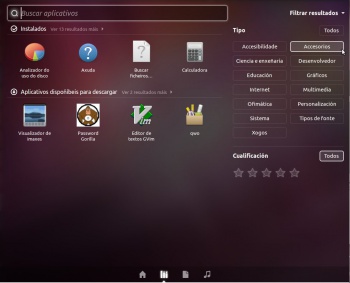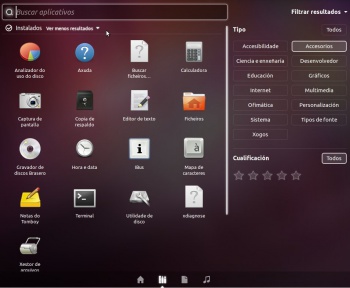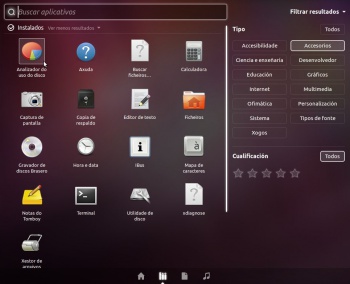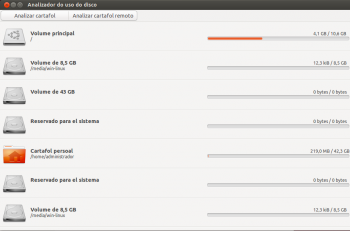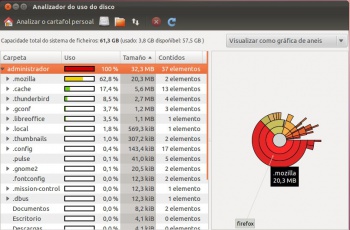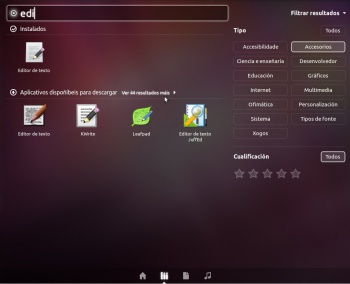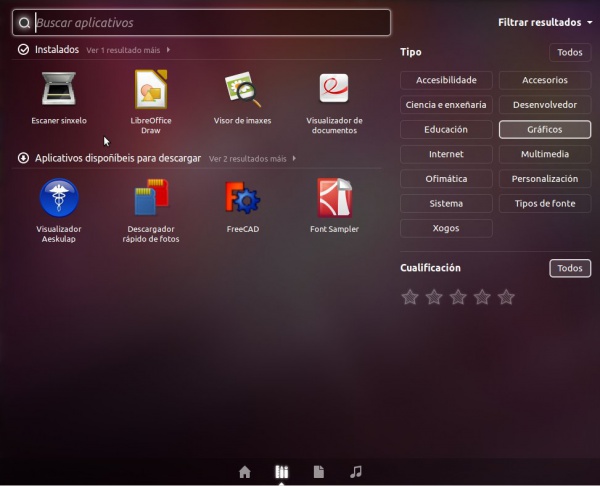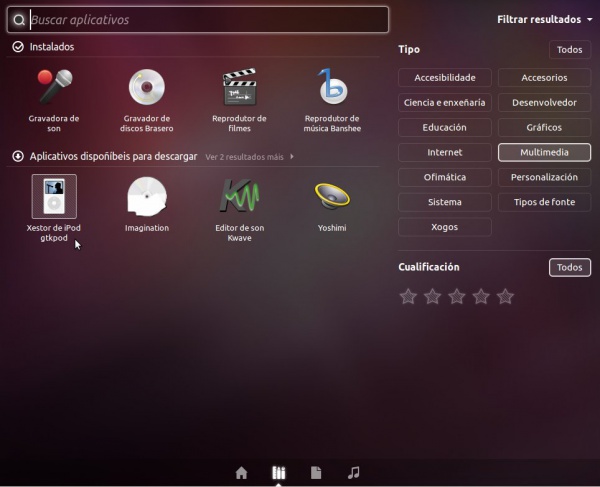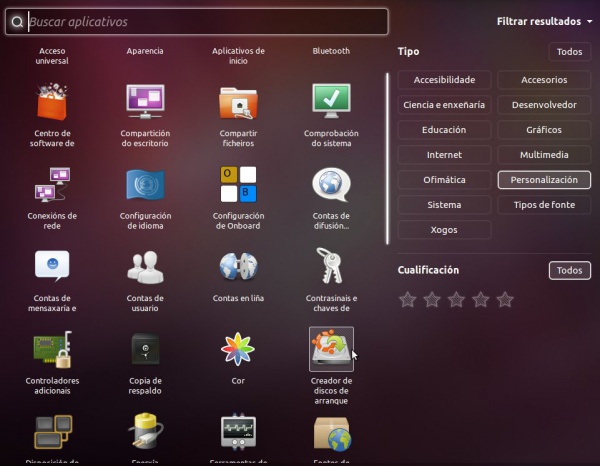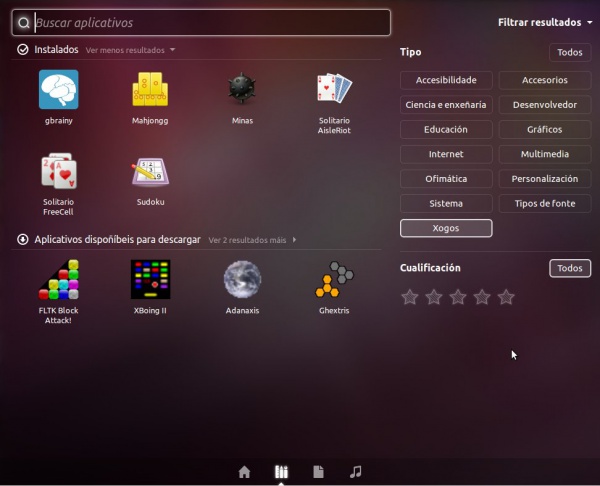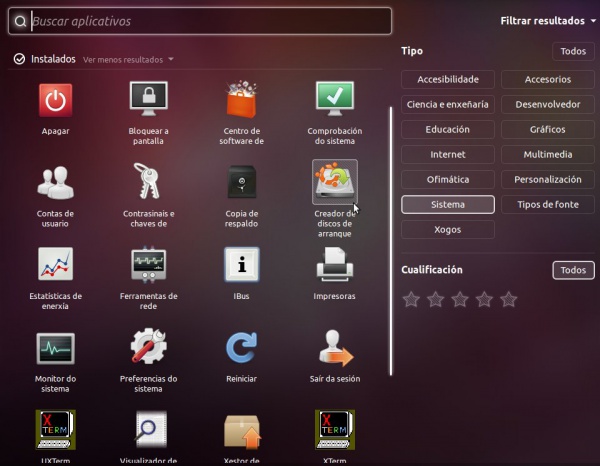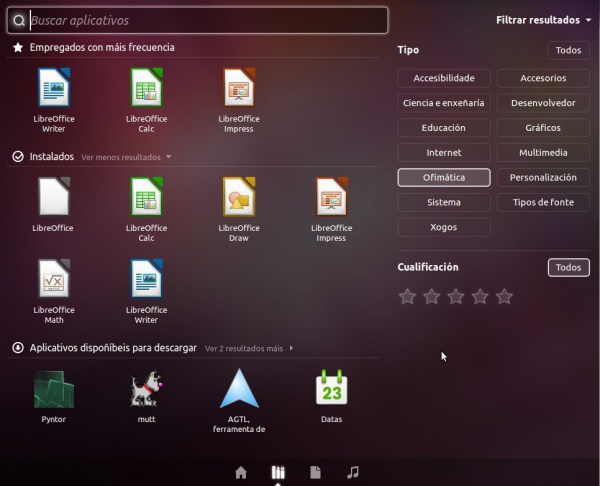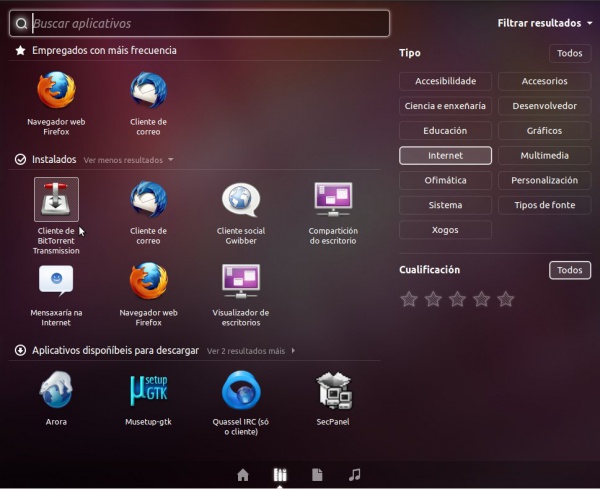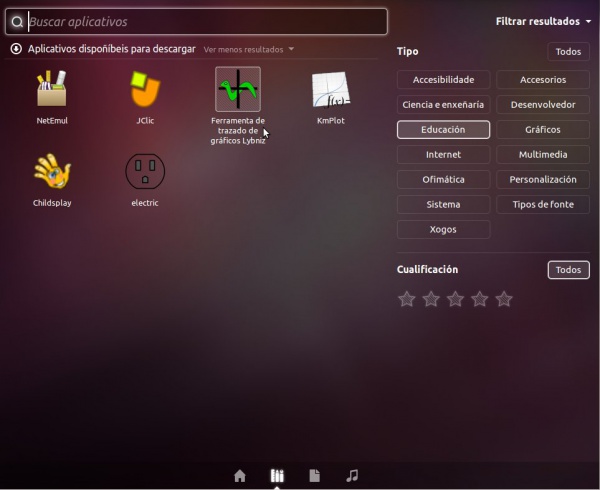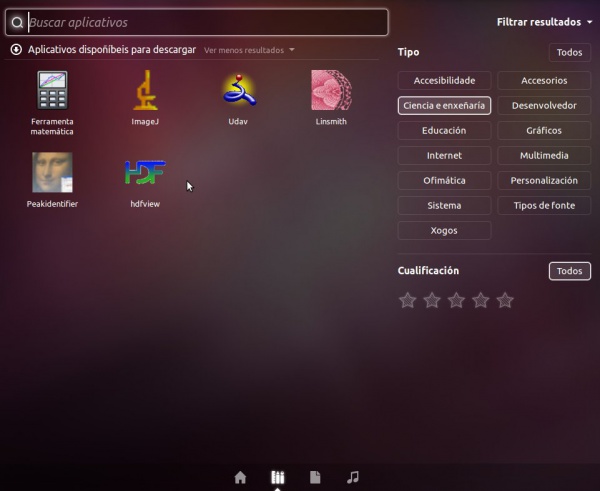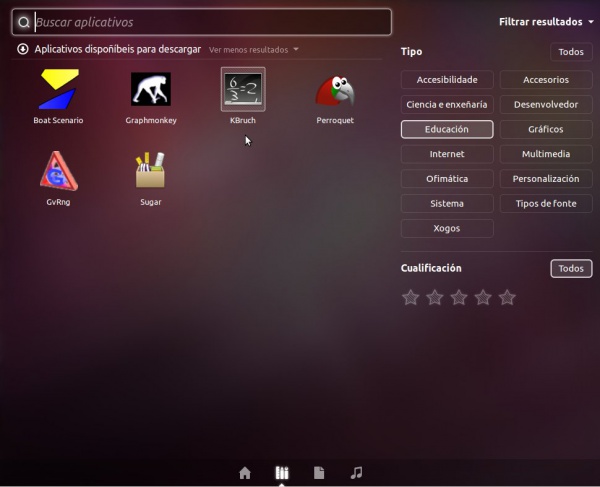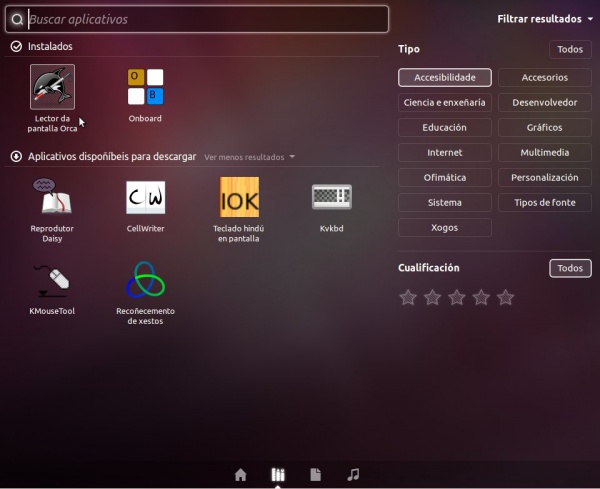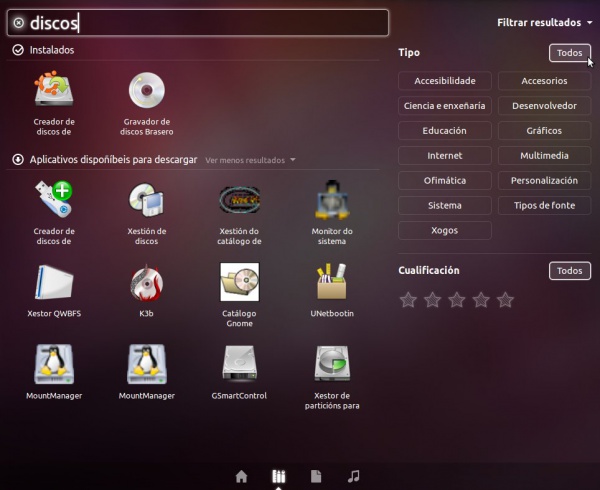O Dash/Inicio. As aplicacións
- O Dash ou Inicio é o equivalente a nunha empresa ao Cadro de mando. Consiste nunha icona situada na parte superior do Iniciador e permite o acceso rápido aos ficheiros e cartafoles, busca de ficheiros, executar e instalar aplicacións, utilidades de configuración, etc.
- Cando se abre o Dash aparece un taboleiro dende o que se pode facer ás accións anteriormente indicadas. Hai varios taboleiros, para aplicacións, para música, para ficheiros, etc. Cada un deses taboleiros chámase Lente.
- Nesta lente inicial pódese observar que hai acceso as aplicacións que mais uso lle pode dar un usuario (web, correo, música). *A continuación imos pasar a ver máis afondo as distintas lentes ou taboleiros.
- IMPORTANTE:
- A lente anterior pertence á Ubuntu 14.04 pero a continuación as imaxes van amosarse para a versión 11.10. O usuario debe quedarser con:
- Filosofía de funcionamento, pois é mesma para as distintas versións de Ubuntu.
- Nas lentes dunha versión a outra poden aparecer máis ou menos programas.
- Un programa pode cambiar de estar asociado a un grupo de programas a estar noutro grupo de programas.
- A lente anterior amosa a posibilidade de ir a 7 lentes distintas. A continuación só se verán as 4 da versión 11.10, pero lembrar que a filosofía de traballo é mesma.
- A lente anterior pertence á Ubuntu 14.04 pero a continuación as imaxes van amosarse para a versión 11.10. O usuario debe quedarser con:
Procura de ficheiros e aplicacións
- Imos comezar creando un ficheiro.
- Buscar ficheiros e aplicacións
Escribir simplemente l (ele) e o dash xa trata de buscar todo canto comeze por l. Non fai falla escribir o nome completo do ficheiro ou aplicación a buscar. Obviamente canto máis se escriba máis se filtra a busca. Observar como amosa o ficheiro luns que acabamos de crear xunto con aplicacións de ofimática de LibreOffice.
Taboleiros ou lentes por defecto
- Unity trae taboleiros ou lentes instalados por defecto
- Catro no caso de Ubuntu 11.10.
- Cinco no caso de Ubuntu 12.04.
- Seis no caso de Ubuntu 12.10.
- Sete no caso de Ubuntu 14.04
- En calquera caso o seu funcionamento é o mesmo.
- Pódense instalar máis e por internet hai información de como facelo.
- As imaxes que veñen a continuación baséase na distribución 11.10 de Ubuntu, no caso de que as versións 14.04 ou posteriores precisen aclaracións extra, estas serán realizadas ao longo do seguinte material.
- Lentes
... A lente das aplicacións. Fixarse que estea marcado Todos no filtro superior. A primeira liña amosa as aplicación que se usan con máis frecuencia. E aínda pode amosar 3 aplicacións máis. A segunda liña amosa 4 aplicacións das instaladas e pode amosar 89 máis (no caso da imaxe do debuxo). A terceira liña amosa aplicativos dispoñibles para descargar. Esta liña amosa distintas aplicacións dispoñibles de forma aleatoria. No seguinte punto examinaremos máis afondo esta lente.
Premer agora no botón inferior que amosa un documento. Esta lente ou taboleiro amosa os arquivos do usuario. Pode filtralos por: imaxes, son, vídeos, etc. El xa fai todo o traballo por nós de buscar polos distintos cartafoles dentro do cartafol persoal. Incluso se pode buscar ficheiros por tamaños ou cunha antigüidade X. Cada vez que se pon un filtro este sácase premendo en Todos.
- Notas á versión 14.04.
- Temos 3 lentes máis:
- Xestión e procura de vídeos.
- Xestión e procura de fotos.
- Xestión e procura de mensaxes.
- Temos 3 lentes máis:
A lente dos aplicativos ou aplicacións
- Imos ver as aplicacións en función de como está clasificas por categorías.
- OLLO, como dicíamos, nas seguintes imaxes elaboradas coa versión 11.10 pode haber diferencias coa versión 14.04, pero a filosofía é a mesma.
- Haberá Categorías de aplicacións que teñan máis ou menos aplicacións dunha versión á outra.
- Haberá aplicacións que nunha distribución estrarán nunha categoría, e noutra distribución noutra categoría.
Accesorios
- Categoría accesorios
O cartafol persoal. Neste exemplo o que máis está a consumir é un cartafol chamado .mozilla (o punto indica que ese cartafol está oculto, na parte IV vaise estudar isto. Co cal no cartafol persoal non se ve ese cartafol pero está.) Pasando o rato por enriba das distintas seccións indícanos canto consume cada un dos sub-cartafoles que contén o cartafol .mozilla. Pero pódese estudar outro cartafol.
Gráficos
- Ollo de eliminar calquera cousa da barra de busca superior.
- Ao premer en Gráficos tamén queda marcado o filtro anterior Accesorios, premer neste último para desactivalo. Que só estea marcada Gráficos.
- Observar o que está instalado e as suxestións que se fan de aplicativos relacionados cos gráficos que se poderían instalar.
- Vemos un escáner sinxelo (é conectar o escáner e xa funciona, isto verase na parte VI do curso, pero por probar).
- Non se ve o famoso Gimp. Non preocuparse logo imos instalalo.
Multimedia
- Ollo de eliminar calquera cousa da barra de busca superior.
- Observar:
- Que está instalado e as suxestións que se fan de aplicativos relacionados coa Multimedia que se poderían instalar.
- O gravador de discos Brasero (é equivalente ao Nero que se instala no MS Windows). Instalado por defecto.
- O reprodutor de películas.
- O reprodutor de música: Banshee (Ubuntu 11.10) ou Rhythmbox (Ubuntu 14.04). Pero isto é como desexen eles, dunha versión a outra cambian, volve a poñer o anterior, etc, etc.
Personalización
Observar:
- Compartición do escritorio: para que se poida acceder ao escritorio dun equipo dende outro ordenador.
- Configuración do idioma.
- O Creador de discos de arranque (Na categoría Sistema na versión 14.04): Unha utilidade moi boa para pasar unha imaxe ISO de Ubuntu (das que se baixaron na Parte I para instalar) a un USB, ollo vanse perder os datos do USB, pero ao menos xa se ten un USB que pode iniciar calquera ordenador en Ubuntu sen alterar o ordenador para nada. Isto é, poderíase levar un sistema operativo Ubuntu nun lapis USB e iniciar calquera ordenador que permita iniciar dende USB para traballar nese ordenador sen alterar o disco duro dese equipo. Gardar os traballos realizados perante o tempo de traballo no mesmo USB, de xeito que eses documentos estarían dispoñibles no USB e no próximo equipo no que se inicie con ese USB.
Xogos
Non todo vai ser traballo!!!
Sistema
- Aquí tamén está a utilidade Creador de discos de arranque.
- E moitas cousas que se van ver no que resta de curso.
Ofimática
- Todo o relacionado coa ofimática.
Internet
- O famoso BitTorrent para descarga de ...
Educación. Ciencia e enxeñería
- Premer na categoría de Educación...
- Non hai ningunha aplicación instalada nesta categoría pero poderíase instalar algunhas das suxerencias.
- Se se preme noutra categoría.... Por exemplo Ciencia e enxeñería
- E se volve a categoría de Educación
- Observar como agora ofrece programas distintos aos anteriores para instalar.
- Por exemplo kBruch para practicar con fraccións.
Accesibilidade
- Amosa unha utilidade para que os usuarios con diversas dificultades de visión poidan coñecer o que se está a ver na pantalla por medio da ampliación desta, reprodución por voz ou braille (se se dispón do periférico adecuado).
Filtrar aplicativos
- Se se desexa buscar un aplicativo pero non se sabe en que categoría está, non pasa nada. Só hai que desactivar todos os filtros, comprobar que estea marcada a opción Todos
- Escribir algo relacionado coa aplicación que se busca ... e...