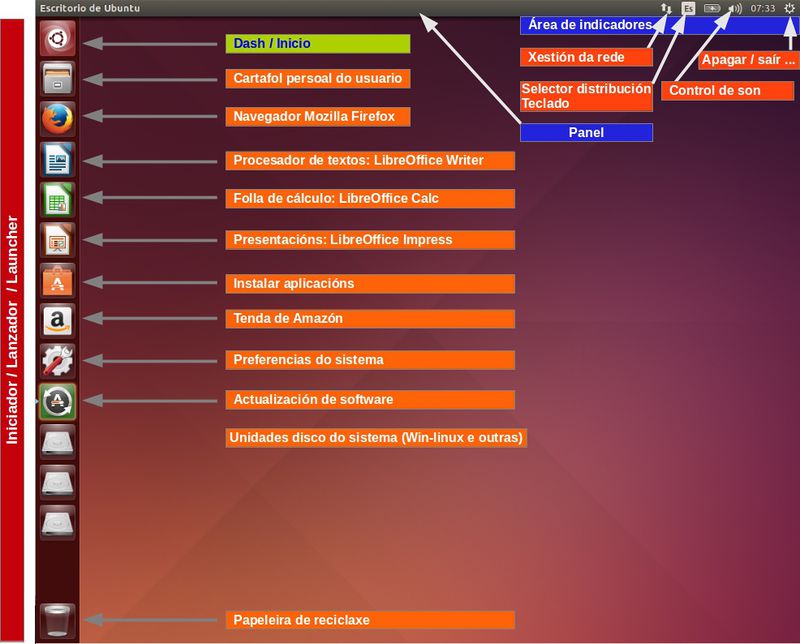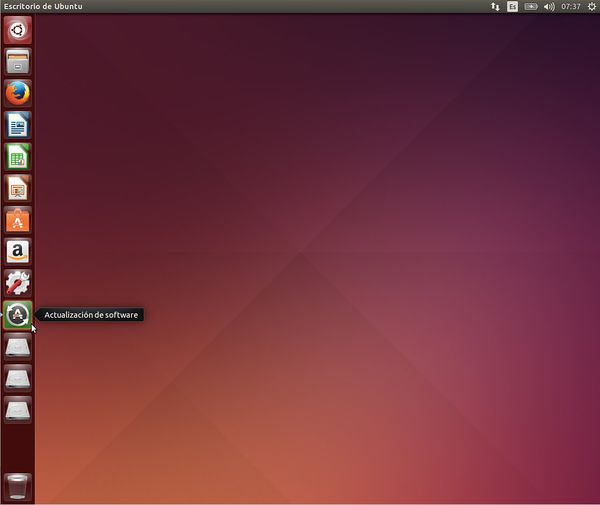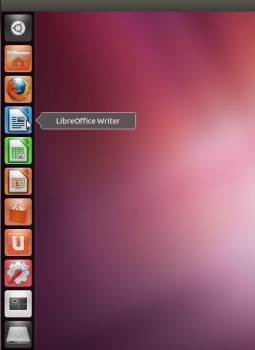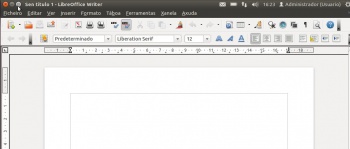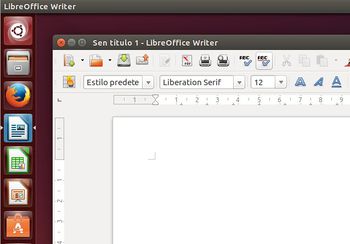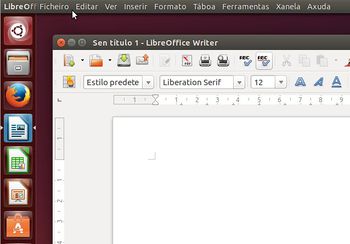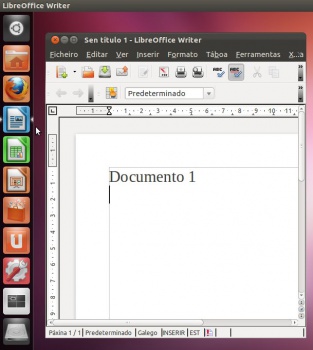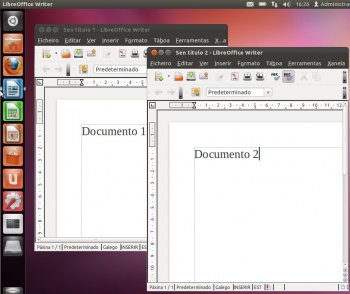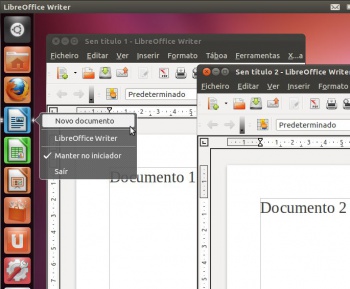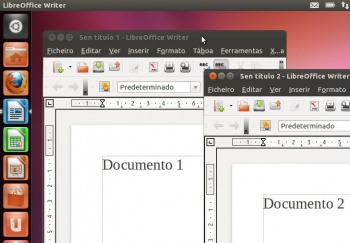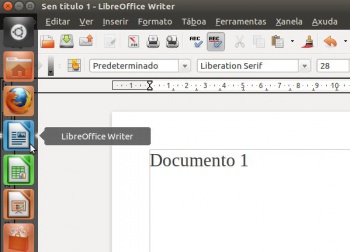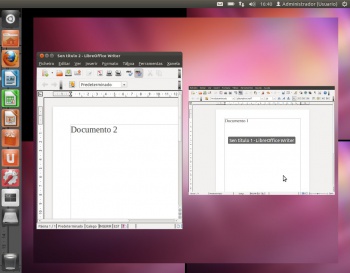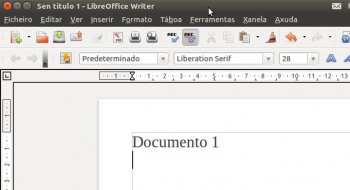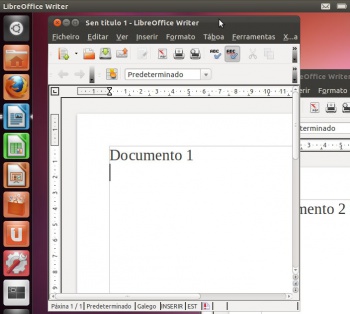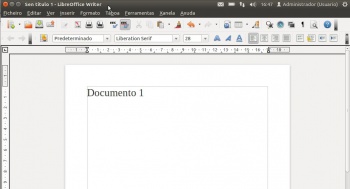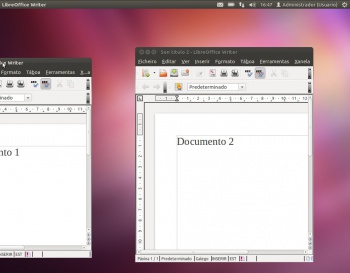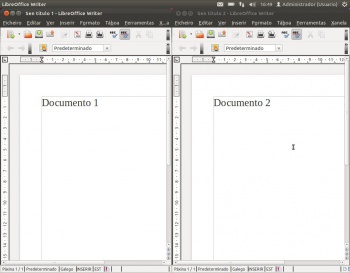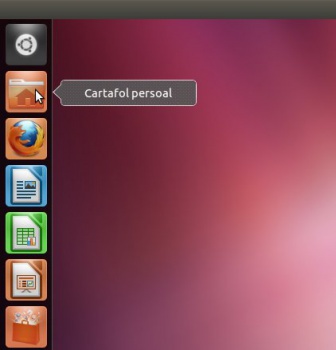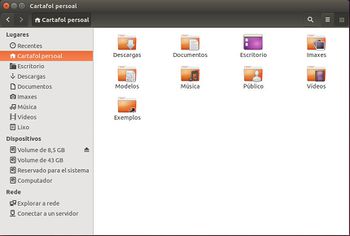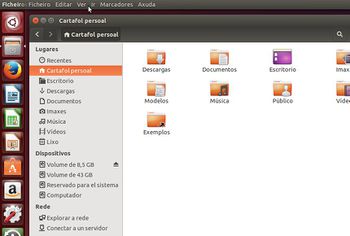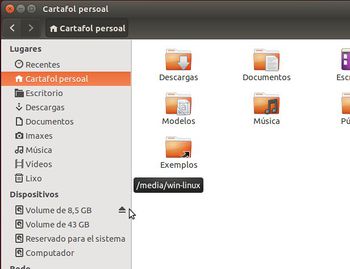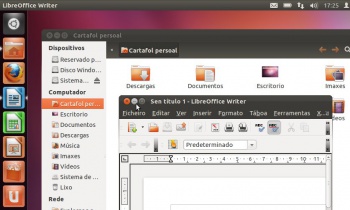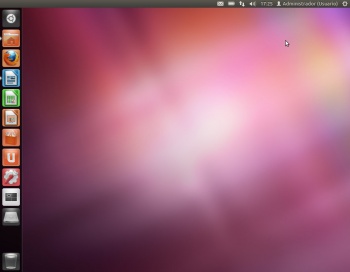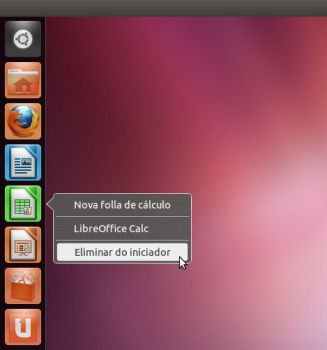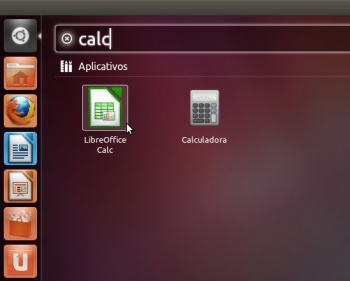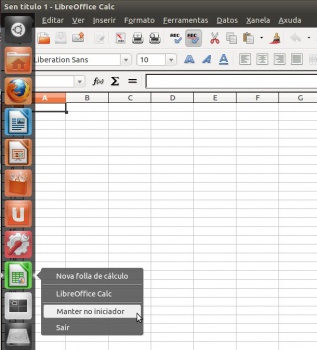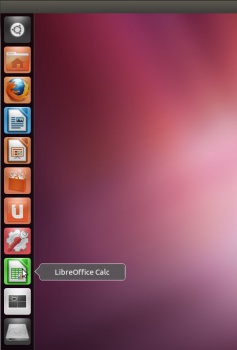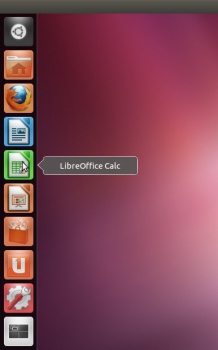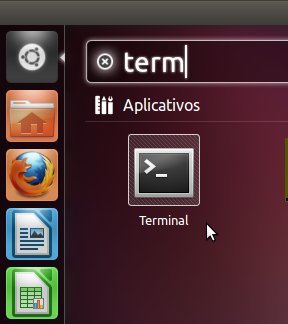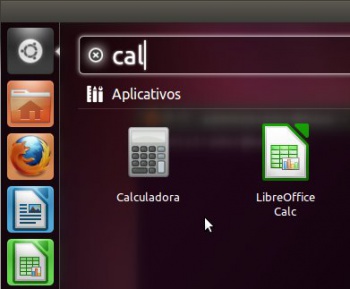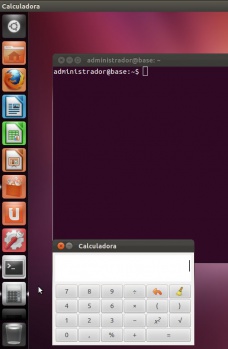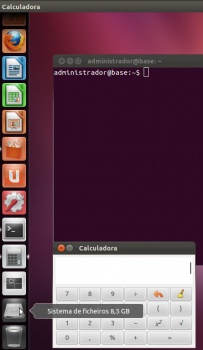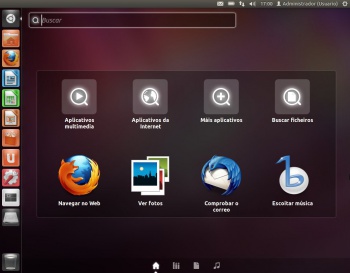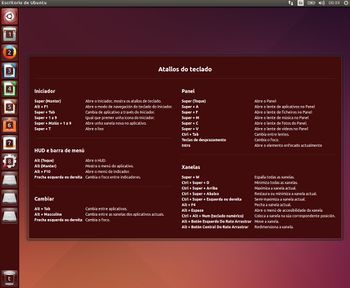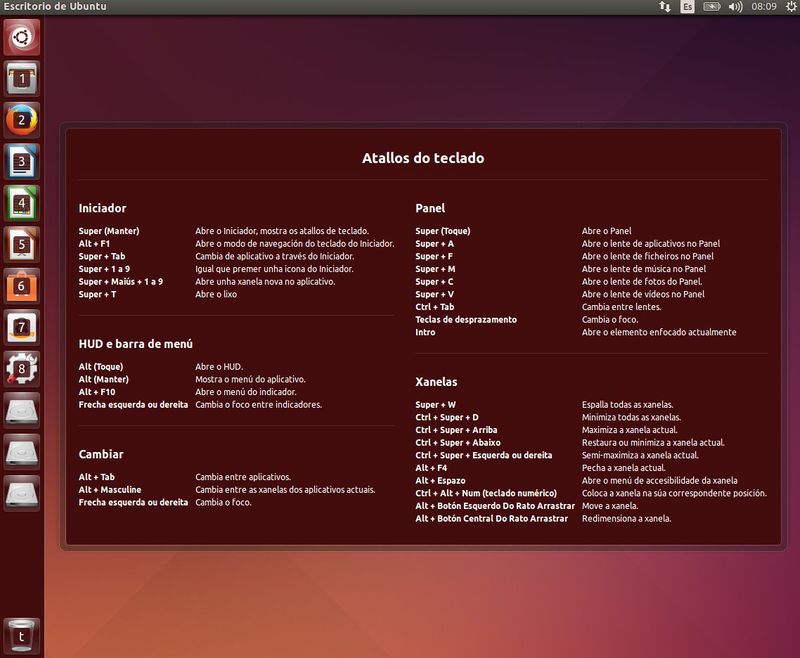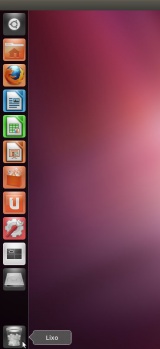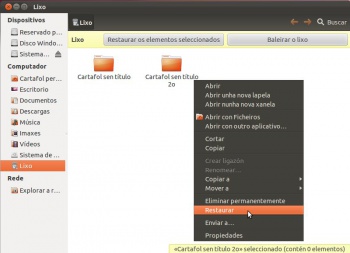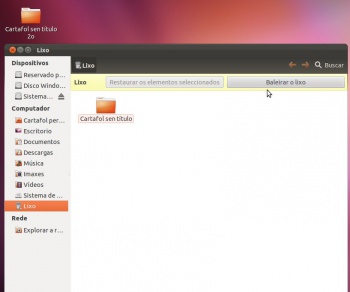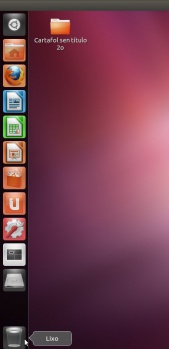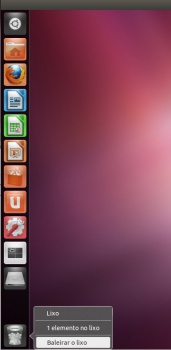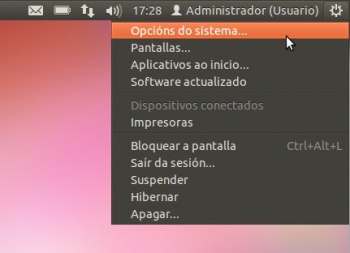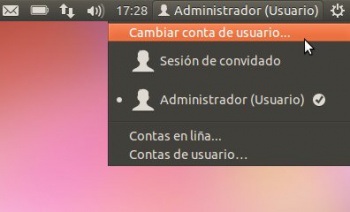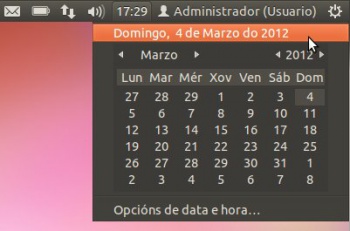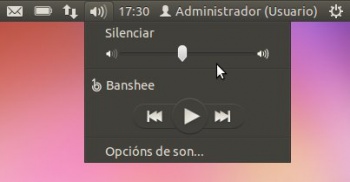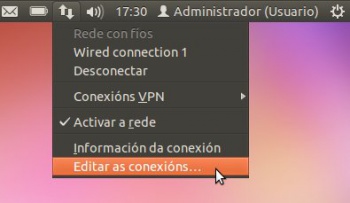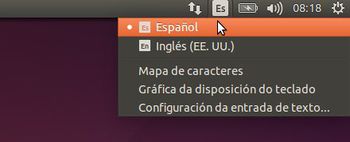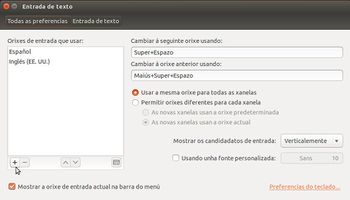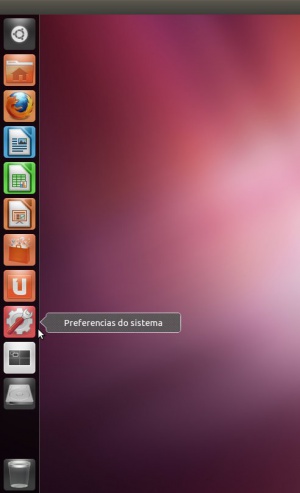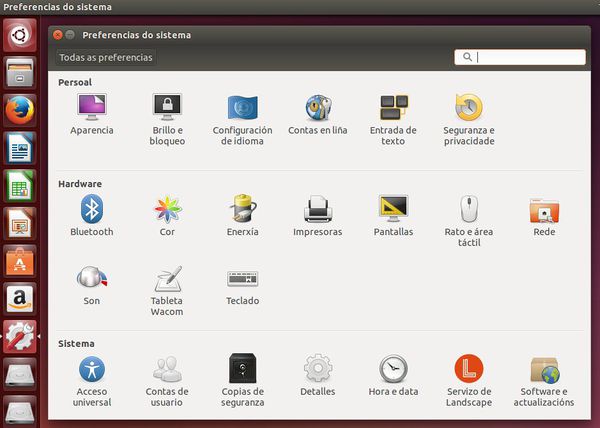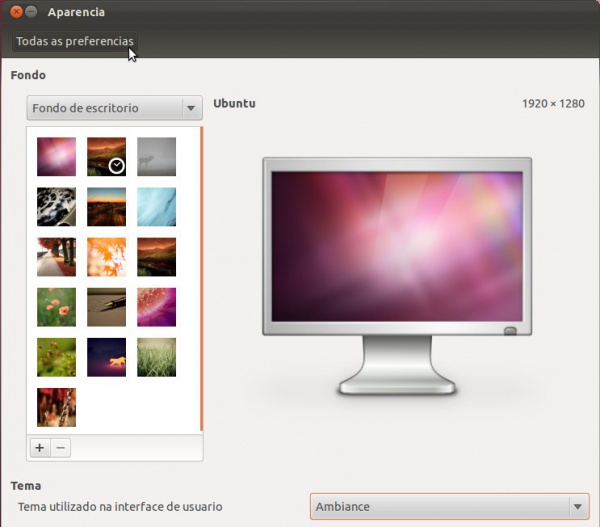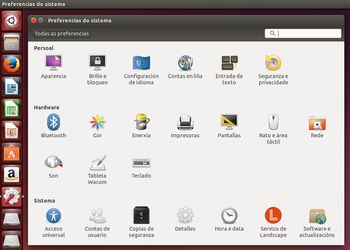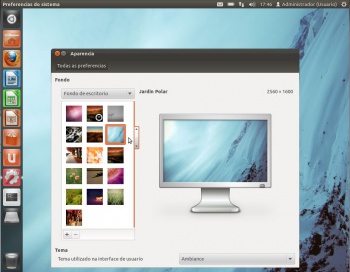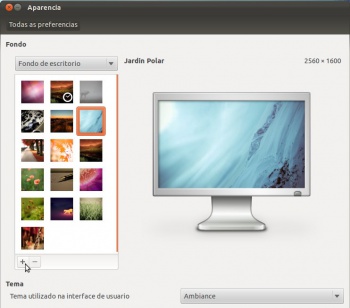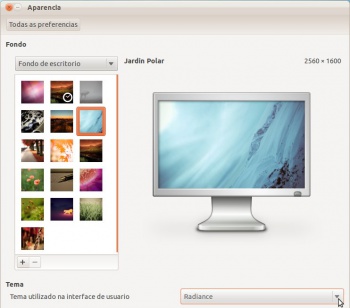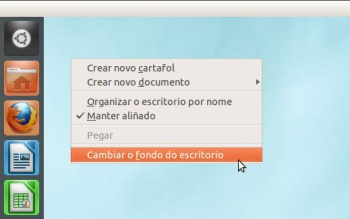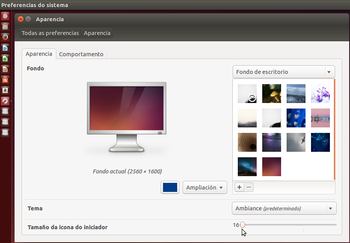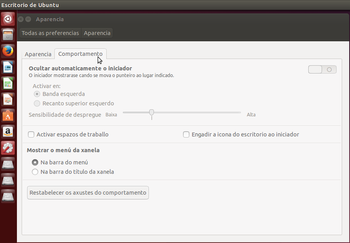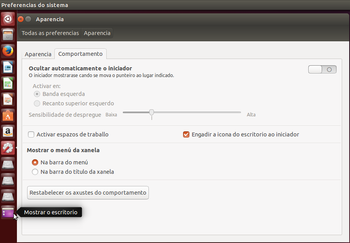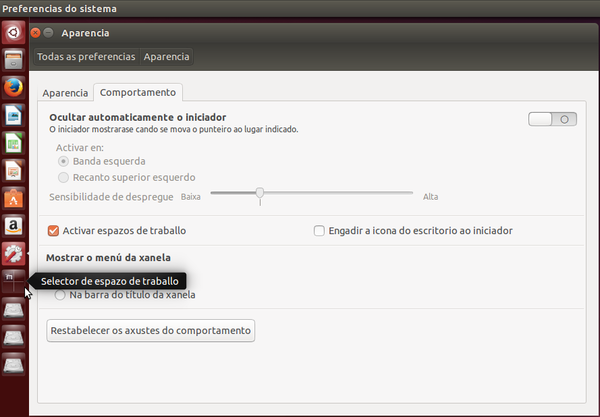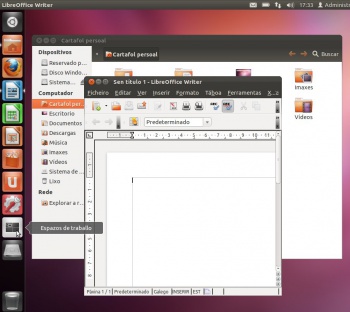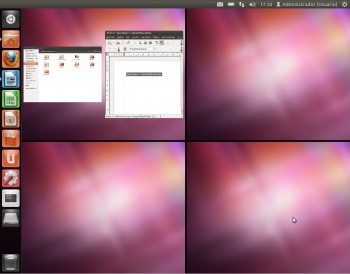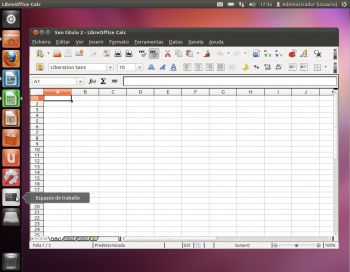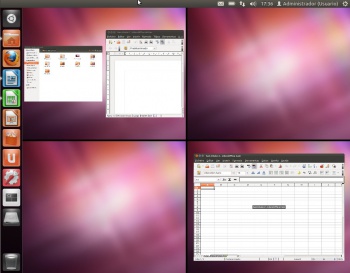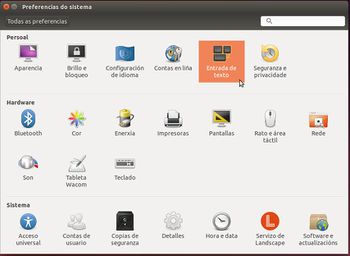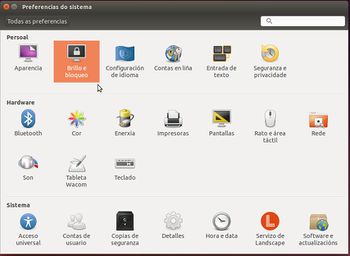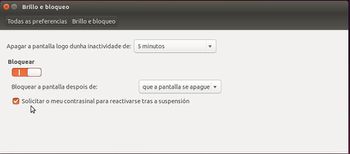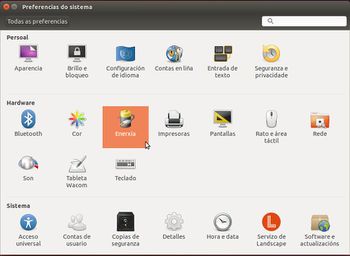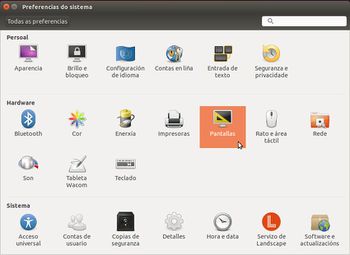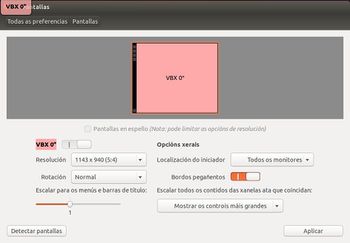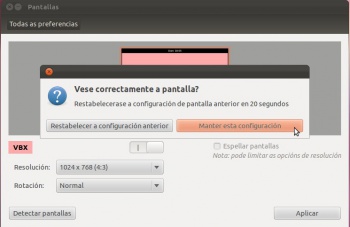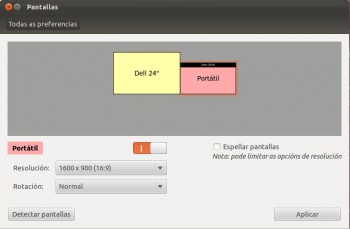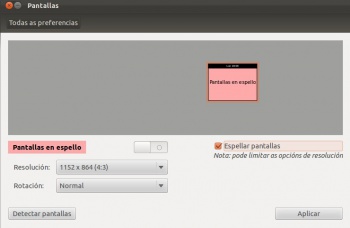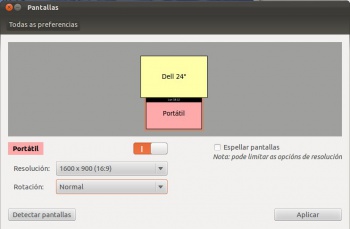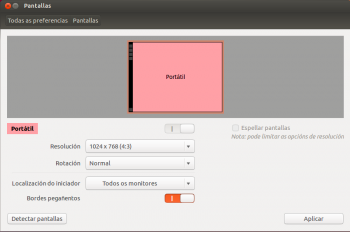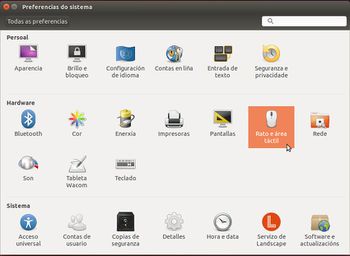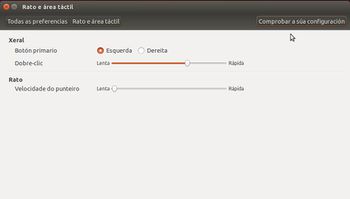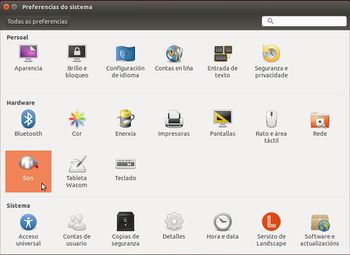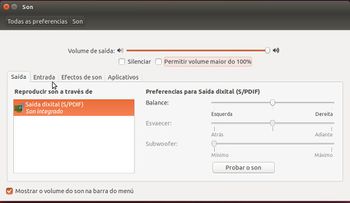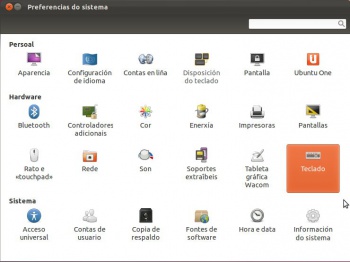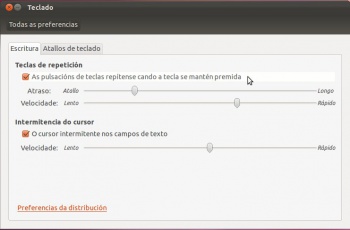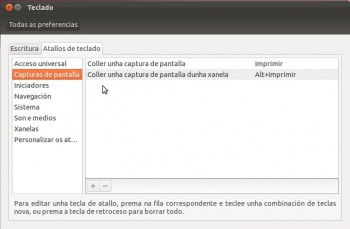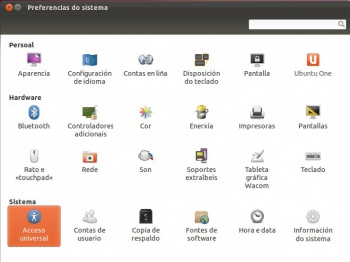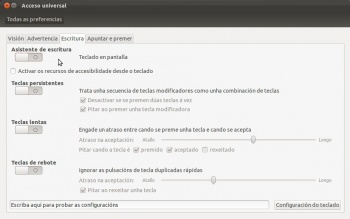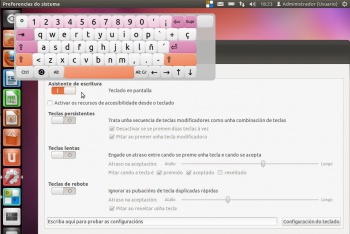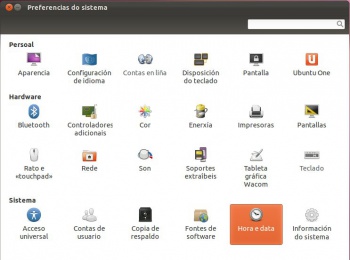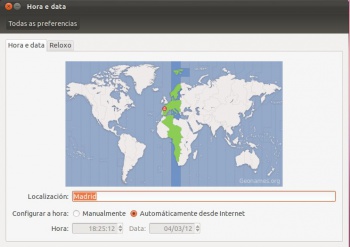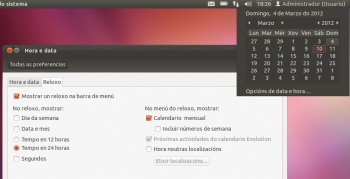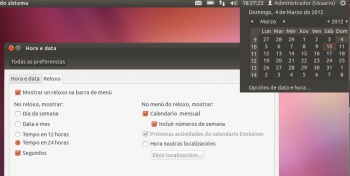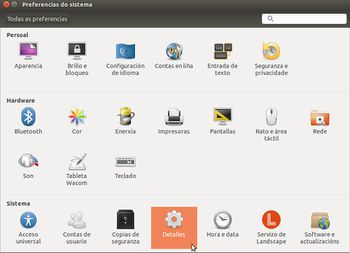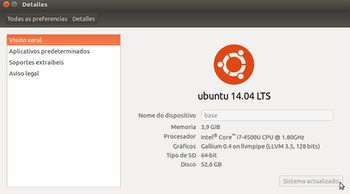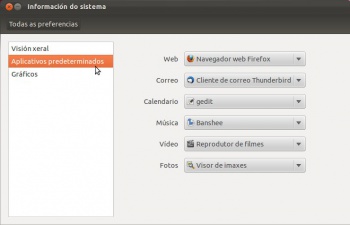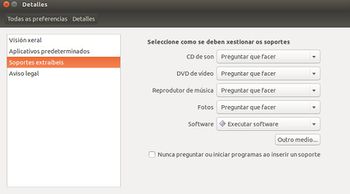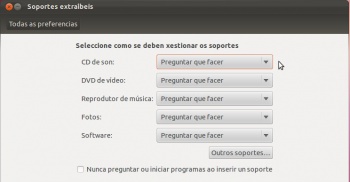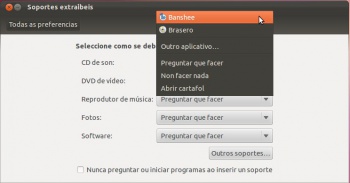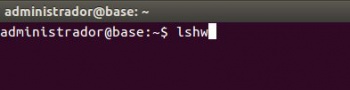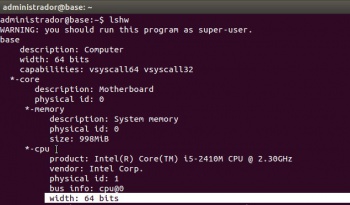O Escritorio, a aparencia e configuración do sistema
Veranse a continuación os distintos elementos que permitirán personalizar a contorna de traballo: o escritorio, os menús, as aplicacións, etc.
O escritorio
- IMPORTANTE: Como xa se mencionou o material do curso foi elaborado coa versión 11.10 de Ubuntu. Como volver capturar tódalas imaxes é algo moi tedioso, o que se fixo foi actualizar aquelas imaxes que cambian substancialmente da versión 14.04 á versión 11.10.
- Por tanto, deixaranse aquelas imaxes da versión 11.10, que aínda sendo distintas ás imaxes da versión 14.04, conservan a mesma "filosofía" do que se desexa transmitir.
- Co cal, a continuación vai haber imaxes misturadas da versión 11.10 e a versión 14.04.
- As versións actuais de Ubuntu teñen un entorno gráfico que se denomina Unity. Este é un interface desenvolvido sobre GNOME, que é outra contorna gráfica.
- A páxina oficial de Unity http://unity.ubuntu.com/, indica que este interface pretende ser un contorno integrado, elegante e sinxelo para o acceso á información do usuario así como ás aplicacións. Ademais, de estar xa preparado para, os cada vez máis presentes, dispositivos táctiles.
O Escritorio Unity
- Fixarse que o escritorio caracterízase por:
- Iniciador (ou Lanzador español): barra lateral esquerda onde se acceden aos datos do usuario, ás aplicacións que se usan con máis frecuencia (Segundo a versión de Ubuntu poden aparecer outras iconas ademais das que se amosan na imaxe), á configuración do sistema, aos discos e ao papeleira. Dentro do Iniciador resaltar:
- Icona Dash ou Inicio: que está na parte superior e serve para acceder a tódolos programas e cartafoles que non están no Iniciador.
- Panel superior: serve para conter os menús das aplicacións que se están a usar. Ademais contén a área de indicadores.
- Área de indicadores: conten ferramentas que serven para ter control de Ubuntu e ademais é onde as aplicacións informan ao usuario dalgunha incidencia ou evento.
- Iniciador (ou Lanzador español): barra lateral esquerda onde se acceden aos datos do usuario, ás aplicacións que se usan con máis frecuencia (Segundo a versión de Ubuntu poden aparecer outras iconas ademais das que se amosan na imaxe), á configuración do sistema, aos discos e ao papeleira. Dentro do Iniciador resaltar:
A icona de actualizacións automáticas
- Observar como no Iniciador (Lanzador) está a icona de actualizacións. Unha vez ao día o sistema encárgase de buscar actualizacións para o propio sistema e para os programas instalados. No exemplo da imaxe hai 6 actualizacións dispoñibles.
- Se hai actualizacións a icona xa aparece automaticamente avisando das novidades. Se se desexa pode procederse a instalar as actualización como xa se viu na parte III:
Unity en acción
A continuación vanse ir abrindo distintas aplicacións ou cartafoles dende o Iniciador para observar o seu comportamento.
- O Iniciador
A aplicación ocupa un anaco do escritorio. A icona da aplicación no Iniciador ten 2 frechiñas.
A frecha da dereita indica que de todas as posibles aplicacións que puideran estar abertas esta é a que está activa.
A frecha da esquerda indica cantas instancias desa aplicación están abertas: unha frecha por cada instancia, por cada Writer aberto ...Neste caso tamén se podería obter unha nova instancia premendo co botón dereito do rato sobre a icona asociada á aplicación. Pero non tódalas iconas do Iniciador teñen esa opción. Pero sempre se poderá abrir unha nova instancia de calquera das aplicacións ou cartafoles co botón central do rato. Observar tamén como dende aí se pode pechar unha aplicación aberta: Saír.
Xogar coa distribución das ventás
- En Unity pódese axustar os tamaños das ventás de moitas formas:
- As ventás en Unity
O explorador de ficheiros: Nautilus
O explorador de ficheiros (Nautilus) serve para poder movernos pola estrutura de ficheiros do ordenador.
- O menú das aplicacións
Observar como a partición Win_Linux aparece xa "montada" (Sobre isto afondarase nunha parte posterior). Se non a montásemos en /media esa partición, esta non aparecería directamente en Dispositivos de Nautilus.
Observar que parece co símbolo de Expulsar iso é porque xa está "montada" e lista para traballar con ela.
Observar tamén, que aparecen as outras 2 particións de Windows que non están montadas e que poderíamos proceder a realizalo, simplemente premendo nelas.
Na parte VII do curso afondarase sobre isto.
A aplicación activa
- Se hai varias ventás abertas, como saber cal é a que está activa?.
- Aplicación activa
As iconas do Iniciador
- Estas iconas poden eliminarse do Iniciador (Lanzador en español) (con iso non se elimina a aplicación) e pódense fixar outras asociadas as aplicacións que usamos con máis frecuencia. Tamén se poden mover de lugar.
- Operacións coas iconas do Iniciador
A aplicación iníciase e aparece no Iniciador. Pero se se pechase a aplicación esa icona tamén desaparecería do Iniciador. Se nos interesa que esa aplicación xa teña un acceso permanente no Iniciador porque a imos usar con moita frecuencia, pois simplemente premer co botón dereito na icona e seleccionar Manter no iniciador. Agora xa queda fixa no iniciador, incluso se se pecha a aplicación. Outra forma de mandar unha aplicación ao iniciador é cando se amosa na Lente do Dash ou Inicio, como fai un intre, premer nela e arrastrala ao Iniciador.
Máis iconas no iniciador das que se poden amosar
- Hai veces nas que se abren moitas aplicación, as súas iconas asociadas, van para o Iniciador, pero este ten un tamaño finito. Como poder acceder a tódalas iconas do iniciador?
- Moverse polas iconas do Iniciador
A tecla Super ou Windows
- Na parte inferior do teclado, ao lado da tecla CTRL, está a tecla chamada Súper ou Windows (porque ten un debuxo das ventás de Windows). Esta tecla tamén ten funcións en Ubuntu / Unity.
- Atallos coa tecla Súper
Atallos de teclado e trucos do rato para Unity
- Ao manter pulsada a tecla Super tamén aparece o seguinte panel informativo de que cousas se poden facer co rato e o teclado.
- Co teclado e o co rato pódense facer moitas cousas no escritorio de Unity. Para aquel que desexe entreterse queda esta imaxe como síntese das moitas opcións que hai. En internet hai moitas páxinas adicadas aos atallos do teclado e trucos do rato para Unity.
O Lixo
- Cando se borra un documento ou unha carpeta, esta vai para a papeleira, isto é: Ao lixo
- O lixo
Área de indicadores
- No panel superior no lado dereito é onde está un conxunto de utilidades que serven para controlar o sistema e ademais é onde algunha aplicacións notifican o seu estado.
- NOTA-1: Algunhas das pantallas que veñen a continuación na versión 14.04 de Ubuntu poden non existir ou ter diferentes opcións nos menús.
- NOTA-2: Os relatores consideran que os distintos cambios na Área de Indicadores que Ubuntu vai facendo dunha versión á outra só crean malestar entre os usuarios, pois unha vez acostumados a usalas, na seguinte versión ou ben desaparecen ou ben cambian de lugar e non aportando ningunha mellora con es feito.
- Indicadores
No botón superior dereita pódese: Apagar o sistema, hibernalo, suspendelo (Cal é diferencia entre ambos?, atréveste a buscala en Internet?), saír da sesión e bloquear a pantalla. Permite realizar xestións de configuración do sistema, como se verá máis adiante: Opcións do sistema, Pantallas, Impresoras, ...
Premendo no botón do Es ou En pódese configurar, entre outras cousas, a distribución do teclado (ollo non cambiamos o idioma de traballo). O usurio pode probar que pasa se cambia a distribución a inglés e preme, por exemplo a letra ñ nun procesador de textos. Logo pode volver a deixalo coa configuración do teclado en español.E incluso, premendo en Configuración da entrada de texto ...
Preferencias do sistema
- Equivale en MS Windows ao Panel de Control. Serve para configurar a meirande parte do sistema Ubuntu. Neste apartado vanse ver aquelas preferencias máis interesantes e outras vanse ver en apartados ou partes posteriores.
- NOTA: Como xa se dixo, as seguintes imaxes están misturadas entre a versión 11.10 de Ubuntu e a 14.04..
- A seguinte imaxe amosa como acceder ás Preferencias do sistema: Premer na icona asociada do Iniciador.
- Aparecen as distintas iconas para configurar as distintas partes do sistema.
- Hai utilidades que afectan só ao usuario que iniciou sesión: Persoal. Co cal o que aquí modifique o usuario non vai afectar aos outros usuarios do sistema.
- Outras afectan a todo o sistema: Sistema.
- En Hardware hai utilidades que só afectan ao usuario que as configura e outras a todo o sistema.
- Cando se prema en calquera delas sempre hai a posibilidade de volver atrás premendo no botón superior Todas as preferencias que toda utilidade ten.
A aparencia
- Esta ferramenta permite cambiar o fondo do escritorio e o tema (como se amosan as ventás, as iconas, o texto, etc).
- A aparencia do escritorio
Na lapela Comportamento podemos:
Indicar se desexamos que Iniciador da esquerda desapareza automaticamente cando abrimos unha aplicación.
'Activar espazos de traballo', que imos ver que é iso a continuación.
Engadir a icona do escritorio ao iniciador: que serve para que cando temos moitas aplicacións abertas e as queremos minimizar todas de golpe. Na seguinte imaxe amósase a icona asociada.
Aquí é onde se pode indicar, o que se comentaba fai un intre: onde deben amosar o menú de traballo as aplicación. O usuario pode experimentar con estas opcións.
Espazos de traballo
- Na lapela Comportamento de Aparencia pódese activar a icona de Espazos de traballo.
- No xestor de escritorio é posible ter varios escritorios de traballo. En cada un deles cada usuario pode ter distintas aplicacións e ventás abertas.
- Cambiar entre escritorios
A disposición do teclado
- Como dicíamos antes, esta ferramenta é moi útil para quen tendo un teclado coa configuración das teclas en español, por exemplo, desexa escribir noutro idioma, por exemplo en grego. Non todos os teclados son iguais para tódolos países, así se alguén ten un teclado en Alemán, as letras "Y" e "Z" están intercambiadas. Se alguén pon o teclado en alemán pode comprobar iso. O "Y" do noso teclado vai dar como resultado "Z".
- Ollo iso non significa que se cambiara de idioma o interface de usuario, simplemente o teclado, que cando se preme unha tecla sairá o carácter asociado a esa posición no teclado.
- A disposición do teclado
Está a disposición do teclado en Inglés e Español, por defecto.
Observar como na parte inferior indica que se amose na barrade menú a distribución actual do teclado, como xa vimos antes na barra de indicadores.
Se prememos na icona do teclado, podemos ver a distribución do teclado asociada a esa orixe.
Se se preme no + podemos engadir máis distribucións.
Brillo e Bloqueo
- Que se desexa que faga a pantalla cando no sistema non hai actividade?
- A pantalla
Enerxía
- Que facer co ordenador cando está inactivo por un tempo?. E cando se está nun portátil e se está rematando a batería?
- A enerxía
A resolución da pantalla
A continuación verase o modo no que se pode cambiar a resolución da pantalla e no caso de ter dous monitores conectados (moi usado hoxe en día grazas ós portátiles e os canóns de proxección) ao ordenador como poder configuralos. Cada usuario pode ter unha configuración de pantalla distinta.
- NOTA: aqueles que teñan unha tarxeta nVidia e instalaran o driver privativo teñen que ir ao Dash/Inicio e teclear "nVidia" que a tarxeta ten un programa propio de configuración.
- A resolución da pantalla
Se se cambia un parámetro, por exemplo a resolución, o sistema pregunta se se desexa volver á configuración anterior ao cambio ou manter a configuración do cambio. Dá 20 seg para tomar a decisión, senón volve á anterior. Unha vez aplicado o cambio este xa queda aplicado e con pechar o cadro de diálogo de Pantallas xa queda configurado o cambio que se decidiu aplicar.
Que sucede cando se dispón de dúas ou máis pantallas?. Ou dun portátil conectado a un canón proxector ou a outro monitor?. Os exemplos desta imaxe é dun equipo distinto ao que se usa para realizar este material. Obsérvese como hai 2 pantallas, unha máis grande cunha resolución de 1.920x1.200 puntos e a outra cunha resolución de 1.600x900. Na primeira pantalla está o menú do ordenador e na segunda un simple escritorio. Esta segunda é unha extensión da primeira. Para poder pasar dunha pantalla á outra simplemente é preciso mover o rato da grande cara á dereita para pasar á pantalla pequena. Cando se abre unha aplicación esta ábrese na pantalla por defecto (na grande neste caso) e logo a aplicación pódese arrastrar para a pantalla pequena. Así pódese estar traballando na pantalla grande nun documento e na pequena pódese estar vendo un DVD.
Cando se marca a opción de Espellar pantallas (Mirror screens) o que se ve nas dúas pantallas é o mesmo; unha é espello da outra. Neste caso a resolución axustarase á maior común das dúas pantallas, neste caso 1.152x864. Esta opción debe estar activada cando se usa un proxector e se quere ver o mesmo na pantalla que no proxector.
O rato e área táctil "touchpad"
O touchpad é o panel táctil que teñen os portátiles na parte frontal, é onde se move o punteiro do rato, etc.
- O rato e o touchpad
O son
- O son
Como debe actuar o teclado. Atallos
- Que pasa cando se preme unha tecla e non a soltamos?,
- canto tempo debe pasar até que comece a repetir a mesma tecla?.
- Por qué a combinación de teclas ALT+Impr PANT captura a ventá que está en primeiro plano no escritorio?.
- A estas preguntas hai resposta en:
- O teclado
Acceso universal
- Esta ferramenta é moi útil para aquelas persoas que teñan algunha discapacidade.
- Acceso universal
Cambiar a hora e a data do sistema
- Data e hora
Detalles
Proporciona información do sistema.
- Información do sistema
- Pero se se desexa obter toda a información do sistema podemos executar un comando lshw (LiSt HardWare) nun terminal e xa nós podemos ver todo.
- Información do sistema