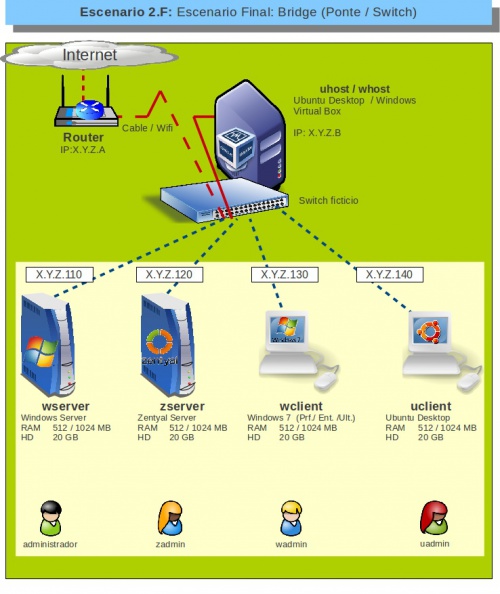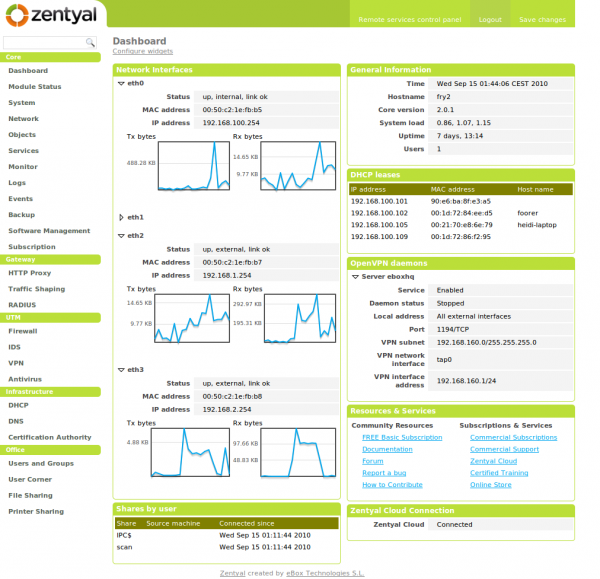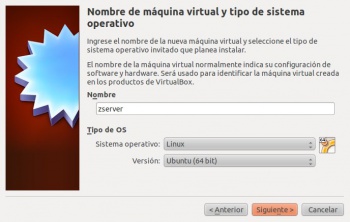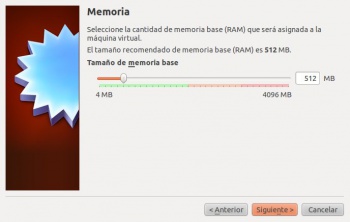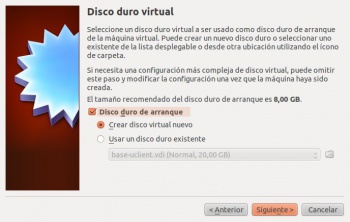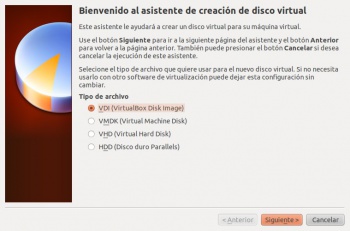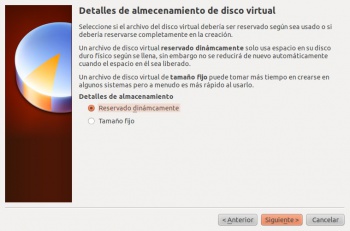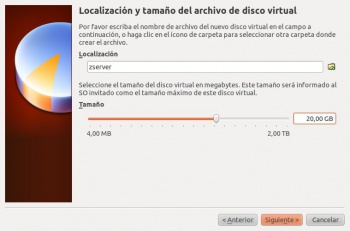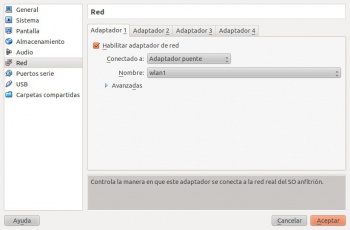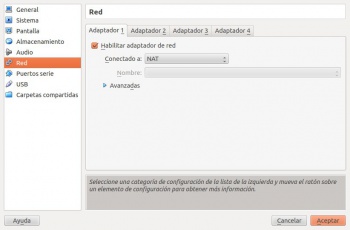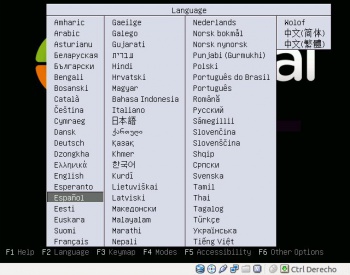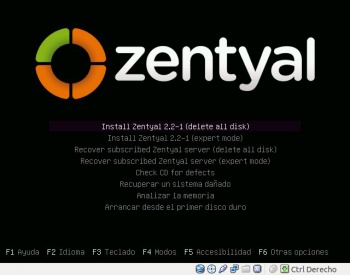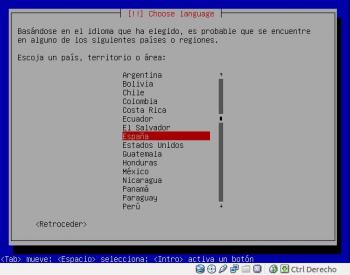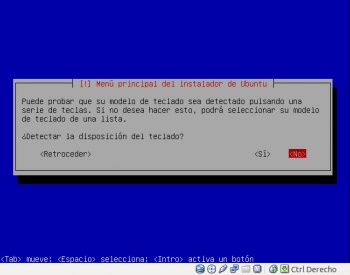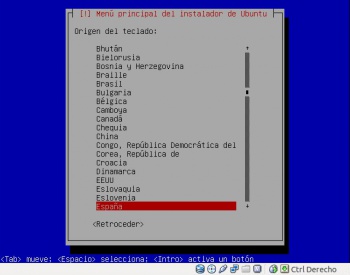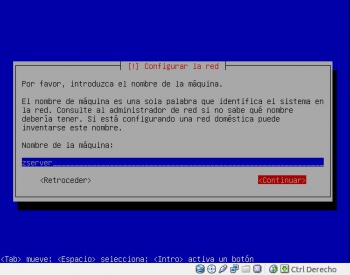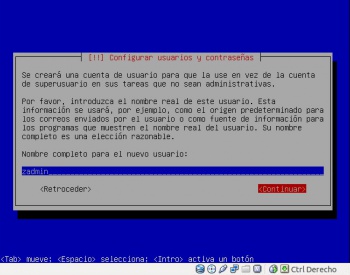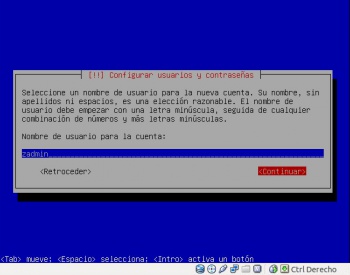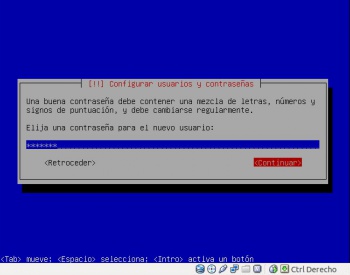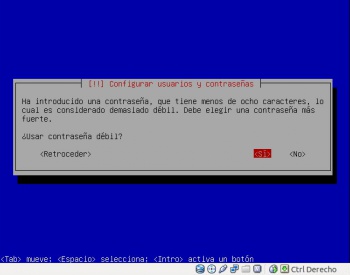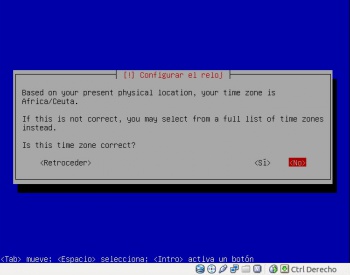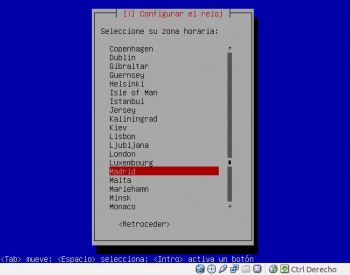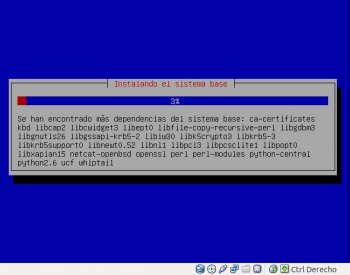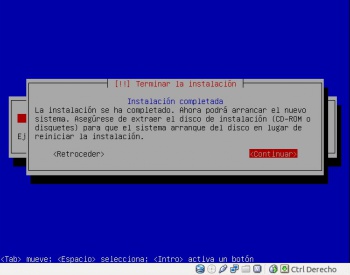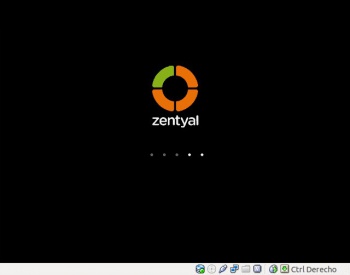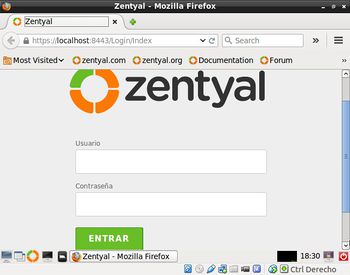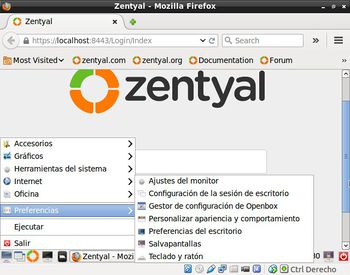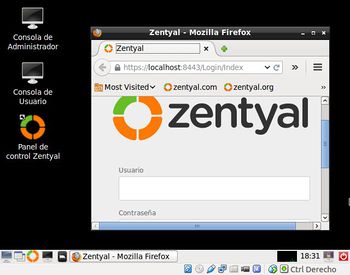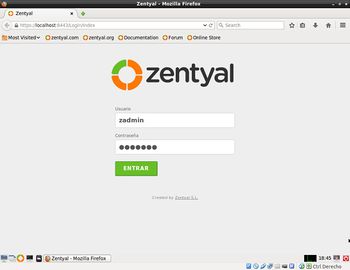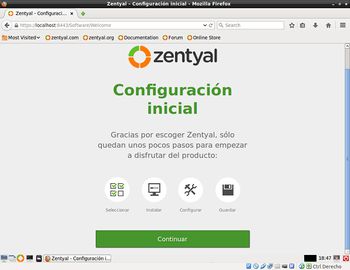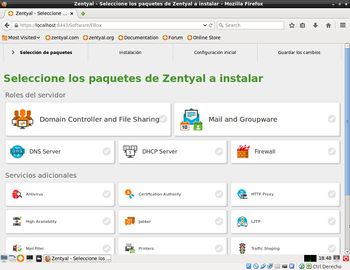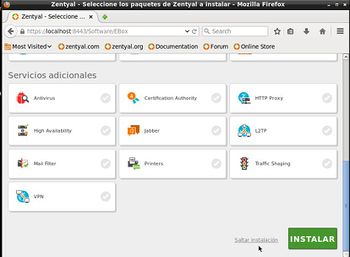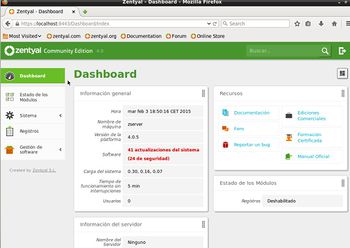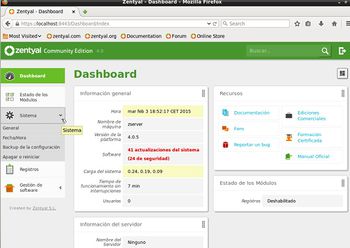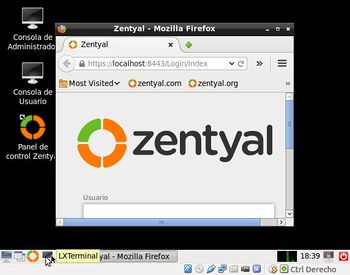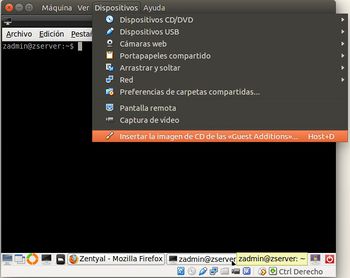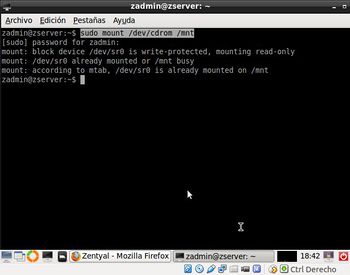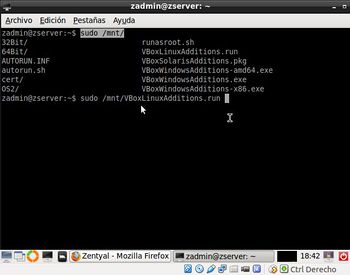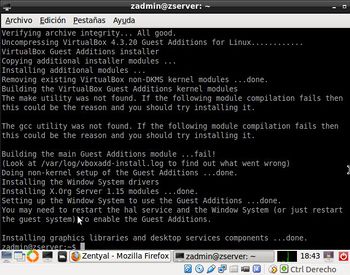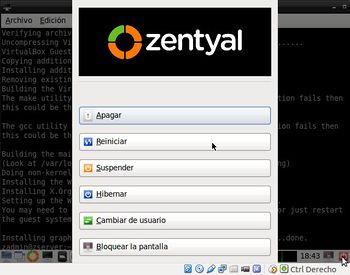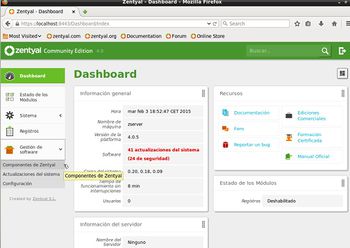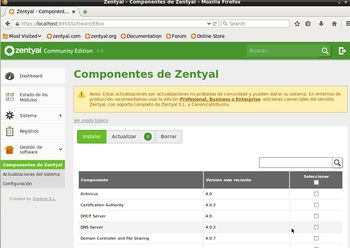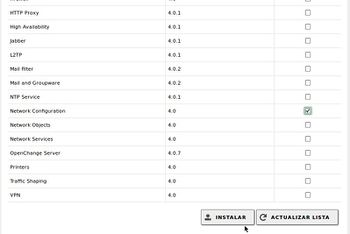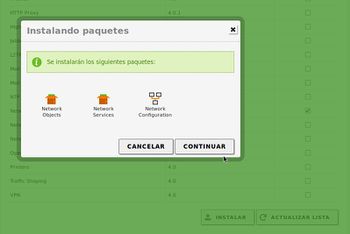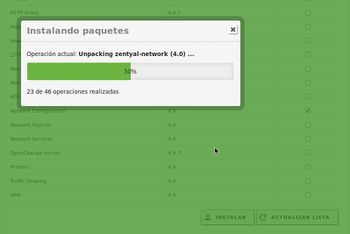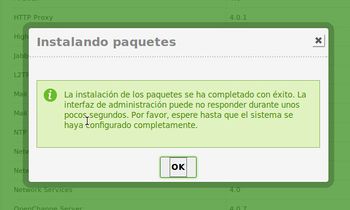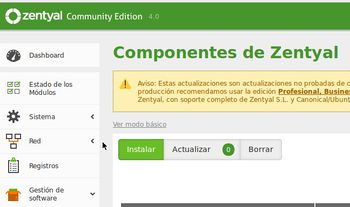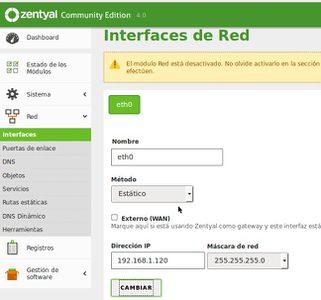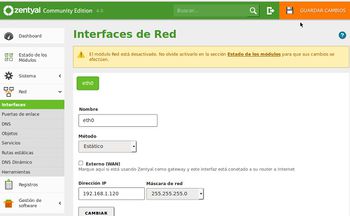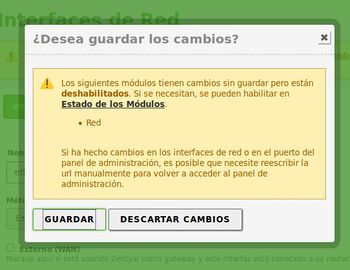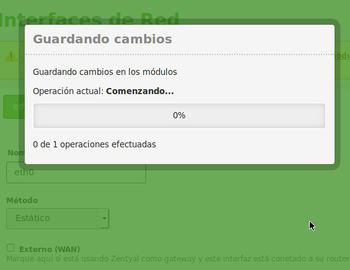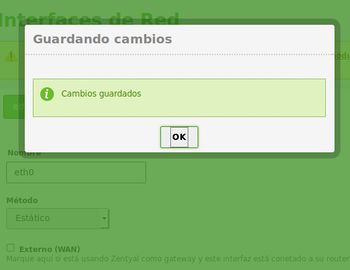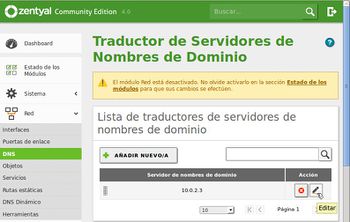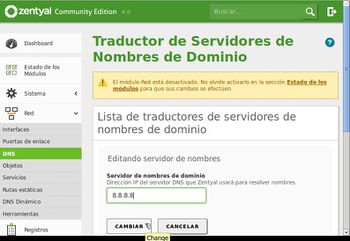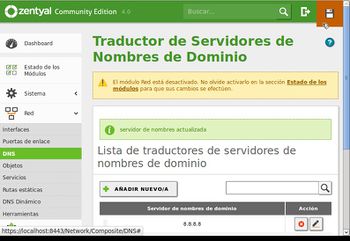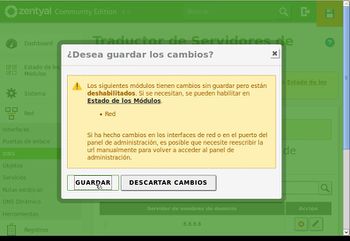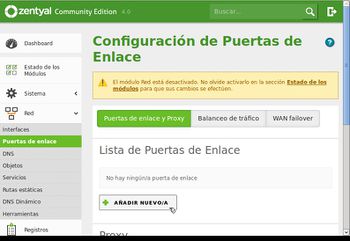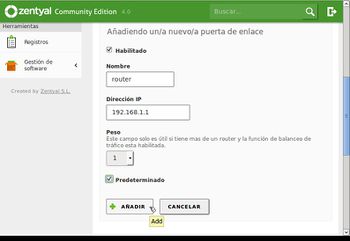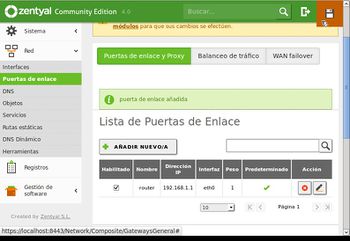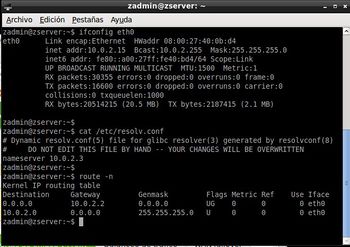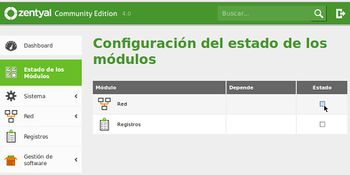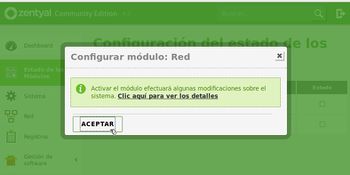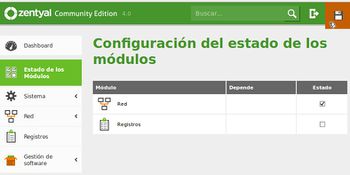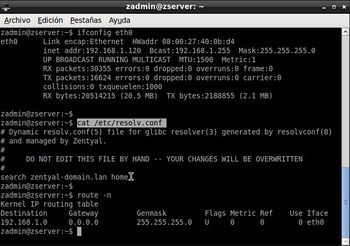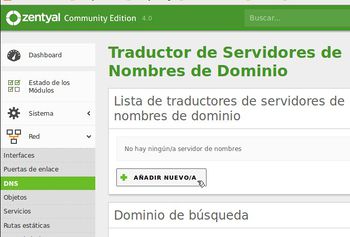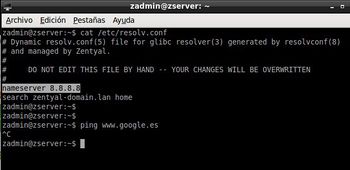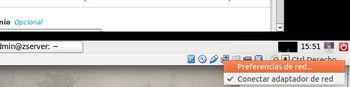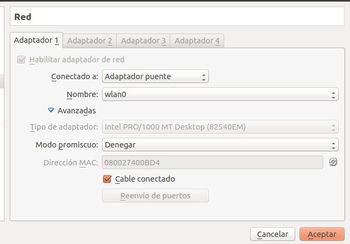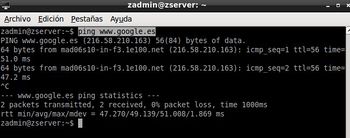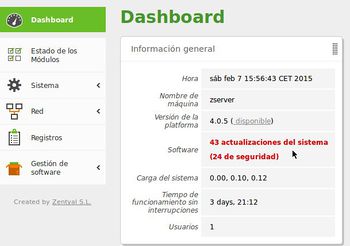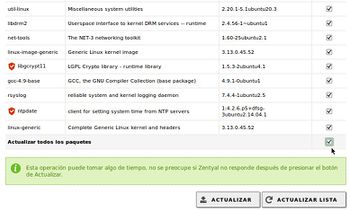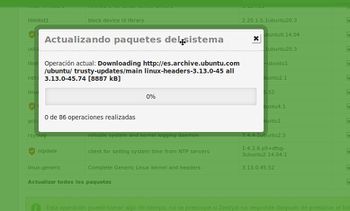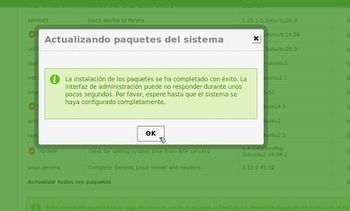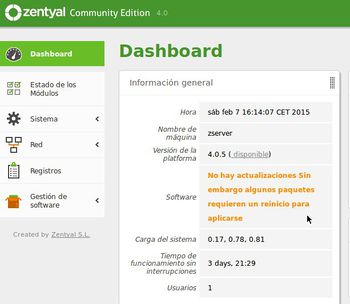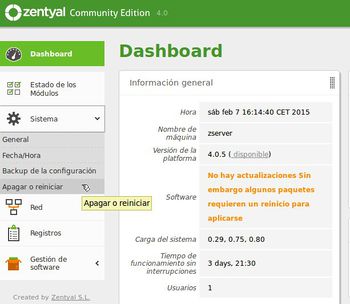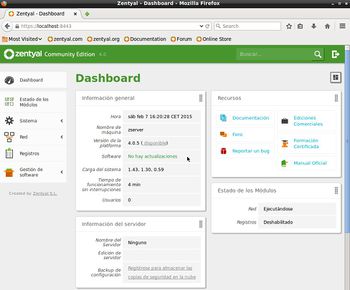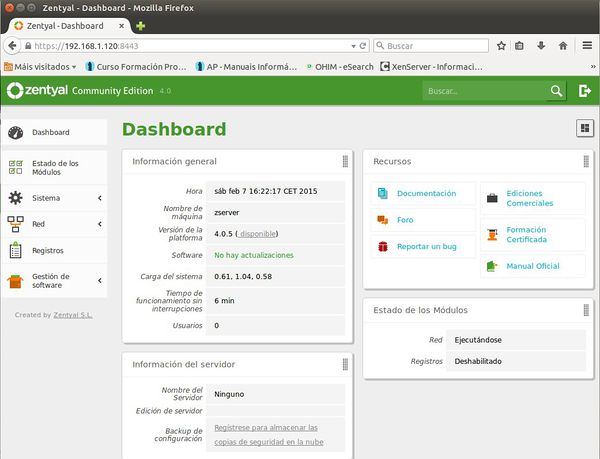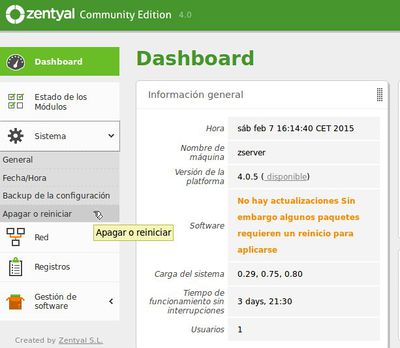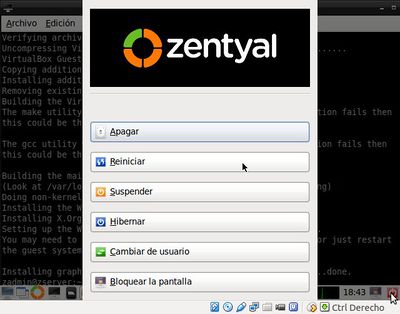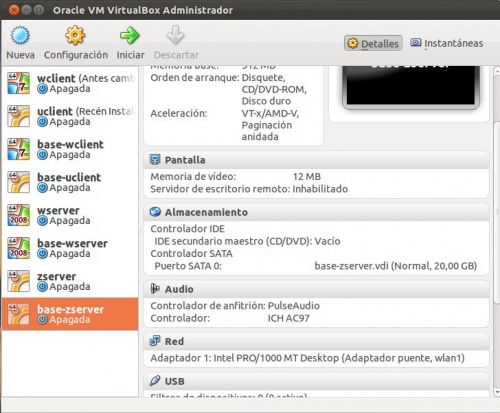De Manuais Informática - IES San Clemente.
(difs.) ← Revisión anterior | Revisión actual (difs.) | Revisión siguiente → (difs.)
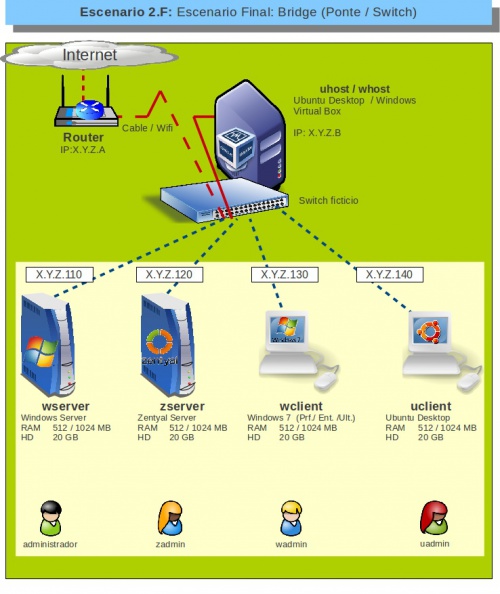
Introdución
- Zentyal, antigo eBox Plattform, (http://es.wikipedia.org/wiki/Zentyal) é un servidor Linux pensado para as PEMES.
- Está baseado en Ubuntu Server (modo consola) pero dispón dun servidor Web dende o cal se poden realizar de modo gráfico tódalas labores de administración.
- Está desenvolvido por unha empresa aragonesa.
- A versión actual (Feb 2015 4.0) é só de 64 bits.
- Tal e como describen os propios fabricantes (http://www.zentyal.com/es) está pensado para administrar ou actuar con varios servizos (http://www.zentyal.com/es/enterprise-it/):
- Gateway,
- Servidor de Seguridade (UTM),
- Servidor de Oficina,
- Servidor de Infraestrutura de Rede,
- Servidor de Comunicacións,
- ou unha combinación de eles.
A seguinte é unha imaxe de administración de Zentyal.
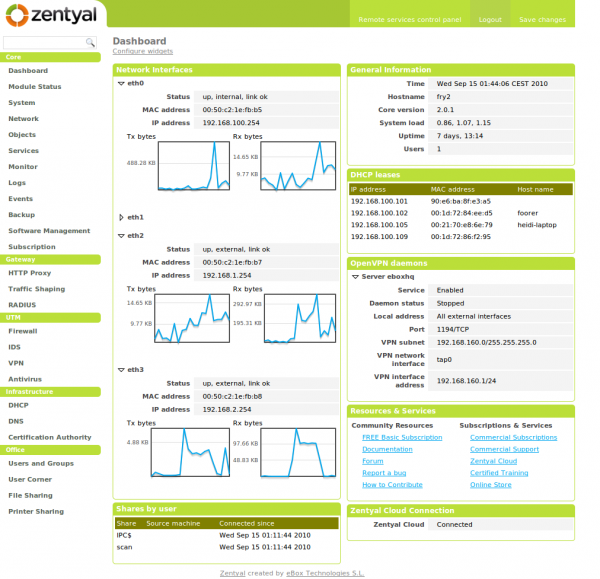
Descarga e Requisitos de Zentyal
Documentación
- As tarefas esenciais de Zentyal están documentadas, comezando dende a instalación, na propia páxina da empresa: http://doc.zentyal.org/es/
Crear MV "zserver"
- Vaise comezar creado a MV zserver do escenario, configurando o adaptador de rede en modo ponte, xa antes de acender a MV.
Seleccionar
Crear a MV como se fora un Ubuntu, porque está baseada nel.
Escoller o tamaño da memoria RAM.
NOTA VERSIÓN 4.0 (Feb 2015): a partir da versión 4.0 escoller 1024 MB de RAM se é posible, pois así, os procesos posteriores que imos facer de gardar configuracións son inmediatos e doutro xeito consumen máis de 5 minutos.
Crear un novo disco virtual.
Para a instalación de paquetes en Zentyal precísase conexión á internet. Un dos primeiros paquetes que se vai instalar é o da configuración da rede. Co cal a MV vai coller a primeira IP por DHCP, por tanto, se na LAN se dispón dun servidor DHCP entón Configurar o adaptador de rede da MV en modo Ponte, senón ...
Configurar o adaptador de rede en modo NAT. e xa se indicará máis adiante cando pasalo a modo Ponte.
Instalación
- A continuación inserir a imaxe ISO de Zentyal e comezar a instalación. O material está realizado coa versión 2.2.1, pero a versión actual (feb 2015) 4.0 funciona correctamente.
Neste caso que faga unha instalación limpa, eliminando todo o disco duro.
Non detectar a distribución do teclado ...
Seleccionalo de forma manual.
Poñer nome ao ordenador: zserver.
Nome completo de usuario, escribir o que se desexe. Neste caso púxose só zadmin.
Nome da conta de usuario, esta si que se ten que chamar zadmin, para seguir o escenario.
Contrasinal: abc123. (o punto final tamén).
Indicar que se desexa usar un contrasinal débil, só neste caso porque estamos en prácticas, non nun sistema de explotación real.
Configurar a zona horaria, ehhh!!! . África/Ceuta ?. Agora xa non pregunta iso!!
Escoller a zona correcta.
Comeza a instalación, uns 20-30 minutos.
Primeiro Inicio
- A primeira vez que se inicia o sistema aparece o Mozilla Firefox, dende o cal se pode acceder á administración do sistema e poder personalizar a instalación do servidor.
- IMPORTANTE: Para administrar Zentyal só se pode usar Mozilla Firefox, pois hai funcionalidades que non funcionan noutros navegadores.
- Lembrar, que se é posible para os procesos de configuración que imos realizar a continuación é aconsellable subir a RAM a 1024 MB. Unha vez rematados eses procesos xa se pode baixar a RAM a 512 MB por necesidade de RAM para outras MVs.
Inicio do S.O. A primeira vez instalará paquetes de Zentyal e tardará un bo anaco en amosar a seguinte pantalla.
Na parte inferior da MV pódese ver distintos botóns: navegador de cartafois, terminal, administración de Zentyal, menú, etc. E tamén aparece o navegador Mozilla Firefox para acabar de personalizar a instalación.
Vista xeral do escritorio de Zentyal.
Entrar no administrador de Zentyal.
Ao entrar podemos realizar unha configuración inicial de Zentyal, pero non a imos facer para facer logo paso por paso todo o que precisemos. Premer en Continuar
Aparecen unha lista de paquetes que se poden instalar en Zentyal.
Nesta organización vese: 1º: que hai Roles de servidor que se poden instalar. Así como outros paquetes organizados en servizos ...
... saltar a instalación para realizar a instalación de paquetes de xeito individual cando os precisemos.
Visión global do Cadro de Mando (Dashboard) do Zentyal, onde podemos resaltar que temos actualizar o sistema. Cousa que faremos máis tarde.
Se prememos en Sistema vemos que entre outras cousas podemos apagar/reiniciar o servidor.
Instalar as Guest Additions
- Para poder ver as pantallas anteriores e as seguintes a un tamaño máis grande que o que Zentyal ten por defecto nunha MV hai que instalar as Guest Additions.
- Imos facelo a través da terminal.
Inserimos a imaxe do CD das Guest Additions
Montamos o CD-ROM: sudo mount /dev/cdrom /mnt. Lembrar introducir o contrasinal de zadmin e que este non vai ser amosado na pantalla con "*"
Lanzamos o executable para Linux: sudo /mnt/VBoxLinuxAddtions.run.
Lembrar que escribindo unhas letras da ruta e premendo a tecla tabulador,1 vez ou 2 veces, vainos, respectivamente, autorechear a ruta se só hai unha opción ou amosar as opcións posibles se hai varias.
Indícanos que hai que reiniciar o sistema para que teñan efecto as utilidades.
No botón inferior da dereita podemos reiniciar o sistema.
Unha vez reiniciado, en Preferencias -> Ajustes del monitor podemos escoller o tamaño da pantalla.
Configurar a rede
Instalar paquetes: O administrador de rede
- En Zentyal para administrar os distintos elementos hai que instalar os paquetes que os xestionan.
- Así, para poder administrar os parámetros da configuración IP é preciso instalar o paquete Network Configuration.
Prememos en Gestion de software->Componentes de Zentyal
Vemos a lista de compoñentes que podemos instalar.
Desprazarse polo navegador até atopar o paquete desexado e marcalo. Neste caso, Network Configuration. Na parte inferior do navegador está o botón Instalar.
A pantalla indica os paquetes dos que depende o paquete seleccionado. Premer en Continuar.
Proceso de descarga e instalación dos paquetes que se precisan.
Os paquetes instaláronse correctamente.
Observar que agora hai un novo módulo na páxina principal: Rede.
Configuración dos parámetros da rede IP
- A continuación imos configurar a IP, DNS e Gateway de Acordo ao escenario 2.F.
- Que cada quen poña a configuración IP adaptándose a súa situación real: X.Y.Z.120.
- Imos configurar a IP do equipo para que poida ver as demais MVs, equipos reais, etc. Para iso temos que usar o modo Ponte.
- Comezamos configurando a IP na MV.
Premer en Red->Interface.
Seleccionar o método Estático.
Configurar a IP X.Y.Z.120 adaptada a situación real do usuario.
Premer en Cambiar. De forma semellante a a como se fixo no Escenario_2.B:_Ponte.
Observar como na parte superior aparece un recadro laranxa indicando que debemos gardar se queremos que se apliquen os cambios.
Sempre que se faga un cambio en Zentyal hai que premer en Gardar para que este sexa efectivo.
Advertencia que indica que o módulo de rede está instalado pero aínda non está habilitado. Faremos iso máis tarde.
Proceso de gardado dos cambios, nos que Zentyal está reconfigurando todos os ficheiros asociados a cambio que realizamos.
Os cambios gardáronse con éxito.
Facemos o mesmo co DNS. Cambiamos o cliente DNS que ten a MV asignado previamente por DHCP e imos poñer un do exterior, por agora.
Premer no botón de Editar.
Nesta ocasión imos poñer un dos servidor DNS de Google: 8.8.8.8. Poderíamos escoller calquera outro que fose real.
Premer en Cambiar
O mesmo aviso de que módulo de rede aínda non está activado.
Imos agora configurar a Porta de enlace, neste caso que cada quen se adapte a súa porta de enlace real, ao router, como se fixo Escenario_2.B:_Ponte.
Premer en Engadir novo.
Indicar un nome á porta de enlace, a porta de enlace e marcas que se use como Predeterminada.
Premer en Engadir.
Se abrimos un terminal executamos:
ifconfig eth0: vemos que a IP aínda non cambiou.
cat /etc/resolv.conf: o DNS aínda é o vello.
route -n: a porta de enlace aínda non é a correcta.
Por que? ... Imos velo no seguinte apartado.
Estado dos módulos
- Cada modulo pode estar activado o desactivado. Se está activado os cambios que se fagan nese módulo aplícanse inmediatamente sobre os ficheiros correspondentes no momento de gardar algún cambio.
- Neste exemplo vaise activar o módulo de rede, para que os cambios realizados anteriormente sexan efectivos.
Premer no menú Estado dos Módulos. Marcar o módulo de rede.
Premer Aceptar para activalo.
Agora na parte superior aparece en vermello un indicador de que non se gardaron os cambios. Premer nel. A partir de agora calquera cambio que se faga na configuración do módulo de rede, e se garde, xa ten aplicación inmediata.
Volvemos a executar os comandos anteriores e vemos que menos o DNS os demais parámetros IP xa están ben configurados.
Volvemos á configuración DNS e revisamos se todo está OK, neste caso perdeuse a configuración DNS, pois xa só queda volver poñer a IP do servidor DNS.
Comprobamos a configuración DNS no terminal e está a desexada. Veremos na unidade 5 máis a fondo como configurar un servidor DNS.
Por agora facermos ping a www.google.es e non hai conexión. Por que? ... no seguinte apartado.
Cambiar a configuración do adaptador de rede da MV de modo NAT a modo Ponte
- Lembrar que se instalara a MV co adaptador de rede en modo NAT.
- Imos cambialo agora ao modo Ponte.
Prememos en Preferencias de rede da MV. Non fai falla apagala.
Configuramos o adatador en modo Ponte e seleccionar a tarxeta física do host (De cable ou sen fíos).
Premer en Aceptar.
Volvemos facer ping e xa está todo funcionando como desexábamos.
Actualizar o sistema
- No Panel de Control, pódese observar que hai actualizacións para descargar e instalar.
No Dashboard vemos que hai Actualizacións de seguridade por aplicar. Premer sobre o aviso.
Na parte inferior seleccionar tódolos paquetes e premer en Actualizar.
Descarga e instalación dos paquetes de actualización.
Abaixo de todo aparecerá o aviso de que se rematou o proceso de instalación. Pero ...
... aínda hai que reiniciar para que as actualizacións teñan efecto.
Neste caso reiniciamos dende o menú Xeral.
E pasado un tempo observamos que aparece un aviso en cor verde indicando que o noso sistema está totalmente actualizado.
Administración remota de Zentyal
- Para iso só se precisa ter conectividade coa MV e ter o navegador Mozilla Firefox no equipo dende onde se vai administrar.
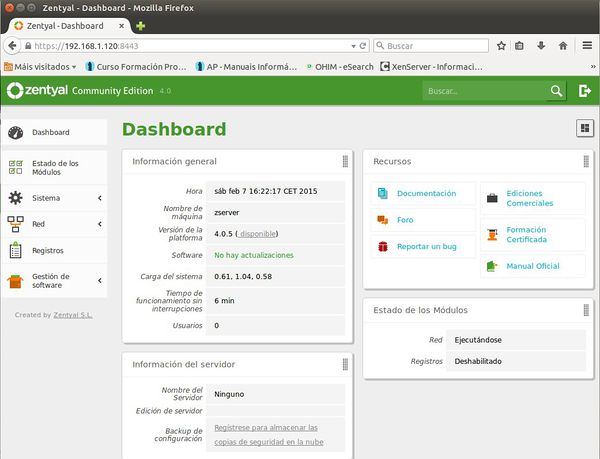
Apagar a Máquina
- Pódese apagar dende o panel de control.
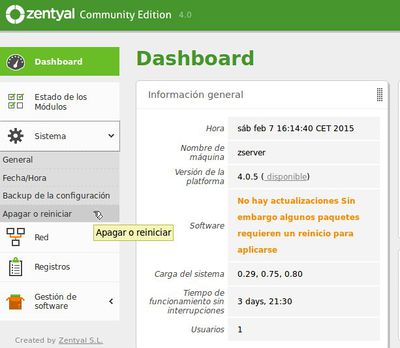
- Ou dende o botón da parte inferior dereita.
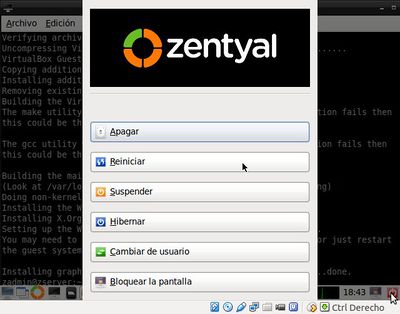
- E incluso dende o terminal, cos comandos ao uso.
Clonar ou exportar un servizo virtualizado da máquina virtual
- Como sempre antes de seguir con nada máis hai que clonar ou Exportar un servizo virtualizado da MV por se hai algunha catástrofe e hai que volver a ela.
A imaxe amosa unha das opcións: a clonación.
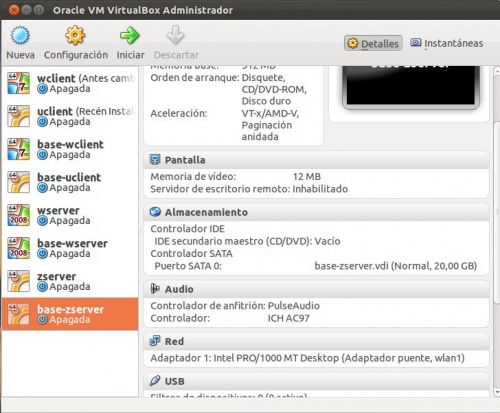
-- Antonio de Andrés Lema e Carlos Carrión Álvarez --