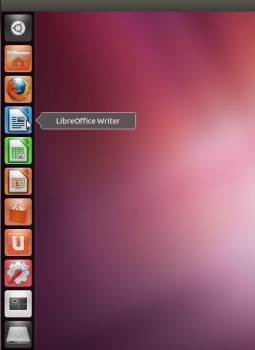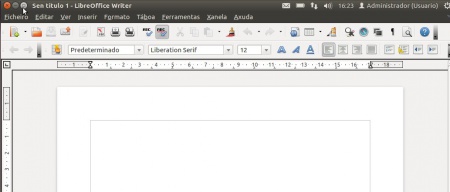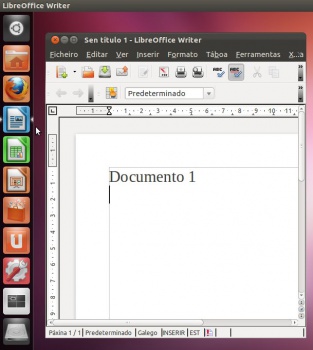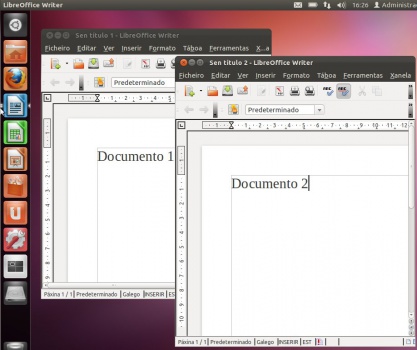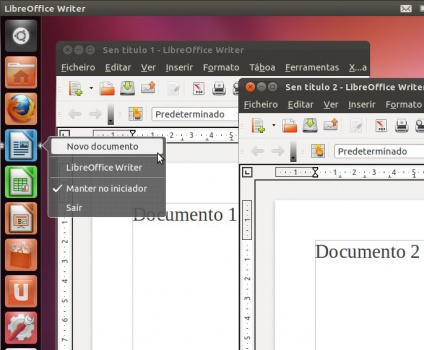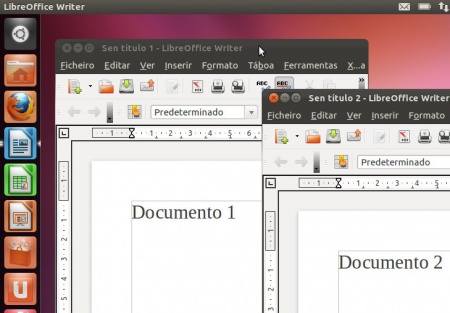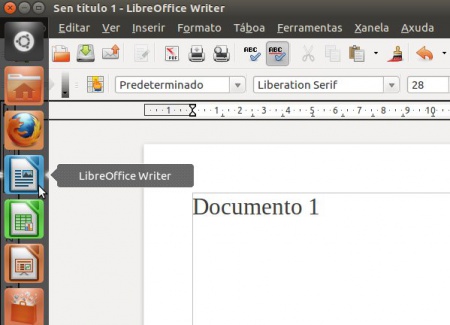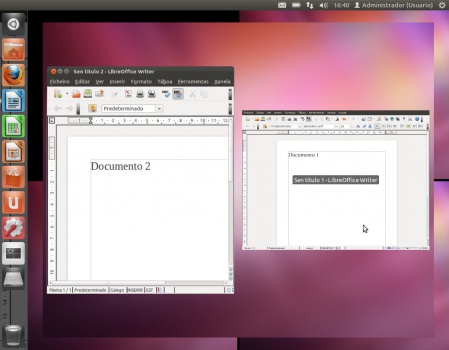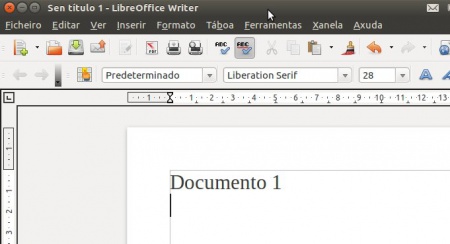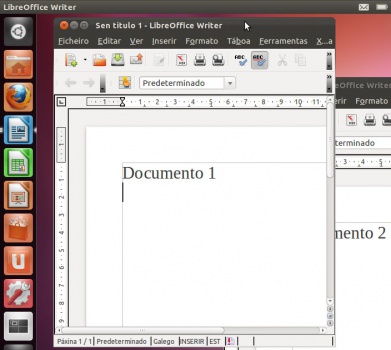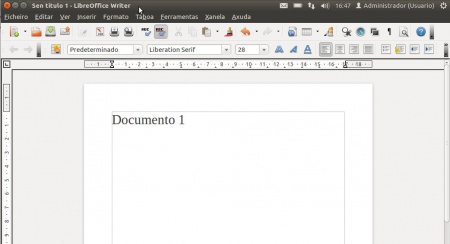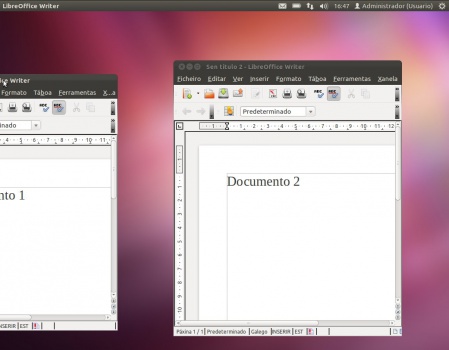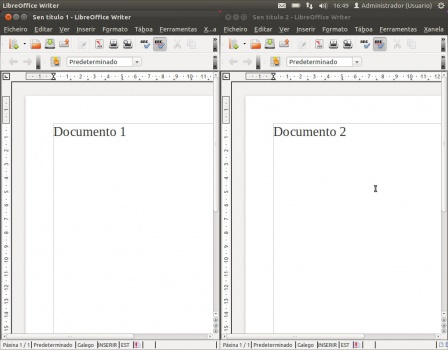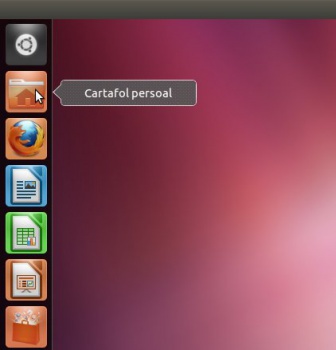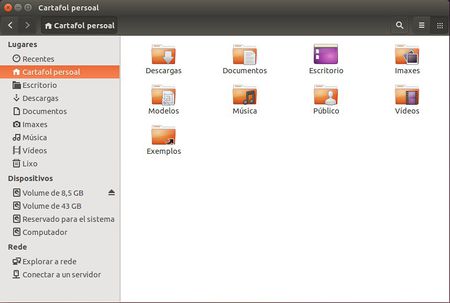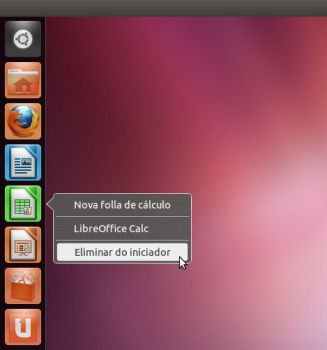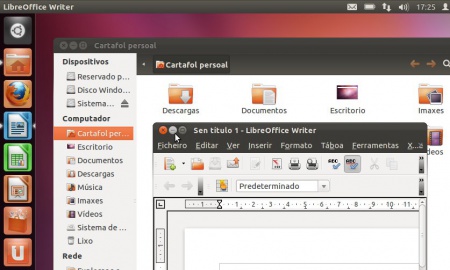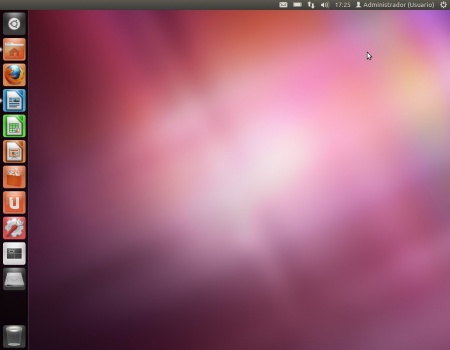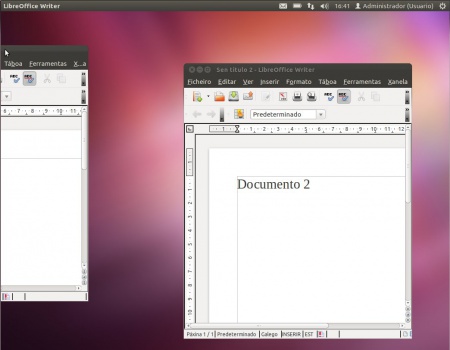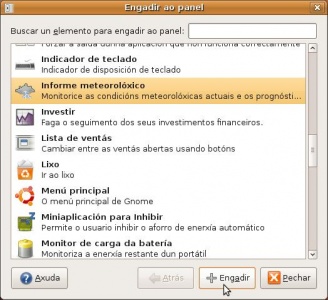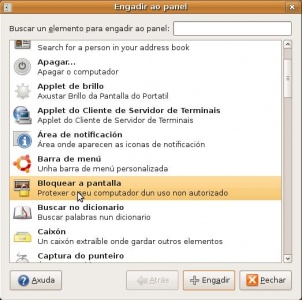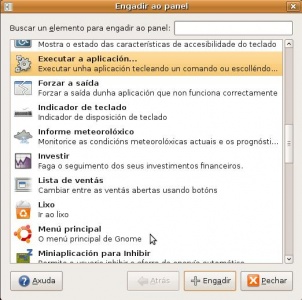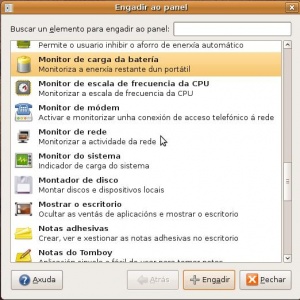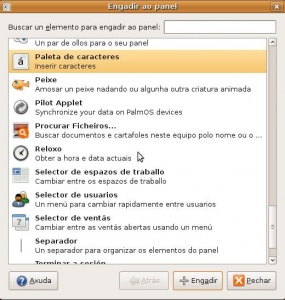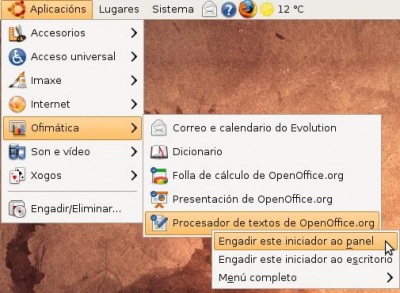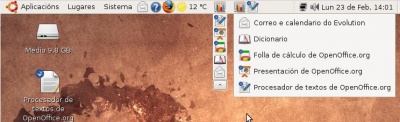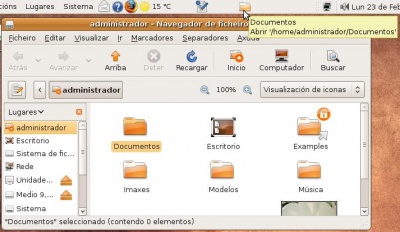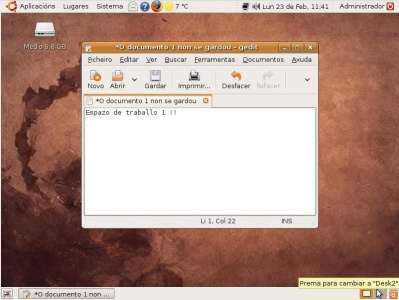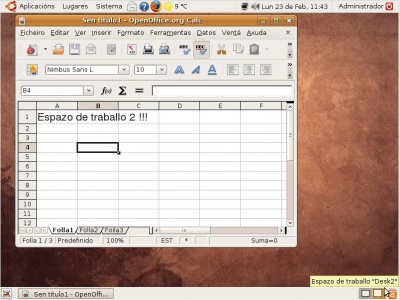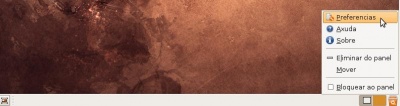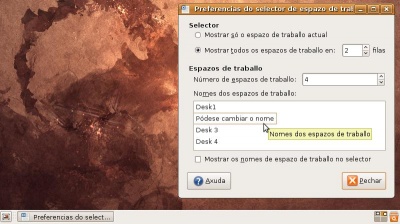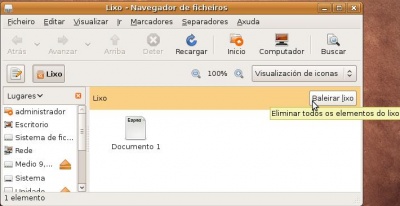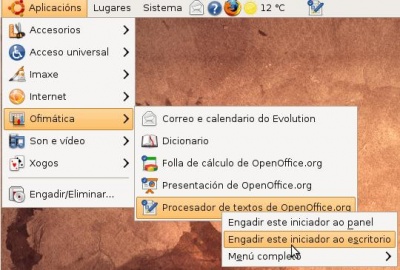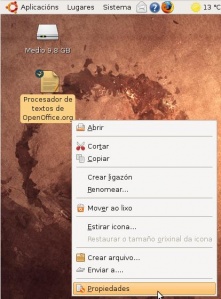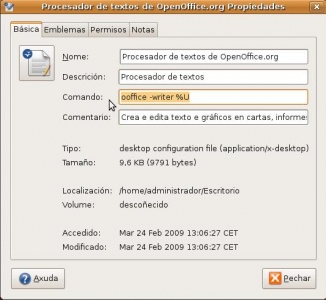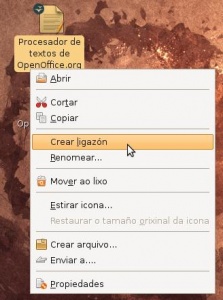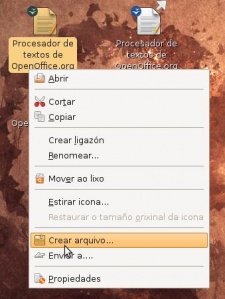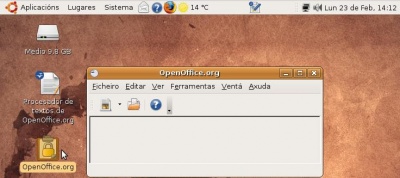De Manuais Informática - IES San Clemente.
(difs.) ← Revisión anterior | Revisión actual (difs.) | Revisión siguiente → (difs.)
Unity en acción
A continuación vanse ir abrindo distintas aplicacións ou cartafois dende o lanzador para observar o seu comportamento.
- O lanzador
Comezamos abrindo o procesador de textos: LibreOffice Writer. (O que en Windows sería equivalente a Microsoft Word). Para iso facemos un só clic sobre a icona asociada.
O programa ocupa todo o escritorio. E ademais desapareceu o lanzador. Cando un programa ocupa o espazo do lanzado este recóllese no lado dereito. Aproximando o rato ao lado dereito o lanzador volve aparecer. Se se preme no botón de restaurar da aplicación, que está no panel superior ...
A aplicación ocupa un anaco do escritorio. Volve a aparecer o lanzador. E agora a aplicación ten 2 freciñas. A frecha da dereita indica que de todas as posibles aplicacións que puideran estar abertas esta é a que está activa. A frecha da esquerda indica cantas instancias desa aplicación está abertas: unha frecha por cada instancia ...
Se se premer co botón central do rato sobre a mesma aplicación no lanzador, entón ábrese unha nova instancia da mesma aplicación. Observar como agora hai dúas frechiñas no lado dereito do botón.
Neste caso tamén se podería obter unha nova instancia premendo co botón dereito do rato. Pero non tódolos botóns do lanzador teñen esa opción. Pero sempre se poderá abrir unha nova instancia de calquera deles co botón dereito do rato. Observar tamén como dende aí se pode pechar unha aplicación aberta: Saír.
Xogar coa distribución das ventás
- En Unity pódese axustar os tamaños das ventás de moitas formas:
- As ventás en Unity
Para Maximizar unha ventá pódese facer no botón de Máximizar o facendo dobre clic sobre a barra de título da ventá, no espazo onde non hai letra.
Agora a ventá está maximizada, e hai dúas instancias de Writer abertas. Cando hai varias instancias dunha ventá, e unha delas está maximizada se se preme sobre o botón do lanzador ...
...amosará en pequenos as instancias desa ventá que nestes intres está abertas. Premendo en calquera delas ábrese a instancia correspondente. Premer na que estaba maximizada.
Agora a ventá volve a ocupar todo o escritorio. Para restaurar o seu tamaño, pódese premer no botón de restaurar ou facendo dobre clic sobre a barra de título da ventá.
Se se arrastra a ventá cara o panel superior esta maximízase...
e se se arrastra unha vez maximizada cara o escritorio esta restaurase.
Agora se se aproxima unha ventá ate o lado esquerdo, ate bater co rato e soltar, esta ocupa maximízase na metade esquerda do escritorio. Se fai o mesmo polo lado dereito coa outra ventá obténse...
Agora se se aproxima unha ventá ate o lado esquerdo, ate
O menú das aplicacións ou ventás
- Cando se abre unha aplicación ou cartafol, estes poden ter o menú asociado na propia ventá, como no caso anterior do Writer, no panel superior, como no seguinte caso.
- O menú das aplicacións
Abrir o cartafol persoal ...
... observar que na barra de menús non ten o menú de acceso.
Este atópase no panel superior.
A aplicación activa
- Se hai varias ventás abertas como saber cal é a que está activa?.
- Aplicación activa
Abrir o cartafol persoal e o Writer. Obeservar quen ten o menú na propia ventá e quen non. Ao mesmo tempo, no lanzador o botón que ten a frechiña dereita é a ventá que está activa das que estean abertas.
Se se minimizan todas as ventás abertas, observar que só hai frechiñas no lado esquerdo dos botóns, que indican que esa aplicacións/cartafois está abertos pero non amosándose no escritorio.
Os elementos do panel
Todos os elementos cantos hai nos paneis poden ser movidos de lugar, eliminados, configurados, etc. Para que se entenda comezarase por agregar elementos ó panel.
- Agregar elementos
Premer co botón dereito do rato sobre unha parte do panel onde non haxa xa elementos. Seleccionar Engadir ao panel. Obsérvese como tamén se pode eliminar ou crear un novo panel.
Mostraranse unha serie de elementos que poden ser engadidos. Neste caso selecciónase un elemento que vai ofrecer información meteorolóxica.
Premendo co botón dereito sobre o elemento engadido pódense: eliminar o elemento, bloquealo ó panel, movelo polo panel. Isto é común a tódolos elementos do panel, incluídos ós que xa están. Se se preme en Preferencias poderanse cambiar parámetros propios do elemento en cuestión.
Nas preferencias xerais deste elemento pódese cambiar o tipo de unidades e a frecuencia de actualización.
Na lapela Localización pódese seleccionar a cidade máis próxima ó lugar de residencia.
Premendo co botón esquerdo sobre o elemento ou premendo co botón dereito e seleccionando Detalles veranse tódolos parámetros relacionados co informe.
Para mover o elemento: unha vez despregado o menú, co botón dereito do rato, seleccionar Mover e logo mover o rato ó longo do panel e volver a premer unha vez no destino.
Tamén se pode eliminar calquera elemento de calquera dos paneis.
A continuación amosaranse unha serie de elementos que poden ser engadidos ó panel. Se por calquera circunstancia se eliminase un dos elementos dos que vén configurado por defecto no sistema, sempre se podería volver a engadir.
Vanse subliñar os elementos máis comúns e sobre todo os que veñen por defecto en cada un dos dous paneis. Recoméndase que para familiarizarse con eles é bo premer en dada un deles co botón dereito e seleccionar o menú: Sobre ou Acerca de. Así obterase o nome do mesmo. Véxase que tanto no panel superior como no inferior hai dous elementos que son dúas barras verticais punteadas, explicaranse nas seguintes imaxes.
- Elementos para engadir ó panel
Obsérvense elementos para: apagar o ordenador, conectarse a un servidor de Terminal Server de MS Windows, bloquear a pantalla. Un moi importante, dos que está por defecto na configuración é o elemento Área de notificación, é lugar do panel por onde se informa do estado da rede, por onde aparecen ás mensaxes de aviso, de actualizacións, etc. Para localizar este elemento no panel superior son un par de liñas verticais punteadas, (ó lado do indicador da rede).
Máis elementos para executar aplicación, (do estilo do menú executar de MS Windows. Tamén se ven 3 elementos dos que veñen configurados por defecto: O menú principal que está no panel superior esquerda (NOTA: En Ubuntu 10.10, o menú principal mostra un despregable con todos as aplicacións, lugares e opcións do sistema xuntos. Para engadir os menús de Aplicativos, Lugares e Sistema como veñen por defecto debemos engadir o elemento Barra de menú). A Lista de ventás ou Lista de xanelas que é o que permite no panel inferior ver cales son as aplicacións que están abertas, para localizar este elemento no panel inferior, búsquese un par de liñas punteadas verticais. Finalmente o elemento Lixo que está, por defecto, no panel inferior.
Nesta pantalla hai un elemento dos que vén por defecto configurado no sistema de GNOME: Mostrar o escritorio, está, por defecto, no panel inferior á esquerda, ó lado do elemento Lista de ventás.
Aquí hai 3 elementos que configurados por defecto nos paneis: Reloxo no panel superior. Selector de espazos de traballo no panel inferior á dereita (ó lado do lixo) e Selector de usuarios (En Ubuntu 10.10, este elemento foi substutuído polo Miniaplicativo de indicador de sesión) no panel superior á dereita (onde está o botón de apagado), se se tiveran varios usuarios ó premer aí despregaríanse todos.
Moitas veces os usuarios sen querer, moven os paneis, eliminan elementos dos mesmos. Agora xa se ten unha idea máis clara de como funcionan os paneis e os seus elementos.
As iconas do panel
Nos paneis aparte de elementos tamén hai Iconas que son accesos directos a distintas aplicacións. É o caso das tres iconas asociadas ó Navegador Mozilla Firefox, ó lector de correo e á Axuda (En Ubuntu10.10, só atoparemos por defecto a icona de Mozilla Firefox).
A continuación amósase como crear accesos directos ás aplicacións tanto no panel como no escritorio.
- Crear iconas no panel
Premer co botón dereito sobre a aplicación que se desexa engadir ó o panel. Seleccionar Engadir este iniciador ao panel.
A icona da aplicación no panel. Agora pódese eliminar, mover, bloquear, etc.
Engádese todo o menú do que colga a aplicación, primeiro como caixón e logo como menú.
Obsérvense as diferenzas entre caixón e menú. Estas iconas tamén se poden eliminar, mover, bloquear, etc.
Finalmente, tamén se pode engadir ós paneis un acceso directo a unha carpeta ou a un arquivo. Só hai que arrastrar ó documento ou carpeta ó panel desexado.
Espazos de traballo
No xestor de escritorios GNOME e KDE é posible ter varios escritorios. En cada un deles cada usuario pode ter distintas aplicacións abertas.
- Cambiar entre escritorios
Por defecto dispóñense de 2 escritorios de traballo (En Ubuntu 10.10, dispóñense por defecto de 4). Nesta ocasión hai unha aplicación do escritorio 1. Premendo sobre o escritorio 2 pásase a este novo escritorio.
Agora estase no escritorio número 2 con outra aplicación distinta.
Para configurar o elemento Selector de espazos de traballo premer co botón dereito sobre o elemento e seleccionar Preferencias
Pódense crear máis escritorios (espazos de traballo), poñerlle nomes a cada espazo de traballo, alterar o número de filas e de espazos de traballo, etc.
O Lixo
Cando se borra un documento ou unha carpeta esta vai para a papeleira, para O lixo
- O lixo
A papeleira indica que contén un elemento. Facendo clic en ela pódese ver o seu contido.
Prémase en Baleirar lixo se se desexa baleirar a papeleira.
As iconas no escritorio
No escritorio pódense crear accesos directos ou lanzadores.
- Crear iniciadores no escritorio
Para engadir un lanzador ou iniciador ó escritorio procédese de xeito similar a cando se engadían ó panel, só que nesta ocasión seleccionando Engadir este iniciador ó escritorio.
Ó premer co botón dereito sobre a icona, pódese observar que o iniciador pódese renomear, mover ó lixo, crear un arquivo (comprimilo, en Ubuntu 10.10 Comprimir...), etc. Neste caso selecciónanse propiedades.
Neste cadro pódese ver cal é o programa (comando) que se executa cando se fai dobre clic sobre a icona ou sobre o menú correspondente.
Nesta ocasión créase un acceso directo, unha ligazón.
Finalmente obsérvese a ligazón e obsérvese como se pode crear un arquivo comprimido (tamén se pode facer o mesmo cunha carpeta) (Nota: en Ubuntu 10.10, a opción é Comprimir...).
Selecciónase o tipo de arquivo, o nome que se lle quere dar ó arquivo comprimido é se se desexa protéxese cun contrasinal, aínda que esta opción só se pode usar con algúns formatos de compresión.
Tamén se pode crear un iniciador de xeito manual.
- Crear iniciadores de xeito manual
Premer co botón dereito no escritorio. Seleccionar Crear iniciador (Crear lanzador en Ubuntu 10.10).
Póñase o nome desexado para a aplicación. Búsquese a aplicación ou escríbase o seu nome. E finalmente, se se desexa, póñaselle un comentario e cámbieselle a icona. (Nota: En Ubuntu 10.10, o comando para lanzar o openoffice é openoffice.org)
Obsérvese o lanzador e a aplicación asociada.