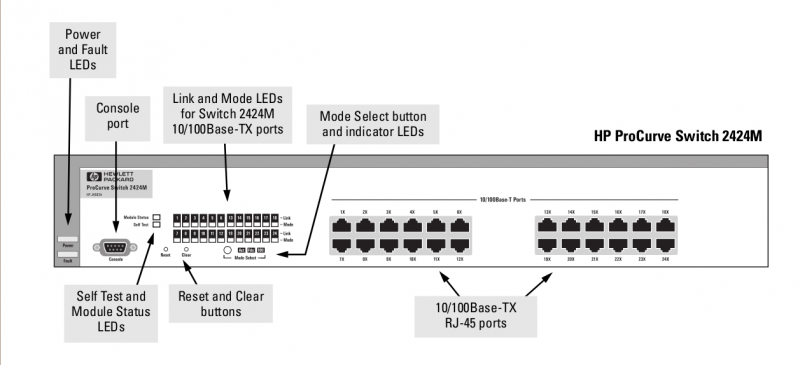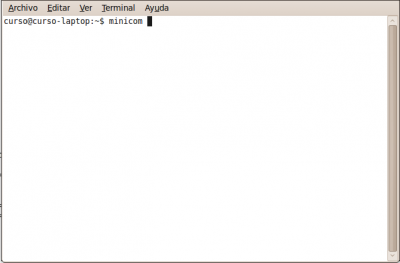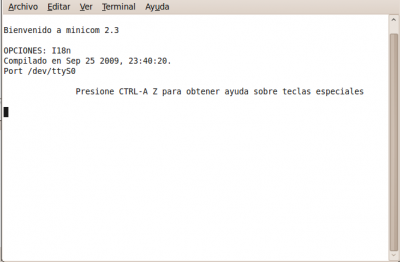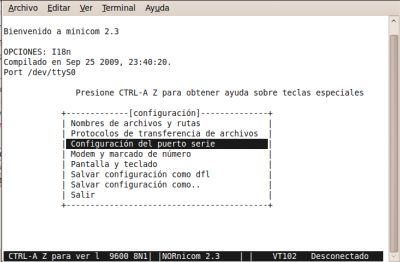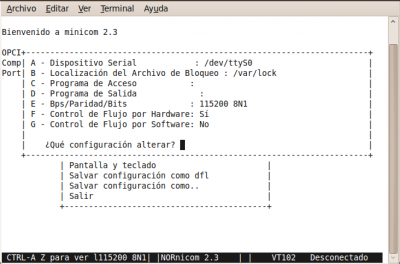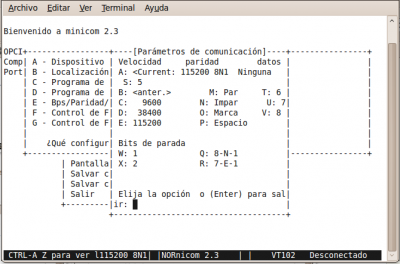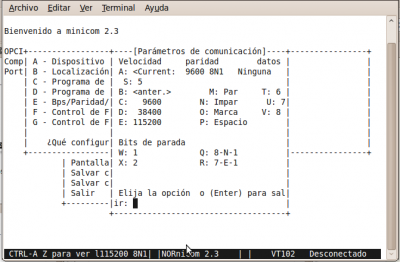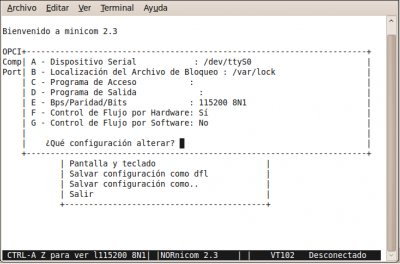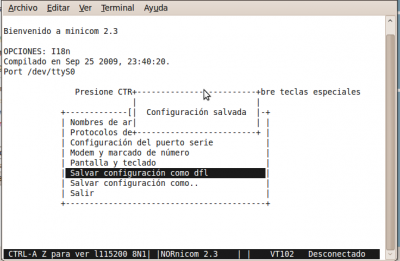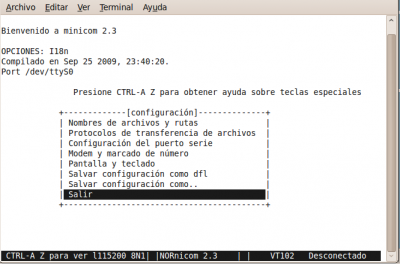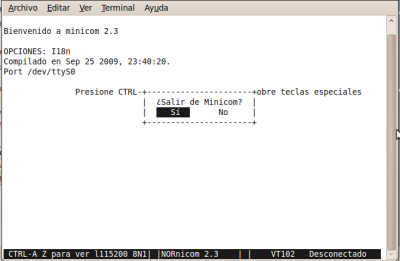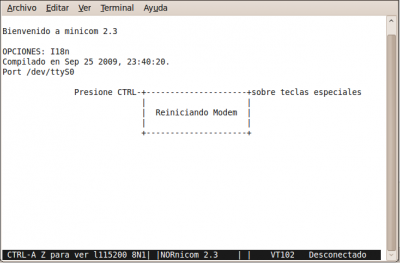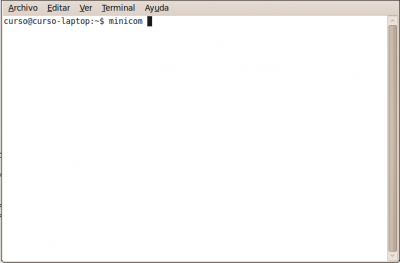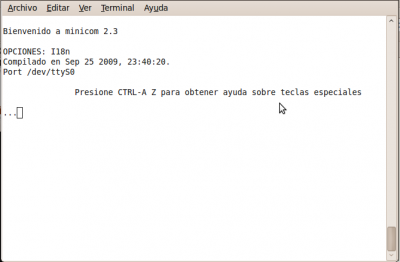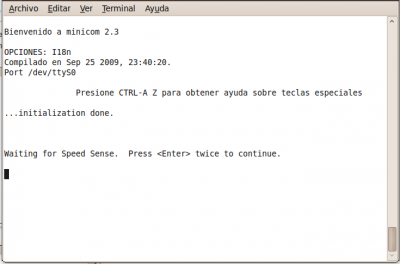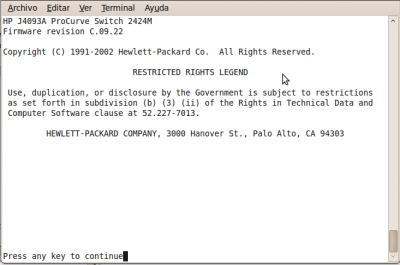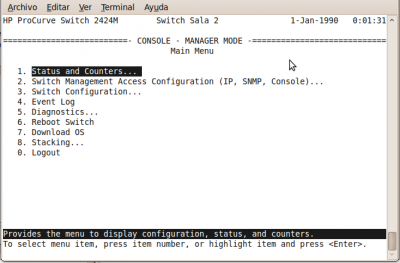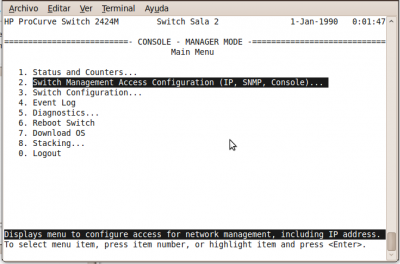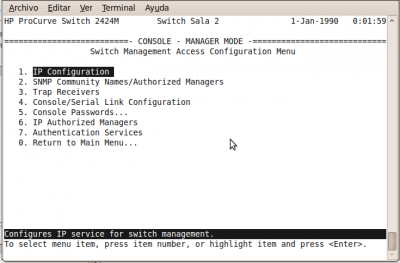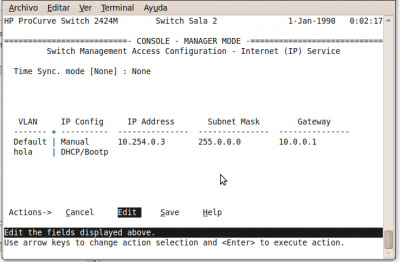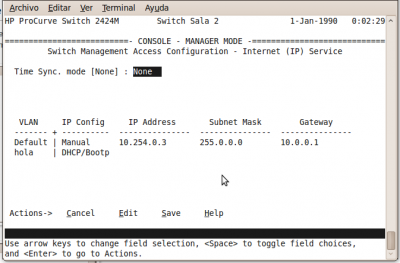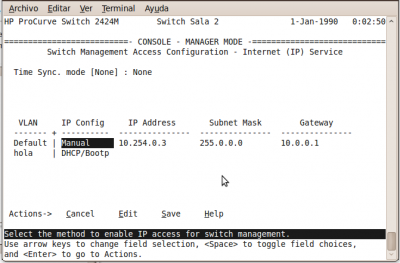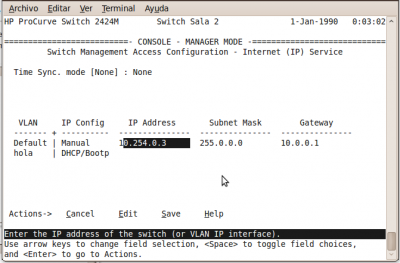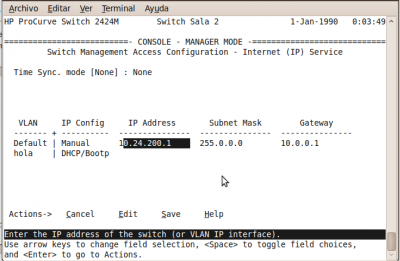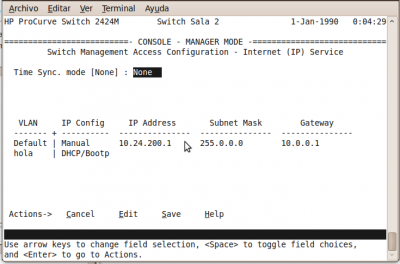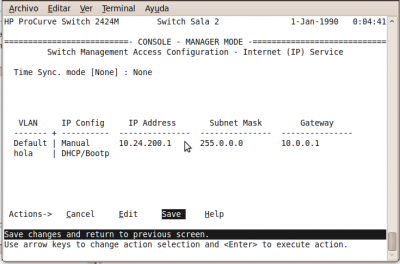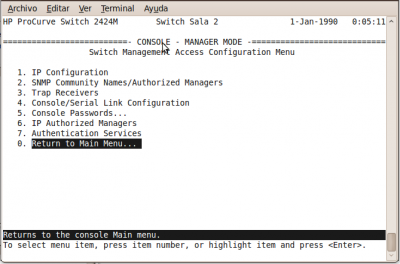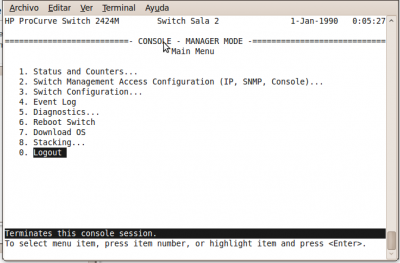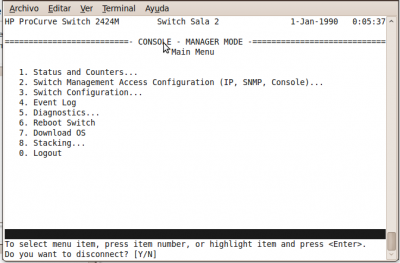Minicom
Revisión del 13:29 27 abr 2010 de Ricardofc (discusión | contribs.) (→Establecendo a conexión en serie co Switch)
minicom. Conexión a través do Porto Serie COM1. Configuración Switch HPPROCURVE 2424M
NOTAS:
- Picar nas imaxes para velas no tamaño orixinal
- Para establecer a conexión necesítase un cable serie entre o Host que lanza minicom e o Switch a configurar.
- Manuais HPPROCURVE SWITCH 2424M:
- Quizás che interese o programa putty para establecer a conexión serie mediante interface gráfica en equipos Windows ou UNIX
Imaxe Panel_Frontal Switch HPProcurve 2424M
Configurar minicom para establecer os parámetros de configuración para unha conexión a través do Porto Serie
Establecendo a conexión en serie co Switch
- Pulsar Reset Button (ver imaxe), para recuperar a configuración inicial do Switch.
- Pulsar Clear Button (ver imaxe), durante ao menos 1 segundo para resetear calquera password que puideramos ter configurada para unha conexión serie.
- Proceder:
- Agora xa podemos acceder á configuración do Switch mediante un navegador web.
--ricardofc [27/04/10]