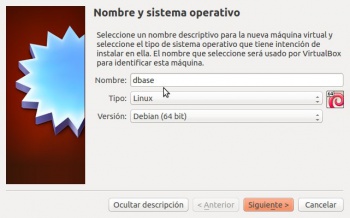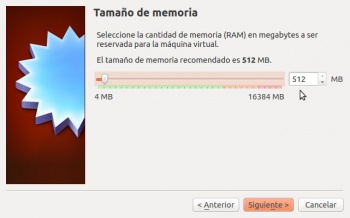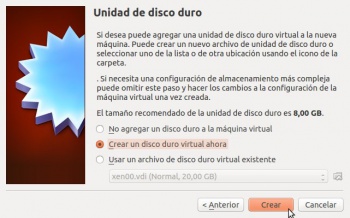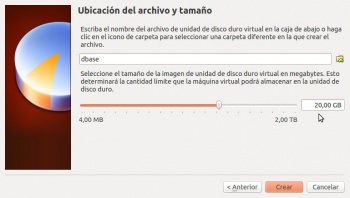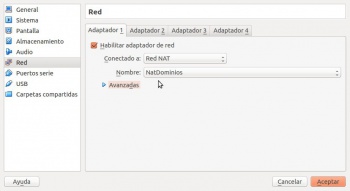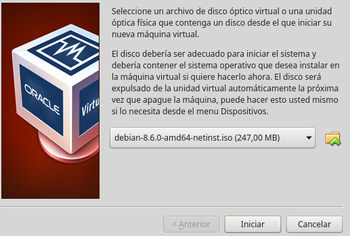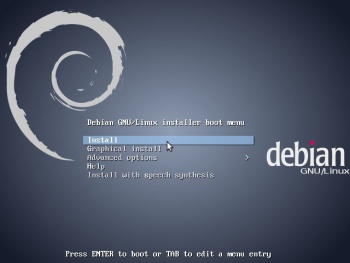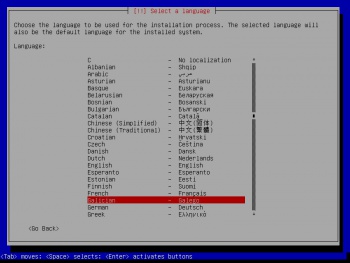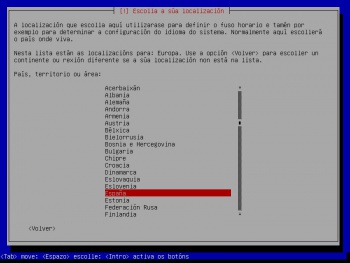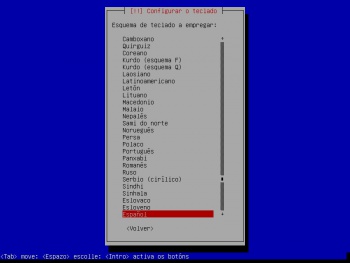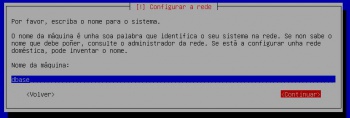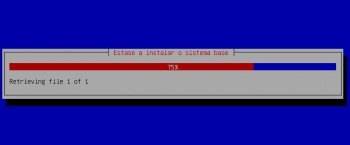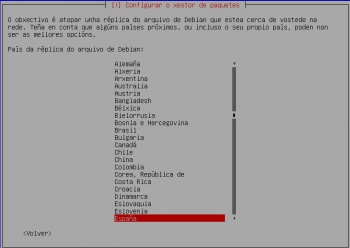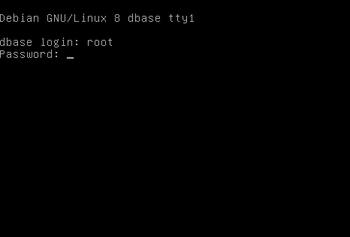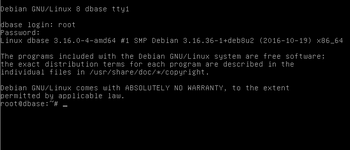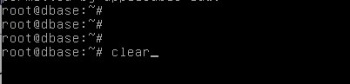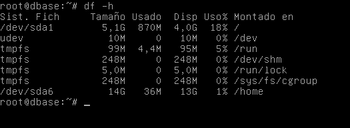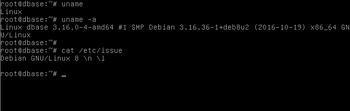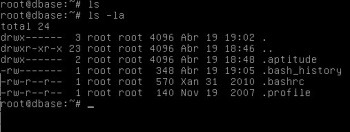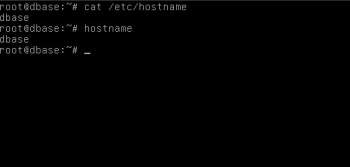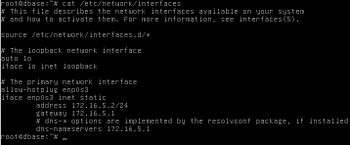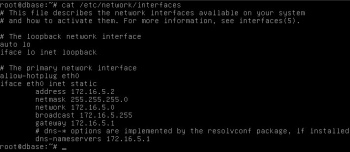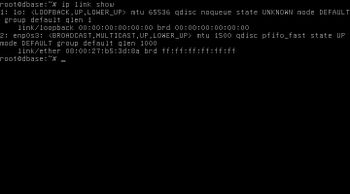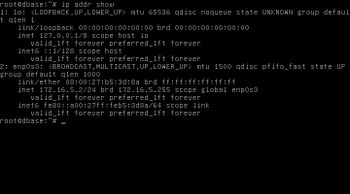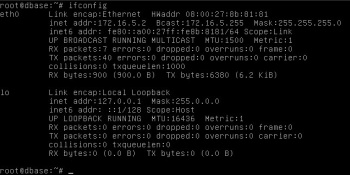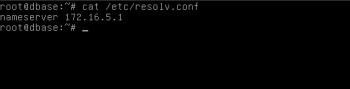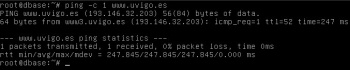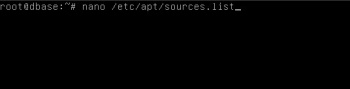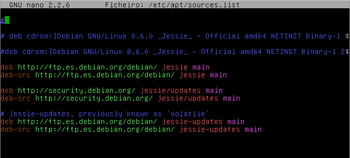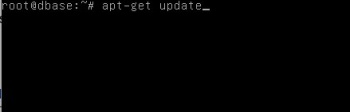De Manuais Informática - IES San Clemente.
Revisión actual del 17:15 30 sep 2017
Introdución
- Vaise traballar coa versión Stable de Debian de 64 bits.
- No seguinte enlace: https://www.debian.org/distrib/index.es.html pódese descargar unha imaxe ISO:
- Pequena: só descarga CD co xusto para logo conectarse á rede e descargar dende os repositorios de internet os paquetes de instalación.
- Completa: Pode ser varios CDs ou DVDs, con descargar o primeiro xa é suficiente, pois logo configurase para que unha vez instalado o sistema descargue os paquetes dende os repositorios de internet.
- Aínda que o usuario pode escoller a opción que máis desexe, recomendamos descargar o DVD número 1 (https://www.debian.org/CD/http-ftp/).
- Como xa se indicou vaise traballar con VirtualBox, pero se alguén desexa traballar nun equipo real pode pasar a imaxe ISO a:
Creación da máquina virtual
- Imos crear primeiro unha MV Debian Base, para logo clonar a partir dela outras MVs, ou volver a unha instalación limpa en caso de que se estragara unha das MVs coas que se está a traballar.
- Creación da máquina virtual
Picamos na opción de "Nova máquina" e no primeiro paso do asistente introducimos o nome para a máquina (dbase) e seleccionamos o tipo de sistema operativo
Establecemos o tamaño da RAM a 512 MB. Logo poderemos comprobar efectivamente que se non utilizamos o contorno gráfico o consumo de memoria do sistema é moi baixo, pero a RAM necesaria dependerá dos servizos que logo configuremos no sistema convidado (aínda que é moi sinxelo modificar este parámetro se fose necesario despois).
Creamos un disco duro virtual para a máquina ...
establecendo un tamaño de 20 GB, neste caso (seleccionaremos que o espazo de almacenamento se reserve dinamicamente, aínda que se a nosa intención fora optimizar o rendemento deste servidor virtualizado interesaríanos definir o disco como de tamaño fixo en lugar de expansión dinámica, xa que a velocidade de acceso é algo maior).
Recórdese que ao non indicar en que carpeta se debe almacenar o disco, este gardarase na carpeta predeterminada de máquinas configurada nos parámetros de configuración de VirtualBox.
Unha vez creada a MV editar o adaptador de rede 1 para configurar a Rede NAT e que use a rede configurada no paso anterior.
Instalación do Sistema Operativo
Amósanse a continuación os pasos básicos para facer unha instalación de Debian como sistema operativo convidado. Obviamente, en cada caso, dependendo dos obxectivos do sistema, as características que se seleccionen durante o proceso de instalación poderían ser diferentes ás que aquí se mostran:
- Instalación de Debian
Iniciamos a máquina e xa se nos vai pedir o disco para iniciala. Seleccionamos a imaxe ISO descargada para a instalación e prememos en Iniciar.
Escollemos a opción Install. Ollo que a orde dos menús pode cambiar dunha versión a outra.
Seleccionamos o idioma. Galego neste caso. Pódese escoller o que se desexe.
localización horaria (España),
e a disposición do teclado (Español).
Como non temos servidor DHCP na rede, ...
vai fallar a configuración automática.
Configuramos a rede manualmente.
Pasarela: 172.16.5.1 (O host ou equipo físico que actúa de router)
DNS: 172.16.5.1 (E tamén actúa de servidor DNS).
IMPORTANTE: Se no momento de descargar os repositorios, uns pasos máis adiante, este paso fallara, volver a este paso e revisar que todo estea correcto ou poñer outro servidor DNS, por exemplo, un dos de Google: 8.8.8.8.
Agora introducimos o nome que vai ter a máquina (dbase). En Linux, este nome non ten gran importancia, xa que só ten efecto para o propio equipo, pois na rede o equipo vaise identificar ou ben pola dirección IP ou ben por un nome de DNS.
Por agora non poñemos o nome do dominio no que estará incluído o equipo.
Establecemos o contrasinal para o usuario root, que neste caso será abc123. (incluíndo o punto).
Repetimos o contrasinal para comprobar que se introduciu correctamente.
Na instalación pídesenos crear un primeiro usuario administrador, poñemos un nome completo para este usuario: administrador, neste caso.
o nome da conta, (tamén administrador)
o contrasinal, (abc123. Co punto final incluído)
e repetimos o contrasinal.
Para a configuración da hora, temos que indicar a localización dentro da zona horaria xa indicada anteriormente.
Chega un dos momentos máis delicados e particulares da instalación, que é o particionamento dos discos. As opcións que se deben coller neste punto son moi variables en función dos sistemas que teña xa instalados a máquina, a función que vai desenvolver este servidor, etc. Non nos imos parar a examinar as posibilidades que se nos ofrecen, xa que non é o obxectivo do curso afondar na instalación e configuración de Debian, e por iso escollemos a opción máis simple, que é usar o particionamento guiado usando o disco completo (Xa que nesta MV só vai ir instalado este sistema operativo).
Escollemos o disco a particionar (tampouco temos moitas opcións...),
e escollemos, tamén, o esquema de particionamento que permite que /home estea nunha partición separada.
Coa escolla realizada, simplemente teremos unha partición para o sistema (a primaria), outra para espazo de intercambio ou swap (a lóxica) e outra para /home. Como se pode observar, teríamos opcións para configurar un RAID, o LVM ou volumes de disco cifrados, cuestións moi interesantes pero que tamén se escapan aos obxectivos do curso. Escollemos a opción de rematar e gardar os cambios.
Confirmamos as modificacións,
e aquí podemos ver o proceso de instalación do sistema.
Se instalamos dende unha imaxe completa e non dende unha imaxe pequena, o sistema engade o DVD ou CD de instalación á lista de repositorios e pregunta se desexamos engadir máis. Respostamos que non...
e indicamos que desexamos usar un repositorio de paquetes de Internet.
Imos configurar un repositorio de paquetes de software para que o equipo descargue os paquetes que queiramos instalar e as súas actualizacións. Escollemos como país España,
e a continuación aparecen unha lista de servidores cos repositorios de Debian en España. Podemos escoller calquera deles.
Se para saír a Internet hai que configurar un proxy teremos que indicalo para que o equipo se poida conectar aos servidores dos repositorios. Se non temos que configurar o proxy, simplemente continuamos.
Está tratando de poñerse en contacto co servidor de repositorios escollido nun paso anterior.
Se aparece esta pantalla é porque o equipo non ten comunicación co exterior. Revisar a configuración IP do equipo ou da Rede NAT (reiniciar incluso o host). É aconsellable non seguir despois deste paso sen resolver a configuración IP, por tanto é bo comezar a instalación de novo e con conexión a internet para que o sistema naza dunha forma estándar.
Unha vez solventados os problemas anteriores e comezada de novo a instalación chegamos a este paso. Podemos participar na enquisa de uso de paquetes para proporcionarlle ao equipo de desenvolvedores información estatística dos paquetes máis usados.
Este é outro paso da instalación no que a selección que faremos dependerá en gran medida das funcións que vai realizar o servidor e dos recursos do mesmo. Por exemplo, para montar un servidor que consuma os mínimos recursos, desactivaremos o Ambiente de escritorio (Desktop enviroment) e podemos activar o Servidor SSH e o Laptop se estamos instalando o sistema nun portátil.
Instalamos o xestor de arranque GRUB.
E rematou a instalación. Premer en Continuar para reiniciar.
Xa podemos iniciar sesión no sistema.
Sesión iniciada como root.
Preparación sistema base Debian
- Como esta MV vai ser a base da que imos sacar outras MVs debian é aconsellable asegurarse de que ten as configuracións mínimas a toda MV debian.
- Revisar configuración mínima
Con clear limpamos a pantalla.
Con df comprobamos as particións montadas, os seus tamaños e o espazo consumido. (-h amosa en formato humano).
Con uname comprobamos a versión do núcleo e no ficheiro /etc/issue o nome da versión de debian instalada.
Con ls amosamos o contido dun directorio, coa opción -a amosamos os todo: ficheiros ocultos e non ocultos.
Comprobamos o nome do sistema, este almacenase en /etc/hostname
Revisamos a configuración IP no ficheiro etc/network/interfaces. Ao usar a versión 9.0 ou superior a máscara amósase en formato CIDR. O ideal sería ter configurado para a máquina base iface enp0s3 inet dhcp, pero para iso precisaríamos un servidor DHCP na rede, que por agora non temos.
Como se nomean os interfaces (enp0s3) verase nun apartado posterior a nomeclatura usada e as razóns.
Se usamos versions de debian inferiores á 9. Revisamos a configuración IP no ficheiro etc/network/interfaces. O ideal sería ter configurado para a máquina base iface eth0 inet dhcp.
Observar como neste caso o consérvase o nomeamento tradicional: ethX
Con ip link show vese o estado da conexión. Neste caso a tarxeta ten conexión (state UP).
Sobre o comando ip verase máis información nunha sección posterior.
Con ip addr show vese a configuración IP.
A excución deste comando viría a ser equivalente a executar ifconfig.
O comando ifconfig está obsoleto na versión 9 e superiores de debian.
Aínda así nun apartado posterior veremos como se pode seguir excutando o comando ifconfig para convivir cos dous comandos mentres se familiariza co comando ip. Vese que a IP está correcta.
En /etc/resolv.conf vemos que o servidor DNS está configurado correctamente (mentres non teñamos outro).
Con ping uvigo.es comprobamos a conexión co exterior.
Configuración ficheiro repositorios sources.list e actualización
- Outra das cousas das que nos debemos asegurar antes de crear unha nova MV a partir da MV base, é que nesta última os repositorios están configurados correctamente e a MV base está actualizada.
- Repositorios e actualización
Editamos o ficheiro de repositorios /etc/apt/sources.list
Vemos que os primeiros repositorios son os CDs de instalación. Deberían estar comentados para que todos os paquetes se descarguen da rede, así que se non o estivera poñemos o símbolo # no comezo da liña para comentar esa liña
Lembrar premer CTRL+X para saír do editor e gardar os cambios.
Actualizamos a lista de repositorios: apt-get update
Unha pequena mostra dos ficheiros descargados.
O comando apt-get upgrade permite buscar e aplicar as actualizacións dos paquetes que temos instalados dende os repositorios que acabamos de actualizar. Na imaxe pódese ver que non hai ningunha actualización que aplicar.
-- Antonio de Andrés Lema e Carlos Carrión Álvarez --