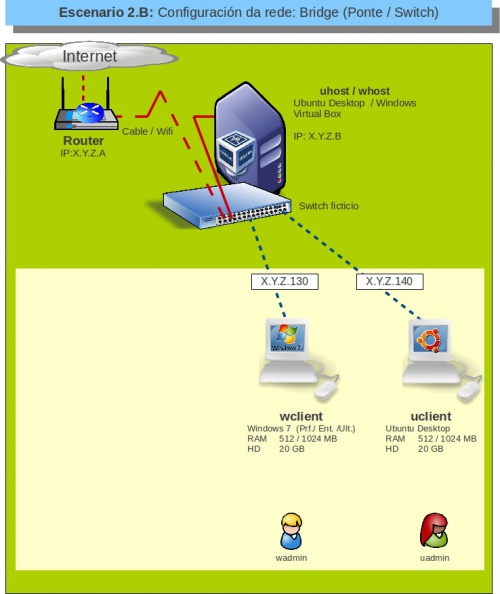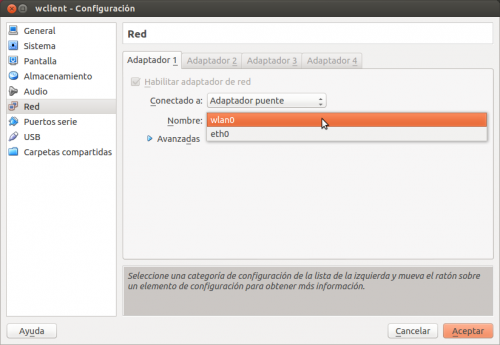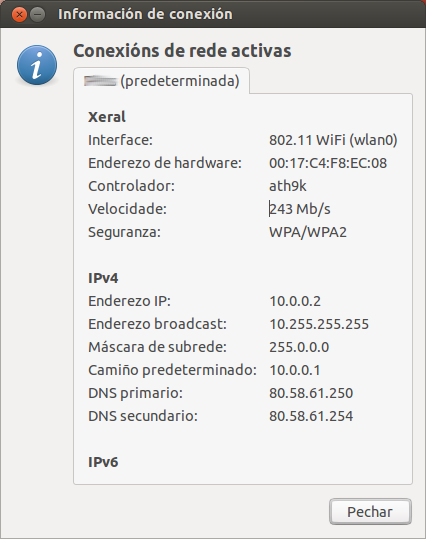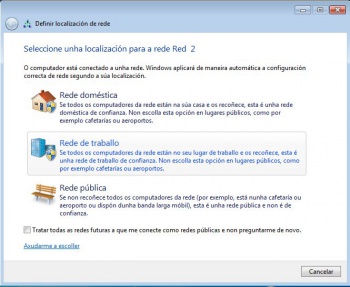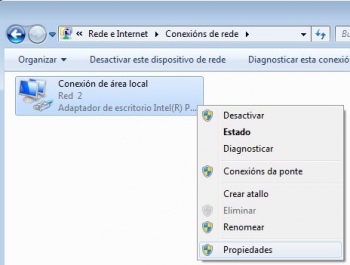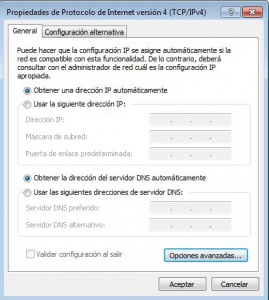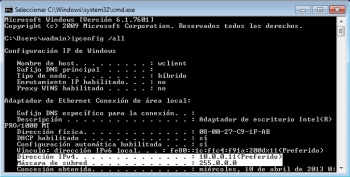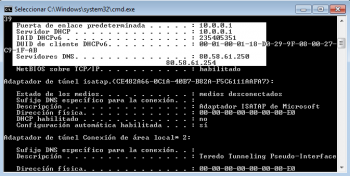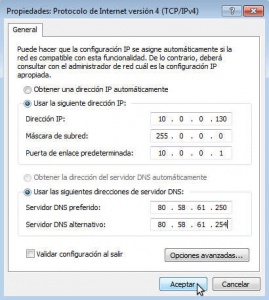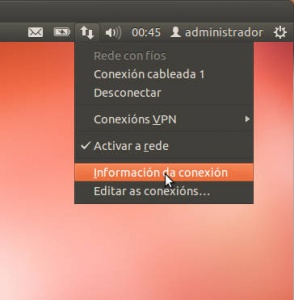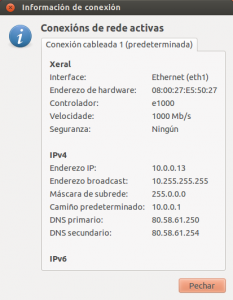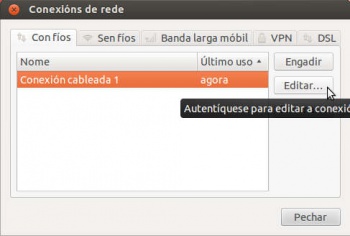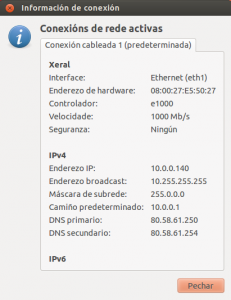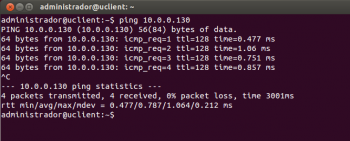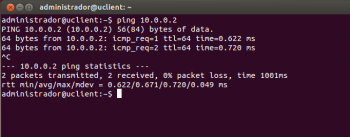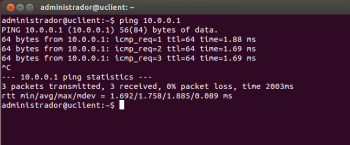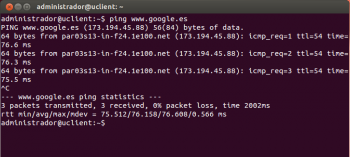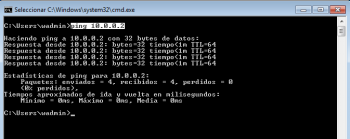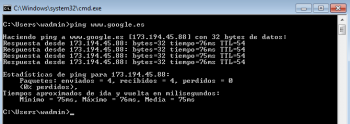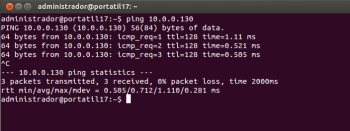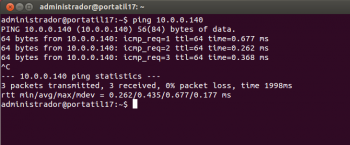Diferencia entre revisiones de «Escenario 2.B: Ponte»
Ir a la navegación
Ir a la búsqueda
(Sin diferencias)
|
Revisión actual del 17:47 2 oct 2016
Introdución
- Neste escenario o VirtualBox crea unha ponte (bridge) sobre unha das tarxetas físicas das que dispoña o host.
- Este escenario é o idóneo cando se desexe que a MV sexa coma un equipo máis da LAN, dende o cal se poden iniciar conexións e ao cal se poden realizar peticións.
- Deste xeito, é como se neste escenario a LAN tivese 3 equipos cada un coa súa IP dentro da LAN e, segundo como se configuren as MVs, con conexión directa ao router e por tanto ao exterior.
- Calquera dos tres equipos do escenario pode comunicarse con calquera dos outros dous equipos.
- Porén, se traballamos con tarxetas neste modo cómpre ter en conta un par de cuestións sobre todo cando copiemos unha mesma máquina virtual en varios equipos (xa sexa porque a exportemos, clonemos ou copiemos directamente):
- Dado que nunha mesma LAN non pode haber dous equipos co mesmo enderezo MAC, se replicamos unha máquina cunha tarxeta de rede en modo ponte (por exemplo, creamos unha máquina para que cada alumno/a faga unha copia no seu equipo), teremos que cambiar o enderezo MAC da tarxeta de rede despois de copiar a máquina. Se importamos ou clonamos a máquina, nese proceso xa podemos indicar que se reinicialicen as direccións MAC de todas as interfaces de rede; se facemos directamente unha copia da máquina, logo teremos que ir á configuración de rede da máquina virtual para xerar unha nova MAC (Téñase en conta as implicacións do cambio da MAC da tarxeta cando o sistema convidado é Linux)
- Cando exportamos ou copiamos unha MV dunha máquina física a outra, é preferible cambiar antes as tarxetas de rede a modo NAT, xa que co modo ponte a tarxeta de rede queda enlazada a unha interfaz real da máquina host (eth0, wlan0, Conexión de área local, etc.). Cando logo importemos ou agreguemos a MV na máquina de destino, se esa interfaz non existe producirase un erro ao agregar a máquina.
- Aconséllase que se revise a teoría no que atinxe ao funcionamento dunha ponte/bridge/switch/conmutador
Configuración do adaptador de rede das MV
- Configuramos o adaptador 1 de wclient e uclient en modo Ponte (Recórdese que o cambio do modo de conexión dun adaptador de rede pode facerse coa máquina acesa ou co estado gardado, aínda que nalgunhas versións de VirtualBox detectamos que en ocasións o sistema convidado cólgase ao facelo así, e haberá que reinicialo).
- Se se teñen varias tarxetas de rede no host (equipo físico) hai que indicar sobre cal se desexa montar a ponte. Neste caso vaise montar sobre a tarxeta wifi (wlan0), cada quen ten que montar o adaptador ponte sobre a tarxeta do host que teña conexión á LAN.
Configuración IP do equipo host
- Antes de examinar como está a configuración IP dos S.O. convidados das MVs, imos obter a información da configuración de rede do equipo host.
- O ordenador host sobre o que se elabora o material ten a seguinte configuración IP:
- No caso do host dos apuntes:
- IP: 10.0.0.2
- Máscara: 255.0.0.0
- Porta de enlace/Router: 10.0.0.1 (Revisar a teoría de Router)
- DNS primario: 80.58.61.250
- DNS secundario: 80.58.61.254
- Cada quen ten que averiguar os datos do seu host.
- Aos equipos virtuais, neste caso, imos asignarlle IPs dentro da rede-IP 10.0.0.0/8. Neste caso imos asignar as IPs 10.0.0.130/8 e 10.0.0.140/8.
- O usuario debe asegurarse que a IP que asigna ás MV non está sendo usada por outro dispositivo (PDA, Móbil, Ordenador, MV, impresora, etc) da rede LAN.
S.O. Windows en MV en modo ponte de rede
Imos configurar a interfaz de rede do S.O. convidado da MV wclient co adaptador configurado en modo Ponte.
- Configuración de rede de Windows con tarxeta en ponte
S.O. Ubuntu en MV en modo ponte de rede
Imos configurar a interfaz de rede do S.O. invitado da MV uclient co adaptador configurado en modo Ponte.
- Configuración de rede de Ubuntu con tarxeta en ponte
Na lapela Configuración IPv4 seleccionar: Método: manual. Premer en Engadir, cubrir o campo da IP, premer a tecla de tabular e xa nos pon a máscara. Rematar de cubrir os campos atendendo a: DNS, Porta de Enlace e Máscara: os mesmos que os do host. A dirección IP debe estar na mesma rede-IP que o host e que non choque con outro dispositivo da LAN. Observar como se indican os DNS separados por comas.
Conectividade das MVs e do Host
- Unha vez que as MVs xa teñen unha configuración IP, vaise comprobar a que lugares poden conectarse. Para iso farase uso do comando ping, que se usa para testar a conectividade entre dous equipos.
Conectividade dende Ubuntu
- Vaise probar a conectividade contra wclient, o host e o router.
- Conectividade dende guest Ubuntu
Conectividade dende Windows
- Vaise probar a conectividade contra uclient, o host e o router.
- Conectividade dende guest Windows
Conectividade dende o host
- Neste caso o host está en Ubuntu e vaise probar a conectividade contra wclient e uclient.
- Conectividade dende o host en modo ponte