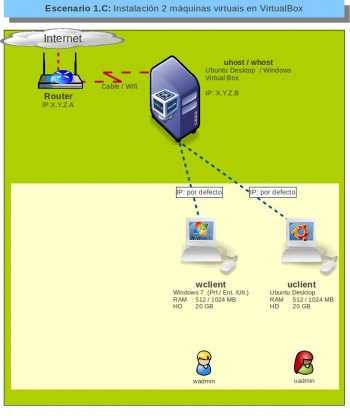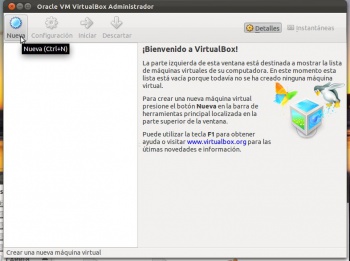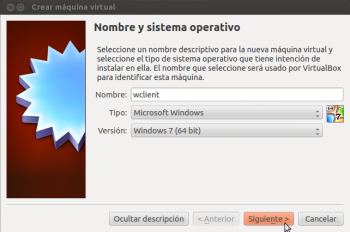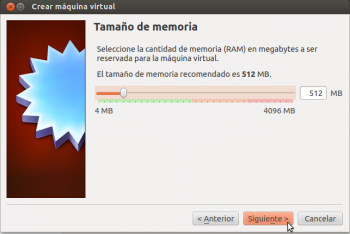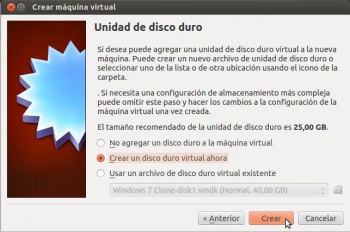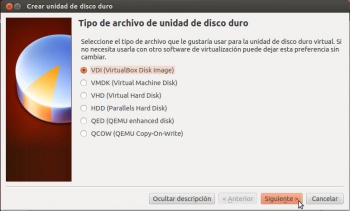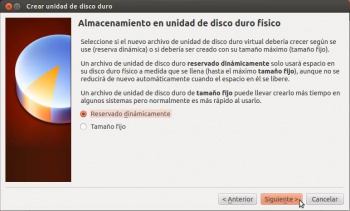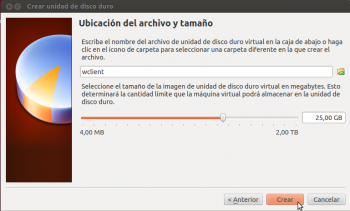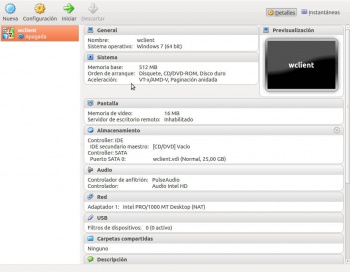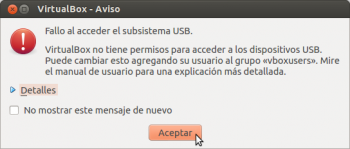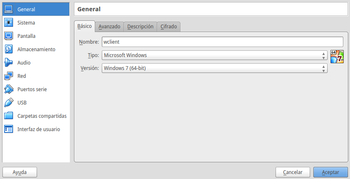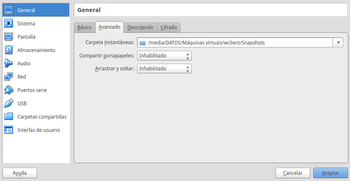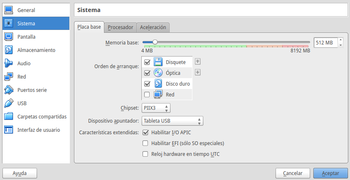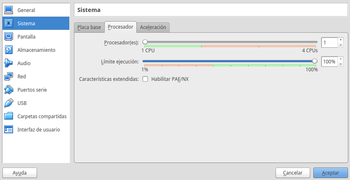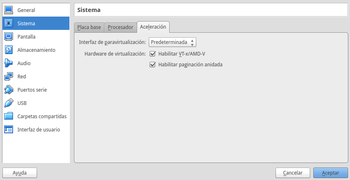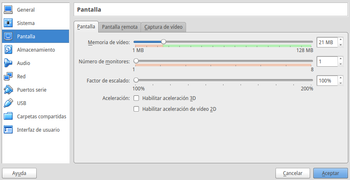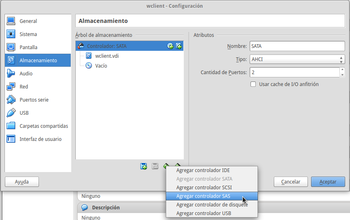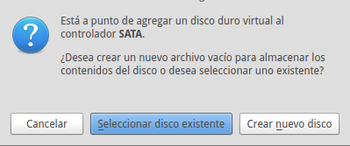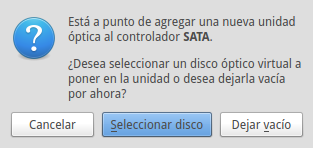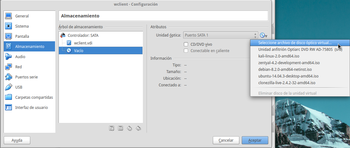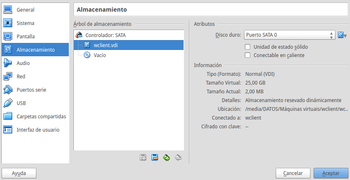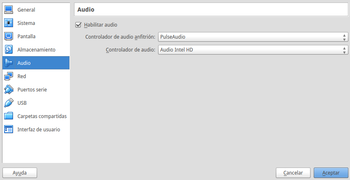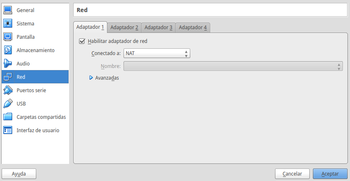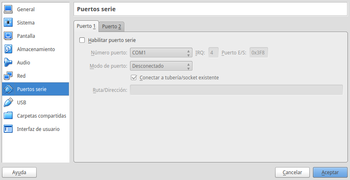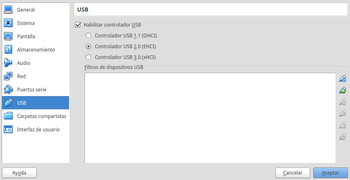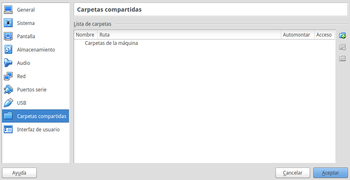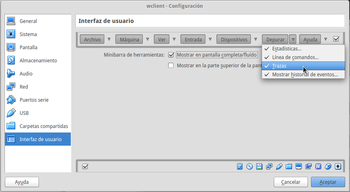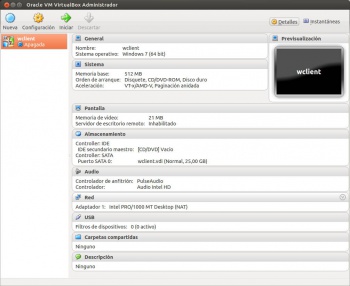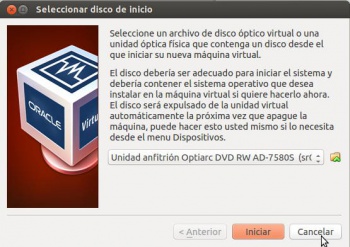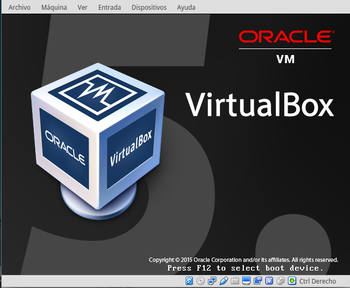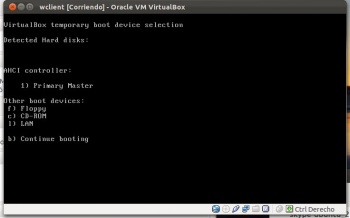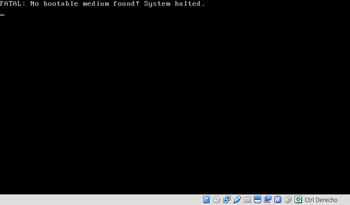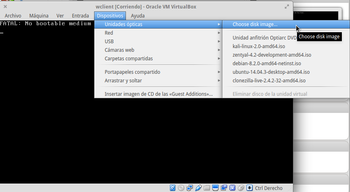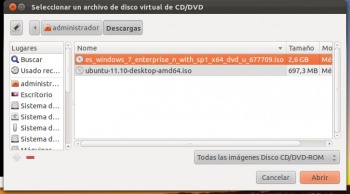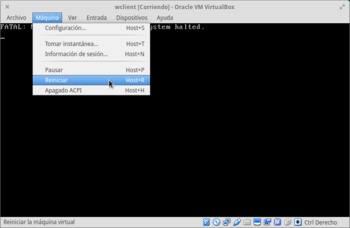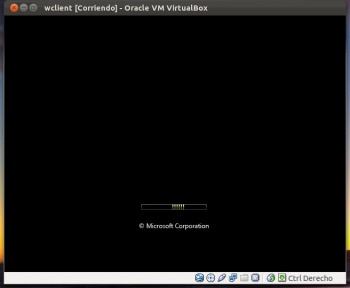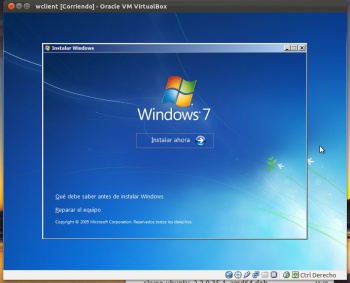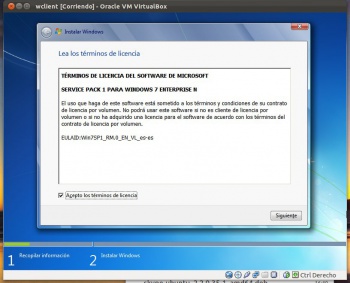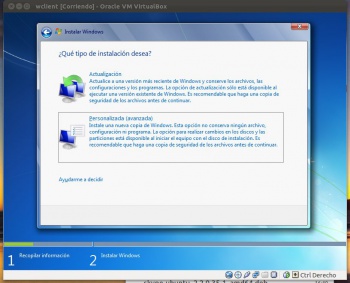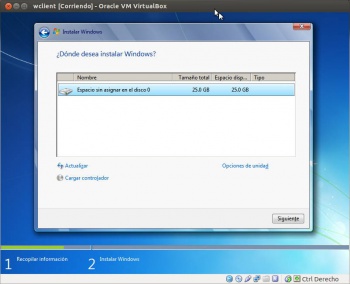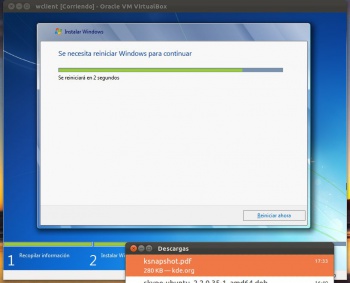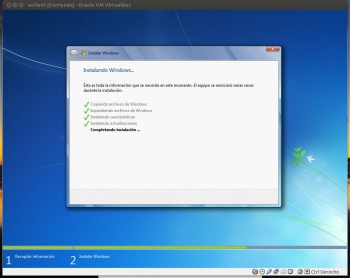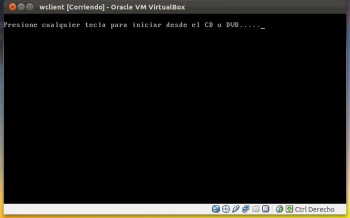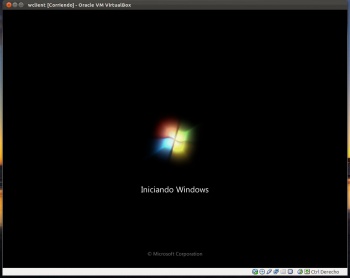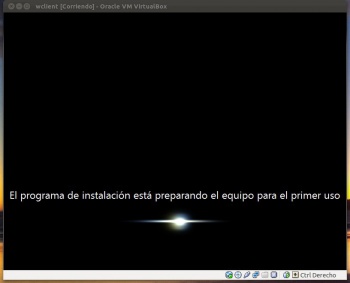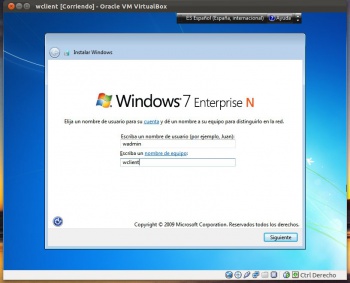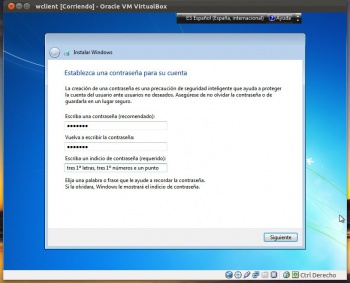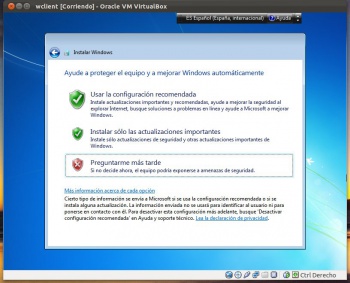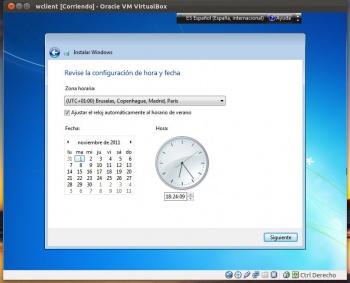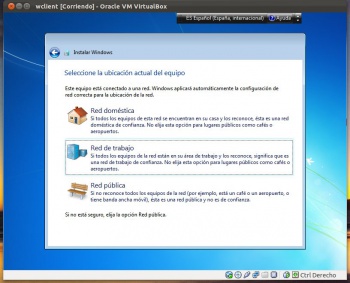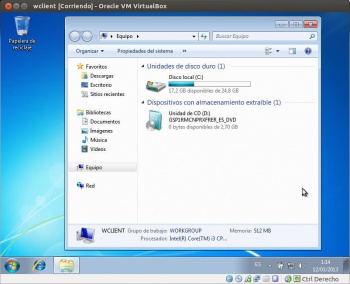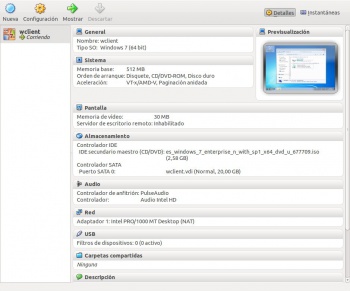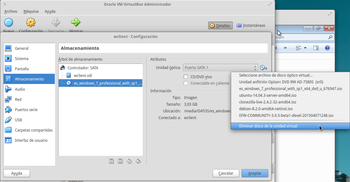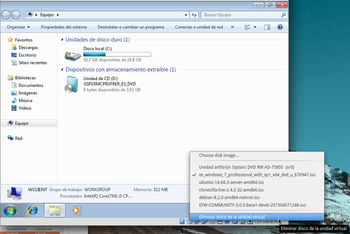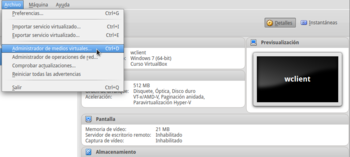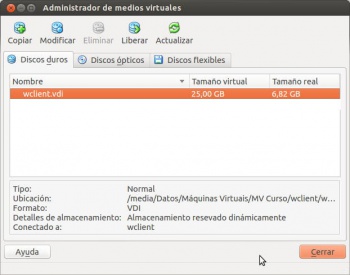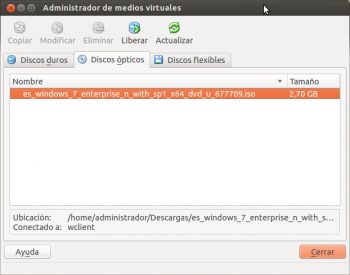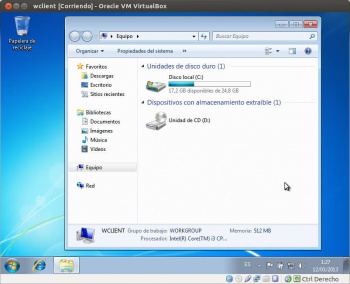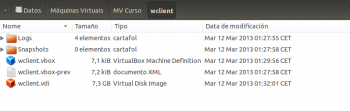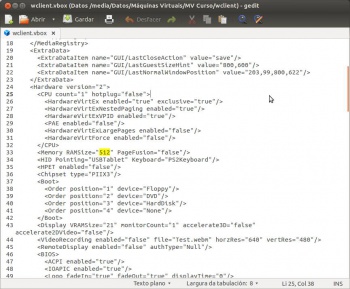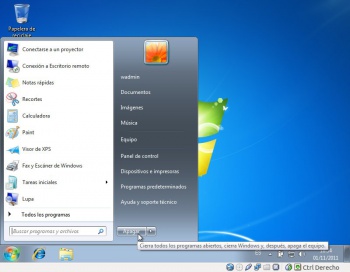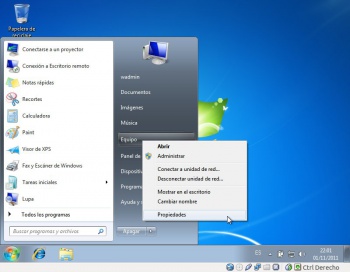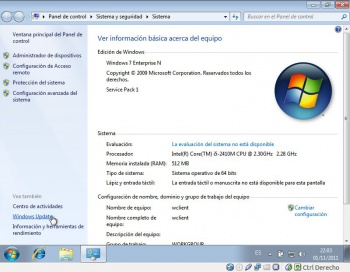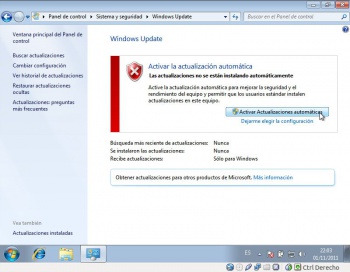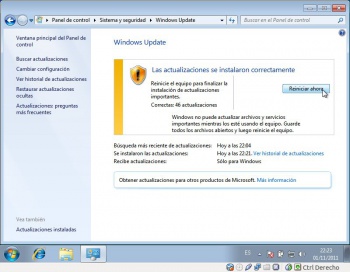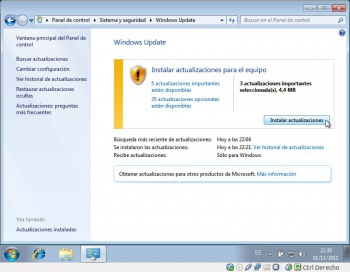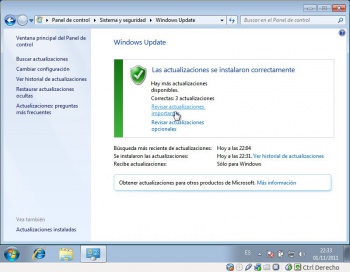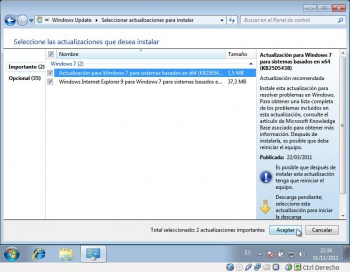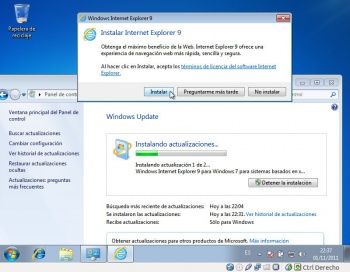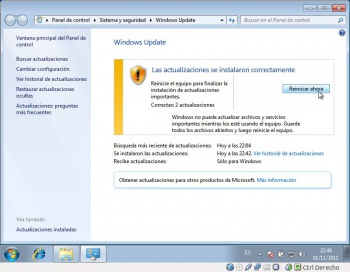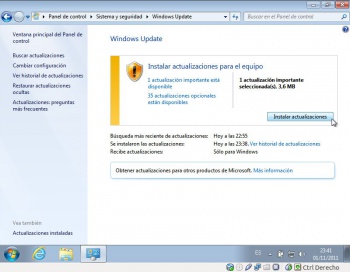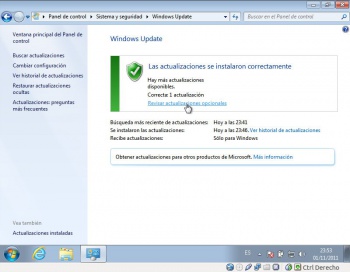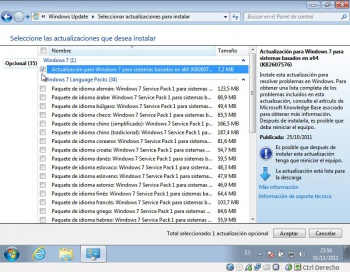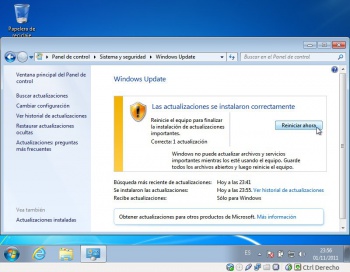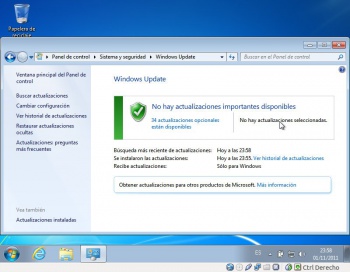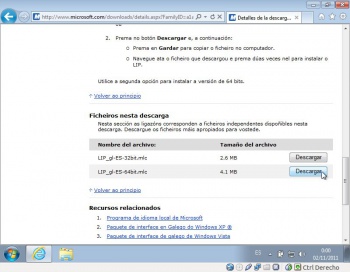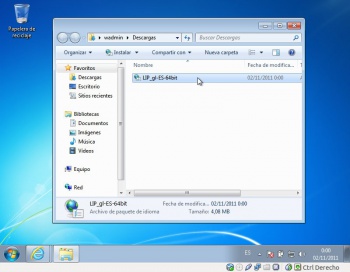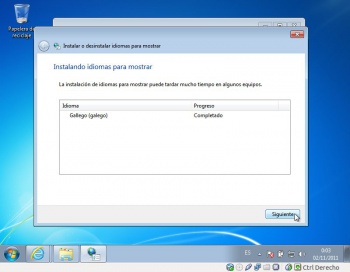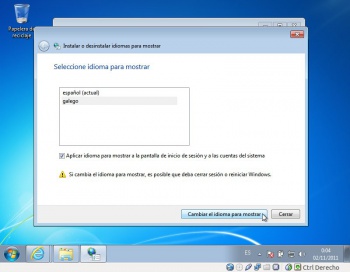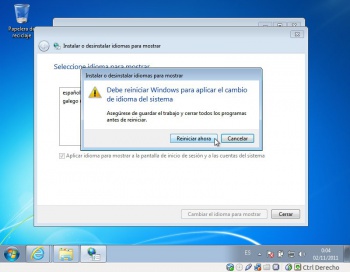Diferencia entre revisiones de «Instalación de Windows 7»
(Sin diferencias)
|
Revisión actual del 14:07 2 oct 2016
Introdución
- Neste apartado veranse os pasos básicos de instalación de Windows 7 na plataforma de virtualización VirtualBox.
- Este é o S.O. Windows recomendado para aqueles que dispoñen de pouca RAM no ordenador host.
Neste curso pártese de que o alumnado ten certa familiaridade con Windows. De non ser así pódese comezar por botarlle unha ollada a un curso anterior sobre Windows 2003 que está en PDF na plataforma manuais do IES San Clemente http://informatica.iessanclemente.net/manuais , baixo o epígrafe de Sistemas operativos: Windows: Windows 2003. Windows#Windows_2003
- Antes de continuar con todos estes pasos o usuario debe asegurarse de que dispón dunha imaxe ISO do Sistema Operativo Windows que desexa instalar. Nós utilizamos Windows 7 Enterprise N 64 bits. Se es estudante dun centro que teña o programa de licencias de MSDAA podes solicitarlla ao encargado de xestionar ese programa. Por que escollemos esta versión?, porque é multilingüe: no mesmo sistema pódense ter varios idiomas instalados e cada usuario escoller o que desexe. Quen o desexe pode usar a versión de 32 bits.
- Tamén se realizaron as probas co sistema Windows 8.1 Enterprise 64 bits e Windows 10 Education, obtendo os mesmos resultados que con Windows 7, coa diferenza de que o interface de usuario é distinto.
- Imos comezar por crear una nova Máquina Virtual, esta ten:
- Unha memoria RAM: imos coller a que vén por defecto. Esta memoria RAM é "roubada" da memoria real do equipo host.
- Un disco duro: que é un ficheiro que se vai almacenar onde se indique (por defecto dentro dunha carpeta da que se indicou na ficha Xeral das preferencias de VirtualBox, Parámetros de configuración de VirtualBox). Imos coller o tamaño que suxira o sistema por defecto. O ficheiro no que se almacena o disco duro da máquina virtual pode ser de:
- Expansión dinámica: aínda que se indique que o disco duro virtual vai ter un tamaño de 25 GB, este ficheiro no disco real só vai ocupar o que se teña almacenado no disco virtual. Como máximo o tamaño deste ficheiro no disco real será de 25 GB.
- Tamaño fixo: se se indica que o disco duro virtual vai ter un tamaño de 25 GB, a plataforma de virtualización crea un ficheiro no disco real de 25 GB, aínda que o disco virtual estea consumindo a metade.
Creación dunha máquina virtual
- Creación dunha máquina virtual
- Poñer nome á máquina , pode ser calquera cousa, é coma unha etiqueta con nome que se lle pode poñer por fóra a un ordenador. Neste caso wclient. Seleccionar o sistema operativo adecuado, neste caso Windows 7 de 64 bits. Se se dispón de máis de 6 GB de RAM pódense instalar versións de Windows máis recentes.
A razón de indicar aquí o sistema operativo que vai ter a máquina é simplemente que o asistente asignará a cantidade de RAM, disco e modelo dalgúns dispositivos de hardware máis adecuados para ese sistema operativo. Pero isto pode cambiarse ao noso antollo, e incluso hai que ter en conta que sobre unha mesma máquina virtual poderíamos instalar varios sistemas operativos en arranque dual, igual que se fora unha máquina física.
- Escoller a memoria RAM. como se observa o límite máximo é a memoria total do sistema. Déixese a memoria que suxire o hipervisor, ou modifíquese en función das necesidades, pero en calquera caso, con 1024 MB é máis que suficiente.
Aconséllase que no momento da instalación do S.O. se lle asigne a máxima RAM posible á MV para que vaia máis rápido ese proceso. Unha vez finalizada a instalación pódese axustar a RAM á baixa.
Indicar o nome do disco (o sistema suxire o nome da máquina: wclient) e onde gardalo. Se non se modifica nada este vai ser gardado dentro dunha carpeta creada na ruta establecida nos parámetros xerais de VirtualBox. Pódese cambiar o tamaño do disco, pero vaise deixar o que suxire o sistema en función do S.O. que se escolleu, nunha pantalla anterior.
Xa está creada a máquina virtual. Logo, máis adiante amosarase en que lugares se almacena cada unha das cousas que compoñen a máquina virtual. Se tes curiosidade podes ir ver o contido da carpeta wclient creada dentro da carpeta xeral de VirtualBox (establecida nos parámetros de configuración de VirtualBox)
Parámetros da máquina virtual
- Parámetros da máquina virtual
A MV wclient está apagada. Nestes intres é cando se poden ver os seus parámetros e se se desexa modificar algúns. Cando a máquina estea iniciada, haberá algúns parámetros que se poidan modificar pero outros que non, como por exemplo a cantidade de RAM asignada. Seleccionar a MV e premer en Configuración ou no menú Máquina->Configuración.
Ficha Sistema:Placa base, como é de imaxinar aquí é onde se configura a placa base do ordenador: como ir a tenda e mercar o que se desexe, só que en virtual. Entre as opcións máis importantes están a cantidade de memoria RAM asignada á máquina virtual (recórdese que se "roubará" do equipo real), a orde dos dispositivos de arranque da máquina, e o modelo de chipset que se simulará para a placa, que pode ser interesante cambiar nalgún caso se o que se simula non está soportado polo sistema operativo que imos instalar. Recentemente incorporouse en VirtualBox o soporte de tabletas multitáctiles como dispositivo apuntador na MV.
Ficha Sistema:Procesador, do mesmo xeito que no caso anterior, como ir á tenda e indicar cantos procesadores vai ter a máquina virtual. Non é recomendable simular un número maior de procesadores que os reais cos que conta a máquina real, xa que o rendemento da execución da máquina vaise reducir. O sistema avisa se se sobrepasa ese límite.
Ficha Sistema:Aceleración. Se o procesador do ordenador real ofrece un xogo de instrucións para a virtualización (coñecido como VT-x nos procesadores Intel e AMD-V nos procesadores AMD), xa aparecerá activada a opción que se pode ver na imaxe. Así mellorarase o rendemento na execución das máquinas virtuais e é imprescindible para poder instalar sistemas operativos convidados de 64 bits. Ollo que hai algúns modelos de procesadores Dual Core que non inclúen este xogo de instrucións, e tamén terá que estar habilitado na BIOS do ordenador REAL (dependendo da BIOS do equipo a opción pode ter un nome diferente, e pode vir activada por defecto ou non).
Na ficha Pantalla:Pantalla pódese indicar canta memoria vai ter asignada a tarxeta de vídeo, tamén se rouba da real. Deixar como está por defecto. Se o host ten varios monitores conectados, tamén se lle poden asignar á máquina virtual. A lapela Pantalla Remota serve para administrar este equipo remotamente, e a de Captura de vídeo para capturar nun vídeo a actividade da pantalla da máquina virtual, cousa que veremos máis adiante.
Na ficha Almacenamento podemos configurar a árbore de almacenamento do equipo, que contén unha serie de controladores de almacenamento, que poden ser IDE, SATA, SCSI, SAS, USB e de disquete. Como se pode ver na imaxe, por defecto a máquina inclúe un controlador SATA cun dispositivo de disco duro e unha unidade de CD/DVD. Cos dous botóns que aparecen debaixo da árbore á dereita pódese engadir un novo controlador ou eliminar un dos controladores da máquina virtual. Con respecto a que tipo de controlador utilizar nas máquinas, aparte do controlador de disquete que usaremos se precisamos simular unha unidade de disquete no equipo (xa cada vez menos frecuente), recoméndase evitar o uso do controlador IDE a ser posible (salvo para o CD/DVD) e entre as outras posibilidades dependerá do controlador mellor soportado polo sistema operativo convidado, xa que apenas teñen diferenza real no seu funcionamento.
Seleccionando un dos controladores agregados á máquina, podemos utilizar os botóns que aparecen debaixo da árbore á esquerda ou os que aparecen ao lado do controlador na árbore para engadir un novo dispositivo a ese controlador. Este dispositivo pode ser unha unidade de CD/DVD ou un disco duro no caso do controlador IDE, SATA, SCSI, SAS e USB ou un disquete no controlador de disquete. Se engadimos un dispositivo de disco duro, poderemos crear un novo disco duro virtual ou seleccionar un ficheiro de disco duro virtual xa existente
Se engadimos un dispositivo de unidade de CD/DVD ou unidade de disquete, poderemos escoller entre deixalo baleiro ou seleccionar un ficheiro con unha imaxe de CD, DVD ou disquete para asignar a este dispositivo. O número máximo de dispositivos que podemos engadir é de catro no controlador IDE (mestre e escravo do IDE primario e secundario), 30 no controlador SATA, 15 para o SCSI e 8 para SAS e USB.
Esta imaxe amosa o disco virtual, e os seus parámetros: tamaño, onde esta almacenado, etc. Poderíase facer que actuase como un disco de estado sólido
Acender máquina virtual
- Acender a máquina virtual
Aparecerá un cadro de diálogo como o seguinte. Este asistente indica que esta máquina nunca se iniciou e que por tanto vainos axudar a instalar un SO nela. Nesta ocasión vaise cancelar este asistente para facer as cousas manualmente e ter consciencia do que se fai en cada momento. Cando se instale Ubuntu farase uso do asistente, cando xa saibamos que é o que está a facer por nós.
Instalación do S.O. MS Windows 7
Asegurase de ter xa unha imaxe ISO do sistema operativo Windows?.
- Instalación de Windows 7 como convidado
Ben, e todo isto, onde está almacenado?. Pois dentro dunha carpeta chamada co mesmo nome que a máquina virtual e esa carpeta está naquela que se escollera nos parámetros xerais de VirtualBox. Observar o tamaño do disco (.vdi): 7,3 GB unha vez rematada a instalación de Windows 7. O ficheiro wclient.vbox (de cor azul) ten a configuración en formato xml da MV.
Actualización do S.O.
Unha vez que se remata de instalar un sistema operativo o seguinte paso sería actualizalo. Este paso non é obrigatorio realizalo, pero si é altamente recomendable, e por tanto imos realizalo. Vai levar un chisco de tempo, dependendo da velocidade da liña de internet e do número de actualizacións pendentes, que no caso de Windows 7 son bastantes, e implican varios reinicios.
- Actualización do S.O. guest
Configuración rexional en Galego
Nos anteriores paquetes de idiomas opcionais non está o galego. Para aqueles que desexen instalar ese paquete:
- Aquí hai un titorial de como facelo: http://windows.microsoft.com/es-ES/windows7/install-galego-lip
- E aquí de onde descargar o paquete de idiomas de galego