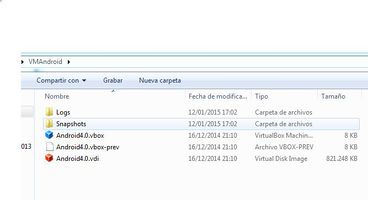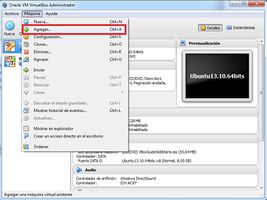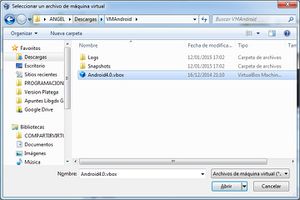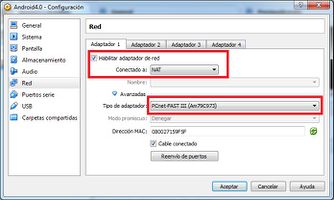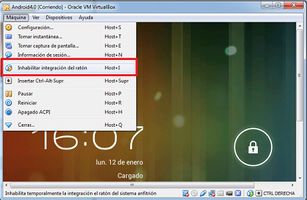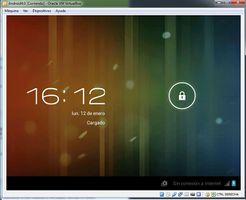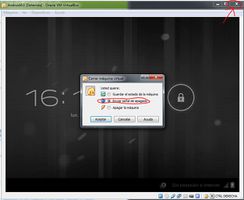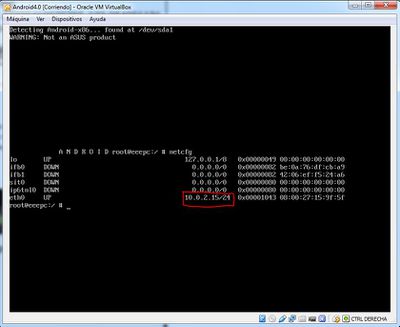Diferencia entre revisiones de «PDM Avanzado Preparación Máquina Virtual»
(→AVD) |
(Sin diferencias)
|
Revisión actual del 19:05 27 ene 2015
Introdución
As propiedades que tedes que ter configuradas no AVD / Dispositivo real / Máquina virtual son as seguintes:
- Tarxeta SD Externa.
- Cámara emulada ou real.
- GPS.
- Acceso a Internet.
A maiores no caso do AVD teredes que ter descargada a Google API da versión correspondente (Google Api Intel/Arm versión 21, Android 5.0).
Traballar e desenvolver aplicacións cos AVD (Android Virtual Device) pode ser desesperante.
Neste curso podemos ter tres opcións de traballo.
Dispositivo real
Esta será sempre a mellor opción.
Por temas de compatibilidade con versións antigas de Android, se recomenda un dispositivo con versión Android 3.1 (API 12) ou superior.
Tamén será necesario que teña soporte para GPS e acceso a Internet.
Máquina virtual con VirtualBox
Esta é a opción recomendada para aqueles alumnos que non teñan dispositivo real ou un un equipo con suficientes recursos para usar un AVD.
Inconveniente: O único inconveniente que ides ter é que non se pode gravar audio cun micrófono (polo menos nos non fomos capaces) e polo tanto a práctica de unidade Multimedia referida á gravación de audio teredes que facelo nun AVD.
Instalación do VirtualBox
Debemos ir a este enlace e descargar o Virtualbox correspondente ó voso S.O.
NOTA: Comentar que se estades a utilizar Linux, normalmente o podedes atopar no Centro de Descargas de Software.
Descarga da máquina virtual
Debemos descargar a máquina virtual para VirtualBox: Enlace máquina Virtualbox con S.O. Android
- Pódese descargar en formato OVA ou nun zip.
- Neste último caso unha vez descargada e descomprimida facemos o proceso de agregala:
- Android en VirtualBox
Premendo sobre a opción de Configuración da máquina virtual (botón dereito do rato sobre a máquina), escolleremos a opción de Red e comprobaremos que estamos en modo NAT e que temos o tipo de adaptador escollido. Se non aparece o da imaxe probade a poñer outra da vosa lista. Poderiades poñer modo bridge sempre que o voso proveedor de acceso a Internet (ou vos na casa se usades un router propio) tedes un DHCP activo.
Agora temos un S.O. Android totalmente funcional. A máquina está asociada a unha conta de gmail que fixemos. Podedes engadir a vosa propia conta ou crear unha nova. No escritorio aparece a aplicación a desenvolver e un programa (FakeGPS) para enviar coordenadas GPS falsas o dispositivo (cunha máquina virtual non podemos enviar coordenadas GPS falsas dende a vista DDMS. Explicado no punto seguinte desta unidade.
Conectar a máquina virtual có Eclipse
O proceso é o seguinte:
- Debemos situarnos na MV Android e premer as teclas ALT+F1. Desta forma pasamos a modo consola. Escribiremos a orde netcfg. No resultado aparecerá a IP da máquina virtual. Se estades en modo bridge vos debe aparecer unha IP da vosa rede interna. Prememos as teclas ALT+F7 para volver ó modo gráfico.
- Agora debemos pechar a máquina virtual (apagádea) e ir a unha consola de comandos / terminal.
Este paso só o temos que facer se estamos en modo NAT na máquina virtual.
- En linux:
./VBoxManage modifyvm Android4.0 --natpf1 adb,tcp,*,5555,*,5555
- En Windows:
- Nos situamos no cartafol onde se instala o VirtualBox (normalmente en C:\Program Files\Oracle\VirtualBox):
VBoxManage modifyvm Android4.0 --natpf1 adb,tcp,*,5555,*,5555
Sendo Android4.0 o nome da máquina virtual.
- Agora debemos ir ó cartafol onde está o SDK instalado, e dentro deste ó cartafol platform-tools: /ruta_sdk/platform-tools/
- En modo NAT:
adb connect localhost:5555
- En modo BRIDGE:
adb connect IP_OBTIDA_NO_PASO_ANTERIOR:5555
Nota: Se estades en Linux deberedes poñer ./adb
Agora xa vos debería aparecer a o S.O. Android no Eclipse.
AVD
Como xa sabedes, en Android podemos facer uso dos AVD. É importante que dende o SDK Manager comprobedes que tedes actualizado o Android Sdk Tools, Plataform-Tools, o SDK e as Imaxes da API 21.
Imos utilizar a versión Android 5.0 (API 21 / Google API 21 => Na práctica con GoogleMap).
Tamén teredes que engadir unha tarxeta SD Externa e unha cámara web (emulada ou real) ó AVD.
Para traballar cun ADV (e non morrer no intento :) ) teredes que ter un procesador INTEL e ter instalado a aceleración hardware de Intel.
Isto xa foi explicado no curso de iniciación (https://manuais.iessanclemente.net/index.php/Dispositivos_Virtuais_de_Android:_AVD#Aceleraci.C3.B3n_HW).
Podedes utilizar outra imaxe (ARM) sempre que teñades unha velocidade aceptable. En caso de irvos moi lento eu vos recomendo que usedes a máquina virtual de VirtualBox explicada no punto anterior.
-- Ángel D. Fernández González e Carlos Carrión Álvarez -- (2014).