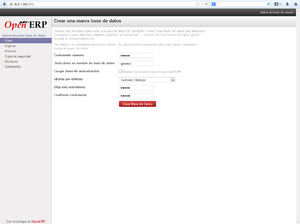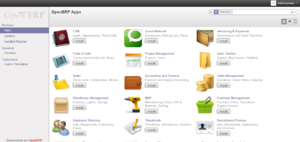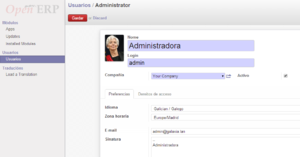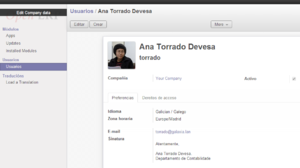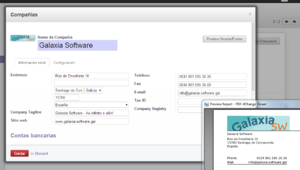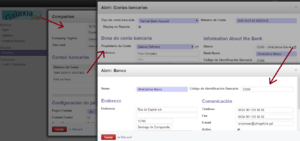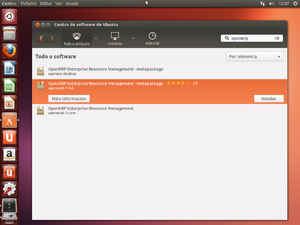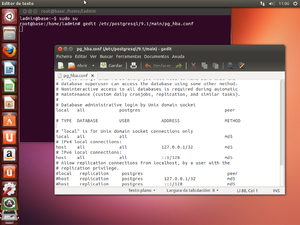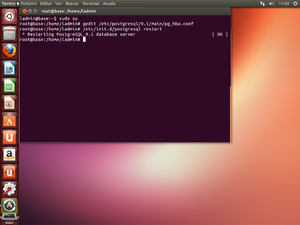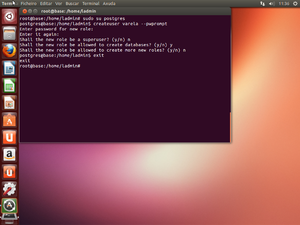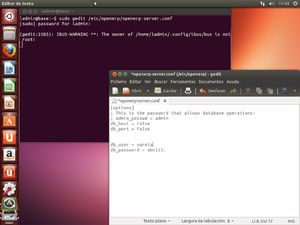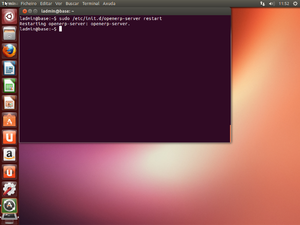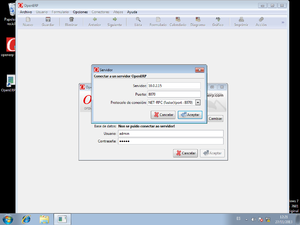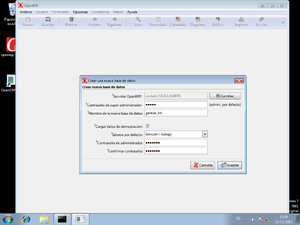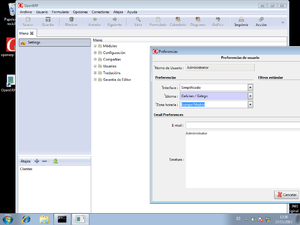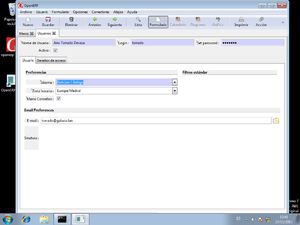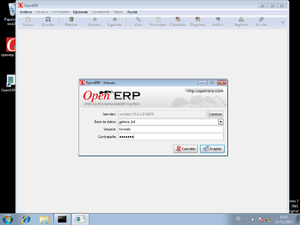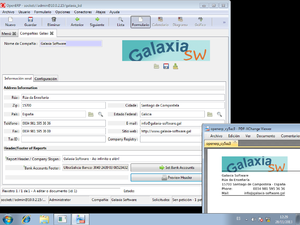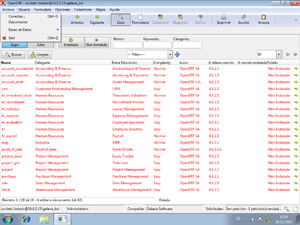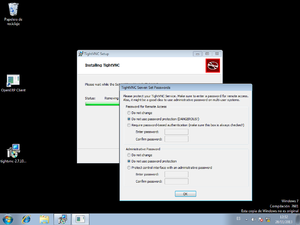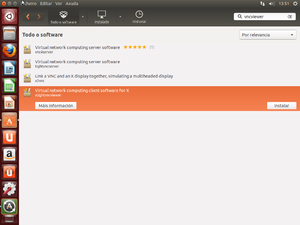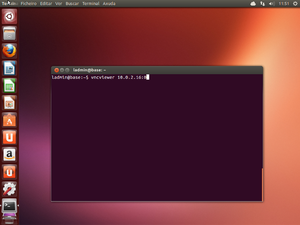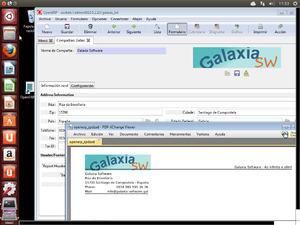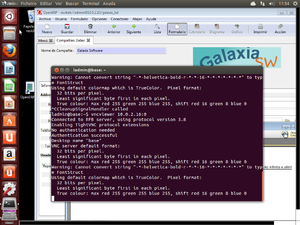Diferencia entre revisiones de «Instalación e configuración de sistemas ERP-CRM»
(Sin diferencias)
|
Revisión actual del 20:40 3 nov 2014
Anterior: Identificación de sistemas ERP-CRM
Seguinte: Administración básica e utilización de sistemas ERP-CMR
Instalación e configuración inicial de OpenERP 7.0
Nota: OpenERP vén de mudar o nome a Odoo: [1]
Instalamos OpenERP 7.0 nun Ubuntu Server
- Inserimos a seguinte liña en /etc/apt/sources.list
deb http://nightly.openerp.com/7.0/nightly/deb/ ./ ou deb http://nightly.odoo.com/7.0/nightly/deb/ ./
- Instalamos OpenSSH, PostgreSQL, Java Tomcat e OpenERP cos seguintes comandos:
sudo su apt-get update apt-get install openssh-server apt-get install postgresql apt-get install tomcat7 apt-get install openerp
- Accedemos desde calquera equipo da subrede utilizando un browser, indicando a IP do servidor e o porto 8069
- Creamos unha nova base de datos, no exemplo, galaxia_sw (para unha empresa ficticia chamada Galaxia Software). Aínda que accedemos coa conta de administrador, inicialmente temos poucas opcións no menú lateral.
- Editamos a información do Administrador ou Administradora.
- Creamos unha conta de usuario ou usuaria.
- Facemos clic na ligazón de arriba á esquerda para editar a información da empresa. Xeramos un informe de proba.
- Na mesma páxina, configuramos os datos da conta bancaria.
Instalación e configuración inicial de OpenERP 6.1
Aínda que se trata dunha versión antiga, presentamos esta alternativa como exemplo dunha instalación cliente-servidor.
Servidor
Vamos instalar o servidor OpenERP nun Ubuntu Desktop 13.04
- Procuramos "openerp" no Centro de Software de Ubuntu e instalamos a versión completa.
- Configuramos Postgresql editando pg_hba.conf. En primeiro lugar obrigamos a que os usuarios da BD se autentiquen con clave encriptada: Na liña que comeza por "local all all" trocamos a última palabra por "md5".
sudo gedit /etc/postgresql/9.1/main/pg_hba.conf
- Reiniciamos Postgresql:
sudo /etc/init.d/postgresql restart
- Creamos un usuario en Postgres con permiso para crear bases de datos. No noso exemplo chámase varela, con clave abc123.:
sudo su postgres createuser varela --pwprompt ...(Responder as preguntas: Pode crear BDs, o resto non.) exit
- Configuramos o servidor OpenERP para indicarlle o nome do usuario e clave creados no paso anterior:
sudo gedit /etc/openerp/openerp-server.conf
- Reiniciamos o servidor OpenERP co seguinte comando:
sudo /etc/init.d/openerp-server restart
Cliente
Vamos instalar o cliente OpenERP nun Windows 7.
Temos a posibilidade de utilizar a versión completa, que serve tanto para instalar o servidor como o cliente.
Neste manual vamos instalar a versión cliente openerp-client-6.1-latest.exe.
- Despois de instalar tenta conectar automaticamente co servidor OpenERP, pero como non está no mesmo computador dá erro. Temos que facer clic no botón "Cambiar" e especificar a IP do servidor OpenERP.
- Agora a mensaxe de erro é distinta: "Non se atopou unha base de datos, debe crear unha!".
- Pechamos a xanela e vamos a Archivo, Bases de datos, Nueva base de datos.
- Inserimos o nome da nova BD. Neste exemplo, galaxia_bd (para unha empresa ficticia chamada Galaxia Software).
- Nesta operación tamén se crea a clave do administrador. Escribir unha e lembrala.
- Xa dentro do cliente OpenERP, coa base de datos cargada, unha das primeiras cousas que podemos facer é configurar a zona horaria do usuario.
- Creamos un novo usuario. En Dereitos de acceso, Sales Management, escollemos User.
- Desconectamos a sesión do administrador e facemos login con ese novo usuario.
- De novo como administrador, editamos a información xeral da compañía en Menú, Compañías, Your Company. Finalmente facemos clic en "Preview Header" para visualizar un infome de proba.
- Visualizamos os módulos instalados. Inicialmente, ningún.
Control remoto
Atención!
O servidor é o equipo que vai ser controlado remotamente, non noso caso, o Windows 7.
O cliente, neste exemplo Ubuntu, é o que se conecta ao servidor para acceder ao seu escritorio.
Servidor
No Windows 7, instalamos o servidor VNC
Cliente
Instalamos o cliente VNC, desde o centro de software de Ubuntu.
Executamos a aplicación nun terminal, indicando a IP do servidor e o display :0
vncviewer IP:0
Abre a conexión remota e podemos traballar no Windows 7.
Para finalizar a conexión, volvemos ao terminal e executamos Control+C.