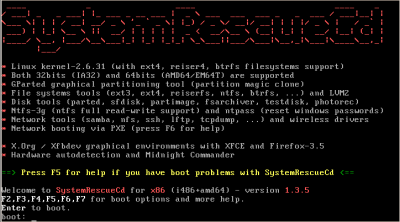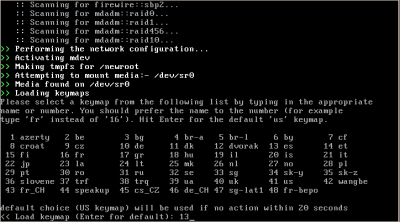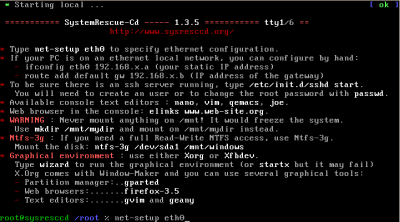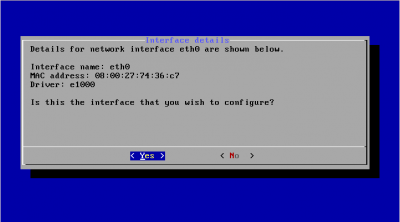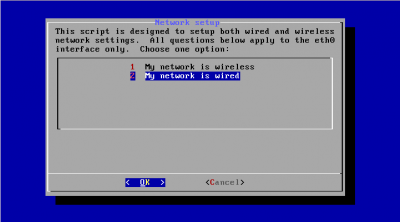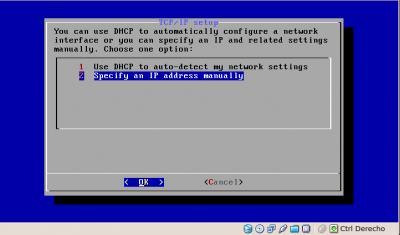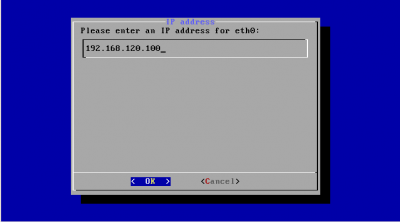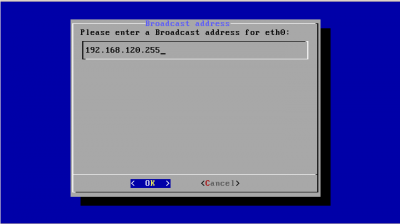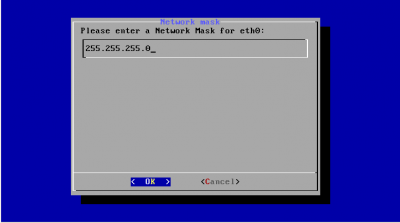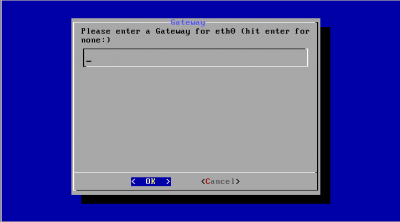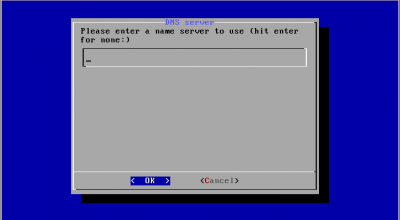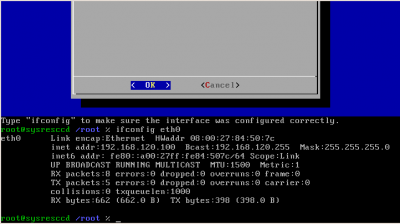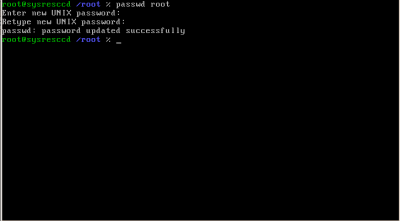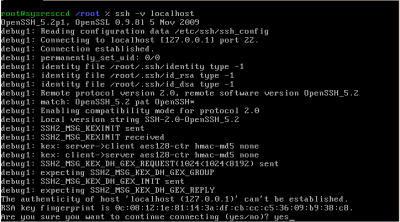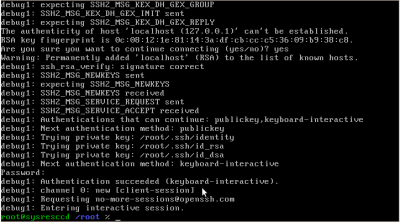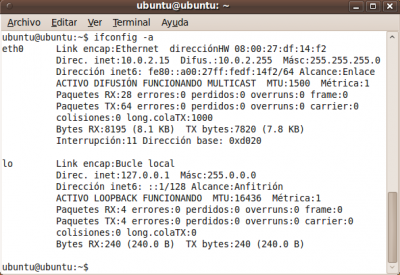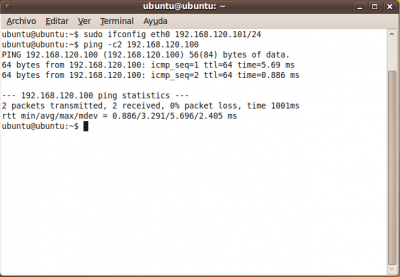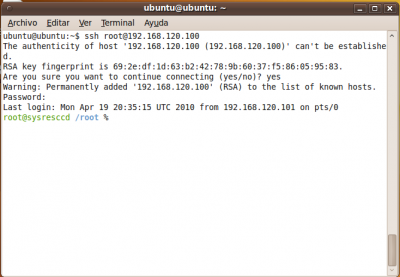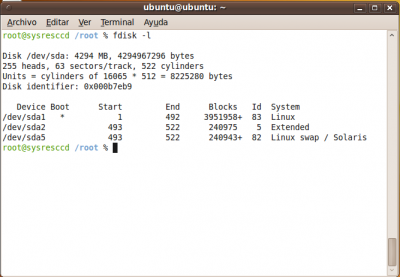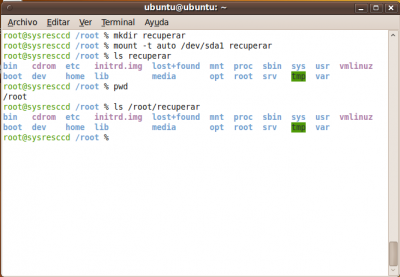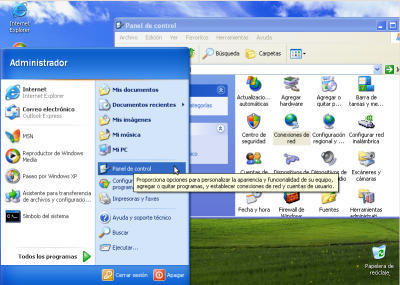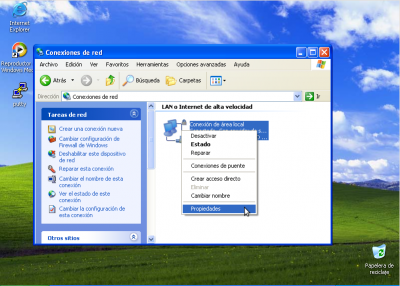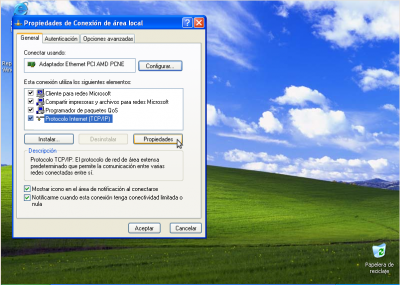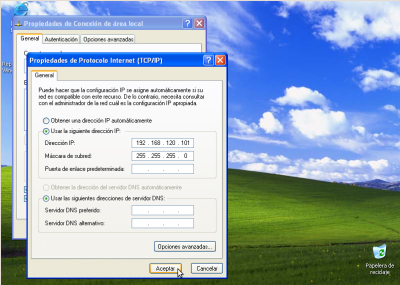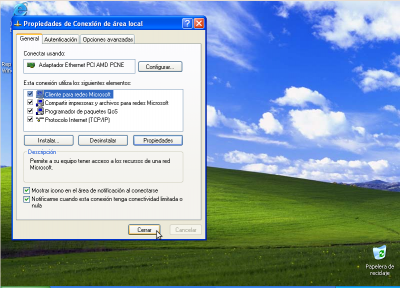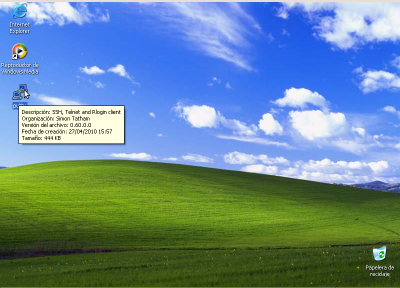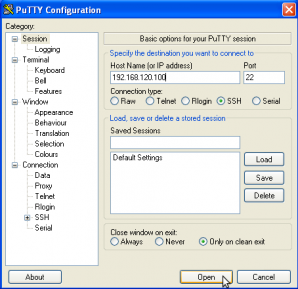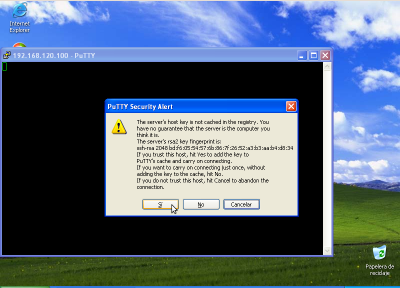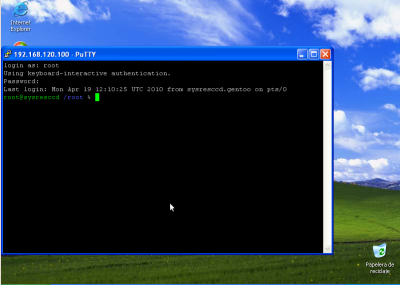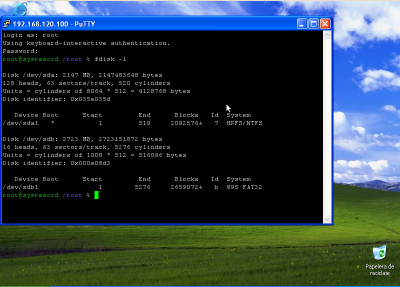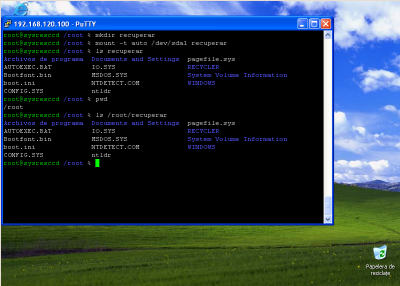Diferencia entre revisiones de «Exemplo 2. Distribución Live SystemRescueCD. Acceso mediante SSH ao disco duro dun host arrancado con SystemRescueCD»
Ir a la navegación
Ir a la búsqueda
(Sin diferencias)
|
Revisión actual del 16:55 27 abr 2010
Exemplo 2. Distribución Live SystemRescueCD. Acceso mediante SSH ao disco duro dun host arrancado con SystemRescueCD
NOTA: Empregando a distribución Live SystemRescueCD podemos acceder por SSH ao disco duro de calquera host (equipo con conexión de rede).
- Arrancar SystemRescueCD no host ao cal queremos acceder por SSH á información do seu/s disco/s duro/s:
- Arrancar SystemRescueCD no host ao cal queremos acceder por SSH á información do seu/s disco/s duro/s:
Conexión mediante o cliente liña de comandos ssh
NOTA: Considérase que o servidor SSH da distribución Live CD ten a configuración por defecto: Porto 22, Permisos de Conexión para root e Non Redireccionamento X.
Acceder a un terminal Linux e proceder como se comenta nas seguintes imaxes:
Conexión mediante o cliente gráfico putty para plataformas Windows e UNIX
NOTA: Considérase que o servidor SSH da distribución Live CD ten a configuración por defecto: Porto 22, Permisos de Conexión para root e Non Redireccionamento X.
Acceder a un equipo Windows co programa putty e proceder como se comenta nas seguintes imaxes:
--ricardofc [27/04/10]