Diferencia entre revisiones de «Backup MBR mediante o programa MBRWork»
Ir a la navegación
Ir a la búsqueda
(Sin diferencias)
|
Revisión actual del 16:46 20 oct 2009
Backup MBR mediante o programa MBRWork
Neste apartado empregaremos o programa MBRWork
O procedemento é o seguinte:
- Imos partir dun disco duro particionado do seguinte xeito:
- 8 particións.
- As particións 1, 2 e 3 -como indican os seus números- a priori son primarias xa que pode existir 1 estendida.
- A partición 3 será estendida.
- As particións 5, 6, 7, 8 e 9 -como indican os seus números- son lóxicas.
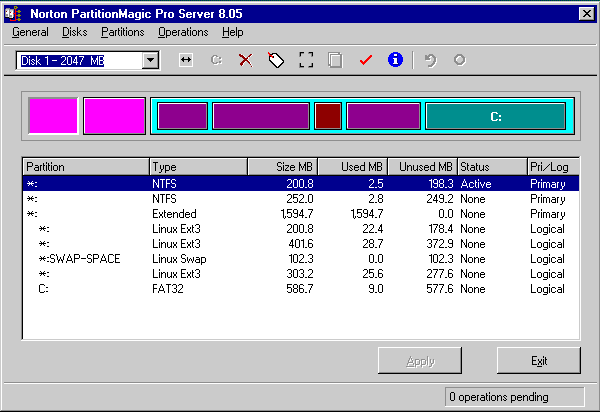
- Imos supor que estamos nunha consola de MS-DOS identificada como b: e que podemos dende a mesma lanzar o programa MBRWork mediante o comando mbrwork, como podemos apreciar na seguinte imaxe,
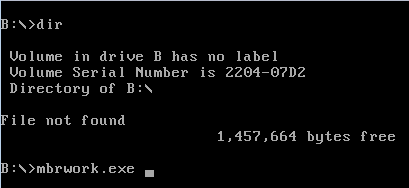
- Agora aparece un menú coas posibilidades do programa:
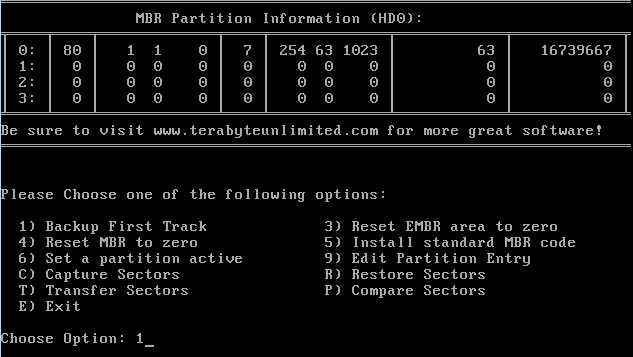
- Escollemos a opción 1 para gardar unha copia do MBR.
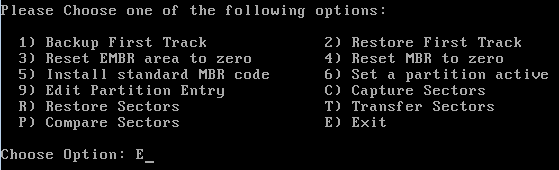
- Prememos a tecla E e saímos do programa voltando á ruta b:. Agora vendo o contido de b: podemos comprobar que temos un ficheiro de nome back0.bin.
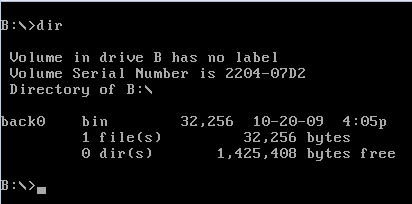
- Agora imos comprobar que podemos restaurar a copia do MBR creada no caso de perda do mesmo ou de perda de información na táboa de particións . Para isto procedemos a borrar a táboa de particións mediante o Ranish Partition Manager e a gardar o novo MBR sen ningunha partición existente no disco duro previamente particionado,
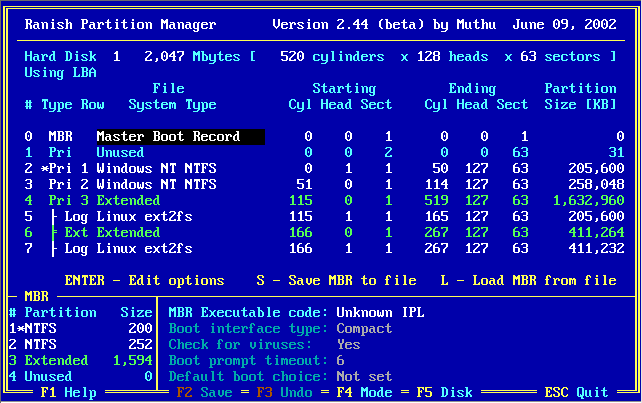
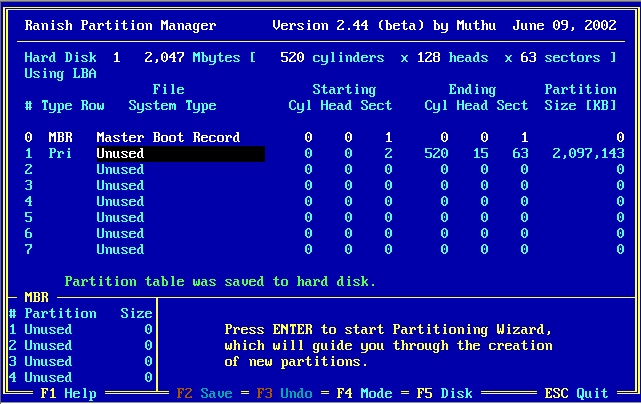
- Procedemos a restaurar o MBR orixinal, co cal lanzamos de novo o programa MBRWork e deberiamos proceder de igual xeito ata que chegamos ao menú -ver apartados 2 e 3 - onde agora a opción a escoller sería a 2 e non a 1, como podemos ver a continuación na seguinte imaxe.
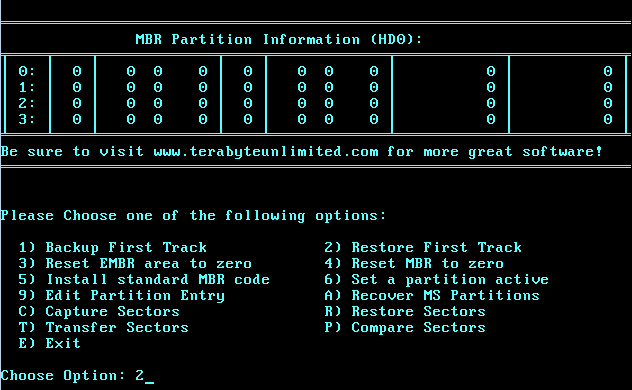
-
Entón o programa preguntaranos se estamos de acordo ou non, co cal como estamos de acordo prememos a tecla Y:

Agora débenos aparecer unha pantalla similar á seguinte indicando que a restauración do MBR tivo lugar e o programa queda a espera que elixamos outra opción:
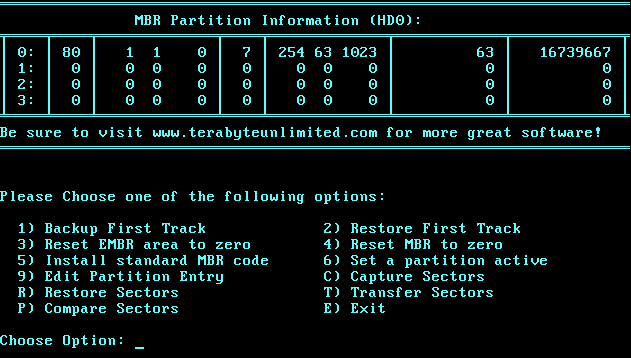
- Prememos a tecla E e saímos do programa voltando á ruta b:.
Xa temos restaurada a copia do MBR. - Comprobamos que temos ben o MBR con calquera programa de particionamento,
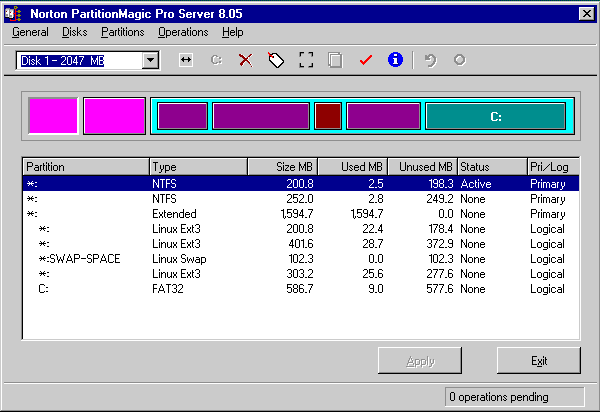
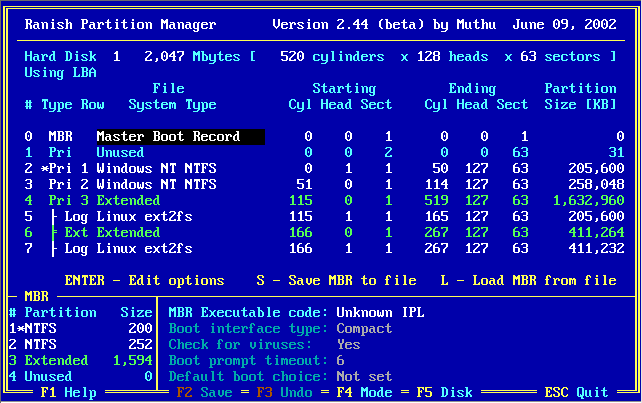
Ademais xa poderiamos volver a traballar de igual xeito coa computadora como o faciamos previamente ao borrado do MBR.
--ricardofc 20 out 2009