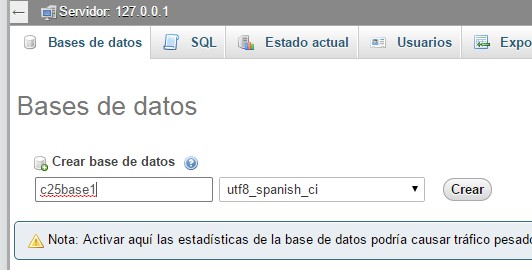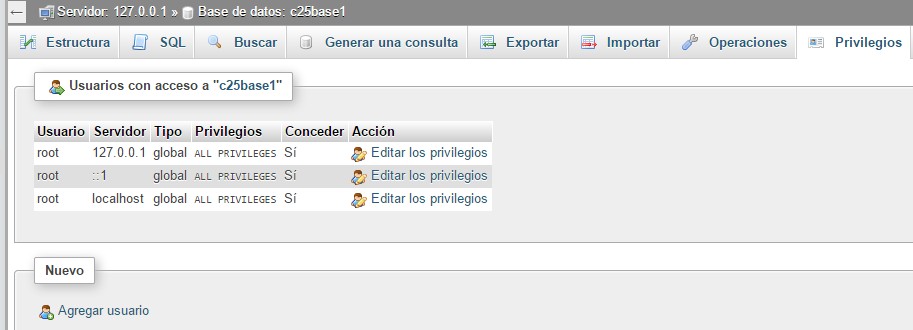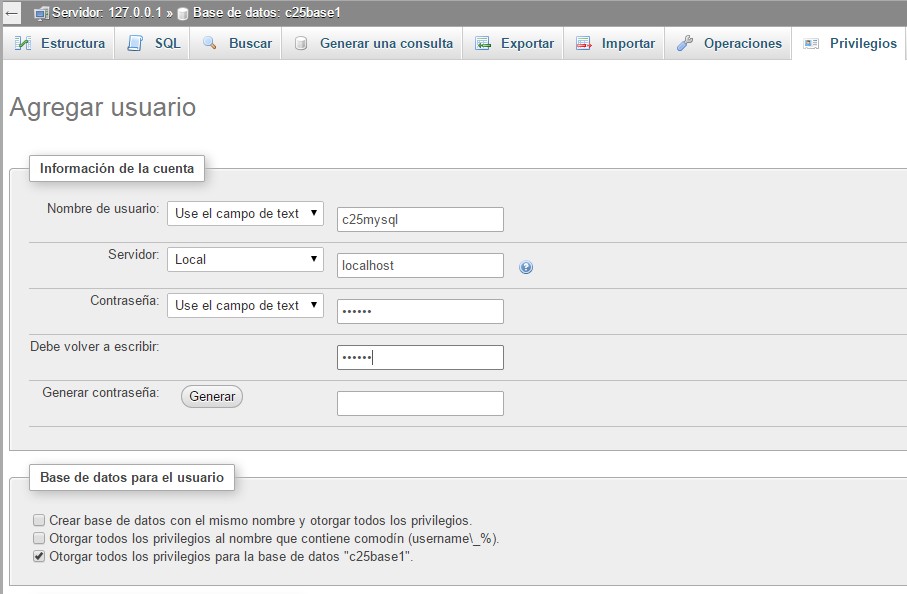XAMPP configuración Servidor Virtual www.dominio.local
Configuración de un servidor virtual www.dominio.local en XAMPP
Si queremos trabajar en casa exactamente con la misma configuración que tenemos en el instituto sin tener que hacer cambios de usuarios, url, etc.. tendremos que seguir los siguientes pasos:
Configuración MySQL
1. Crear una base de datos con el mismo nombre que le hemos puesto en el instituto.
2. Seleccionar la base de datos recién creada (click sobre la lista de base de datos del menú izquierdo, actualizar si no aparece).
3. Hacer click en la pestaña Privilegios y pulsar en Agregar Usuario.
4. Cubrir los datos del usuario (con los mismos datos del instituto de usuario y contraseña), el resto de datos ponerlos según el gráfico, y comprobar que está marcado Otorgar todos los privilegios para la base de datos 'xxxxxx':
5. Pulsar en Continuar y se mostrará la SQL de creación de usuario y asignación de permisos.
6. Ya hemos terminado la configuración de MySQL.
Comandos MySQL de creación de usuario y base de datos para ese usuario
Si queremos realizar las tareas anteriores mediante comandos SQL:
CREATE USER 'c25mysql'@'localhost' IDENTIFIED BY 'lacontraseña';
GRANT USAGE ON *.* TO 'c25mysql'@'localhost' REQUIRE NONE WITH MAX_QUERIES_PER_HOUR 0 MAX_CONNECTIONS_PER_HOUR 0 MAX_UPDATES_PER_HOUR 0 MAX_USER_CONNECTIONS 0;
CREATE DATABASE IF NOT EXISTS `c25base1`;
GRANT ALL PRIVILEGES ON `c25base1`.* TO 'c25mysql'@'localhost';
Configuración servidor virtual web Apache en XAMPP
Configuración de fichero hosts
Si queremos configurar nuestro servidor virtual en XAMPP para que siga la misma estructura de clases al estilo www.dominio.local, lo primero que tendremos que hacer es configurar la resolución del nombre www.dominio.local para que cuando el navegador quiera conectarse a ese dominio lo haga a nuestro servidor web local en 127.0.0.1
Para ello en Windows 8.1 tendremos que editar el fichero hosts.
- Accederemos a la carpeta: C:\Windows\System32\drivers\etc
- Copiaremos el fichero hosts al escritorio y lo editaremos.
- Añadiremos la siguiente entrada al final del fichero: 127.0.0.1 www.dominio.local
- Grabamos el fichero y lo pegaremos de nuevo en la carpeta: C:\Windows\System32\drivers\etc sobreescribiendo el actual.
A partir de este momento cuando queramos acceder al www.dominio.local nuestro equipo se conectará a nuestro servidor localhost.
Creación del servidor virtual www.dominio.local en Apache y XAMPP
Lo que nos falta por hacer ahora es que cuando escribamos la url http://www.dominio.local el XAMPP nos muestre el contenido de nuestras páginas web.
- Se recomienda crear una carpeta en \xampp\htdocs\web.
- Copiar a la carpeta web todas nuestras páginas web, EXACTAMENTE con la misma estructura que tenemos en el instituto (contenido de la carpeta web del servidor ispconfig).
- De esta forma si accedemos por http://localhost se mostrará el panel de gestión del XAMPP y si accedemos por http://www.dominio.local tendrá que acceder a la carpeta \xampp\htdocs\web que creamos antes.
- La idea es tener exactamente la misma estructura que tendríamos en nuestro servidor www.dominio.local del instituto.
- A continuación editaremos el fichero httpd-vhosts.conf que se encuentra en la carpeta \xampp\apache\conf\extra\httpd-vhosts.conf
- Añadiremos las siguientes instrucciones al final del fichero adaptando las rutas y letras de unidad a nuestra propia configuración:
NameVirtualHost *:80
<VirtualHost *:80>
DocumentRoot "E:/xampp/htdocs"
ServerName localhost
</VirtualHost>
<VirtualHost *:80>
DocumentRoot "E:/xampp/htdocs/web"
ServerName www.veiga.local
ServerAlias veiga.local
<Directory "E:/xampp/htdocs/web">
AllowOverride All
Require all Granted
# En versiones anteriores de Apache 2.4 poner estas directivas en lugar de las 2 anteriores.
# Order allow,deny
# Allow from all
</Directory>
</VirtualHost>
7. Grabaremos el fichero y reiniciaremos el servidor Apache desde el XAMPP Control.
8. A partir de este momento ya podremos acceder a nuestras páginas web con la misma configuración de trabajo del instituto sin tener que hacer ningún cambio.
9. NOTA IMPORTANTE: Acordarse de modificar el Netbeans o Sublime Text para que a la hora de previsualizar las páginas las abra en la dirección http://www.dominio.local