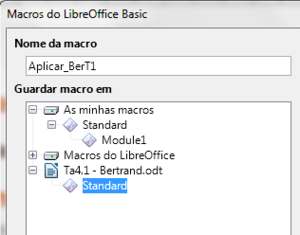Processadores de texto
Processamento básico de textos
Introdução
Esta atividade tem como objetivo aprendermos os fundamentos do processamento de textos, isto é, tudo o que um utilizador final deve conhecer:
- Utilização do formato de carácter: tipo de letra, tamanho, aspeto, etc.
- Utilização do formato de parágrafo: espaçamento entre parágrafos, entrelinha, alinhamento horizontal, tabulações, etc. Ferramenta para clonar a formatação.
- Utilização de outros elementos de formato: listas com marcas e numeração, colunas, tabelas, etc.
- Utilização de várias opções do menu Inserir.
- Configuração e uso do registo de alterações e comparar documentos.
- Criação de formulários com controlos.
Uma das nossas funções como técnicos informáticos consiste em dar suporte ao utilizador final. Em algumas ocasiões vamos ter de realizar configurações complexas de sistemas operativos e aplicações, mas em outras as ações vão ser relativamente simples, como ajudar a formatar um texto, eliminar uma linha de uma tabela ou detetar as diferenças entre duas versões do mesmo documento.
Nesta primeira atividade da Unidade Didática vamos aprender os fundamentos do processamento de texto através da aplicação LibreOffice Writer, que são comuns a qualquer outro programa como MS Word, Corel WordPerfect ou Calligra Words.
Elementos básicos de formato
Podemos modificar o formato do texto diretamente através do menu Formatar → Carácter e Formatar → Parágrafo. Também é possível fazê-lo com os botões da barra de ferramentas Formatação. Há duas maneiras:
- selecionar um texto e aplicar formato a essa seleção;
- caso não selecionemos nada, o formato vai-se aplicar ao texto que escrevamos na posição onde está o cursor.
Principais separadores da janela Formato de carácter:
- Tipo de letra: permite escolher o tipo de letra, o aspeto (normal, negrito, itálico, negrito e itálico) e a língua do corretor ortográfico para esse texto.
- Efeitos do tipo de letra: para mudar a cor do texto, sublinhar, riscar, adicionar uma sombra, pôr o texto em versalete (as minúsculas vêm-se como se fossem maiúsculas de tamanho menor), etc.
- Posição: para criar sobrescritos (ex. 8n2) e subscritos (ex. H2O), rotar o texto e alterar o espaço horizontal entre caracteres.
Principais separadores da janela Formato de parágrafo:
- Avanços e espaçamento: avanço define a separação entre o parágrafo e a margem esquerda; espaçamento é a separação entre dois parágrafos; entrelinha é o espaçamento entre duas linhas.
- Alinhamento: esquerda, centro, direita e justificado (o texto ocupa toda a largura da coluna).
- Tabulações: esquerda, centro, direita e decimal, com ou sem preenchimento.
Quanto à separação entre parágrafos, é importante fazê-la assim e evitar linhas em branco. Da mesma maneira, temos que alinhar o texto horizontalmente com as opções indicadas em vez de utilizar tabulações ou espaços em branco. Por norma geral devemos evitar estruturar o texto a olho.
É um bom hábito, ao finalizarmos a edição de um documento, executar Editar → Localizar e substituir para procurar dois espaços em branco consecutivos e substitui-los automaticamente por um.
Existe um botão com o ícone de uma trincha que serve para clonar a formatação. Numas aplicações é mais útil (porque copia o formato de parágrafo) e noutras menos (porque só copia o formato de carácter).
► Tarefa 1: Redação de um requerimento.
► Tarefa 2: Gestão de stocks.
Marcas e numeração, o seguinte elemento do menu Formatar, serve para criar listas:
- Marcas: listas não ordenadas.
- Numeração: listas ordenadas.
- Tópicos: listas mistas.
- Imagem: listas não ordenadas com uma imagem em vez de uma marca.
- Posição: para redefinir as distâncias entre as marcas e números com a margem esquerda e o texto.
- Personalizar: para criar novas listas mistas.
Importante: a separação entre os elementos da lista é uma separação de parágrafo.
► Tarefa 3: Lista de ferramentas.
O seguinte elemento de formato com o qual vamos trabalhar é Colunas. Por defeito o texto tem uma única coluna que abrange a largura da página (como neste documento), mas podemos formatá-lo em duas ou mais colunas de igual ou diferente largura. Estas são as características configuráveis na janela Colunas:
- Número de colunas.
- Espaçamento entre colunas.
- Largura automática ou manual.
- Linha separadora, largura, cor, etc.
É recomendável redigirmos o texto numa só coluna, depois selecioná-lo e formatá-lo em várias colunas, se se desejar.
É possível mudar de coluna para escrever numa coluna nova ou para balancear as colunas, com Inserir → Quebra manual.
► Tarefa 4: Artigo sobre Jamendo.
Tabelas
As tabelas são elementos relativamente complexos que podemos intercalar no texto de um documento. Caso queiramos realizar cálculos, temos que considerar fazer a tabela numa aplicação de folha de cálculo. E mesmo sem realizar cálculos, se quisermos criar uma tabela isolada, também pode ser boa ideia criá-la numa folha de cálculo. As ações relacionadas podem executar-se no menu Tabela ou com a barra de ferramentas correspondente:
- Inserir uma tabela nova.
- Inserir e eliminar linhas ou colunas numa tabela existente.
- Fixar o tamanho das linhas e colunas.
- Unir ou dividir células.
- Escolher um formato automático.
- Escolher cor de fundo da célula e tipo e cor de contornos.
► Tarefa 5: Padrões de cores RJ-45.
Menu Inserir
Embora existam neste menu muitas opções importantes e interessantes, nesta atividade apenas vamos experimentar as seguintes:
- Quebra de página: insere uma página nova na posição do cursor.
- Imagem: insere uma imagem guardada no disco.
- Marcador: insere um marcador na linha onde está o cursor.
- Ligação: insere um link para uma página web, para uma posição do documento (ex: um marcador) ou para outro documento do disco.
- Referência cruzada: similar ao link, para saltar para uma posição do documento, mas tem formato de texto normal. Nota: o Writer não permite editar o texto da referência cruzada.
- Carácter especial: para inserir um carácter que não esteja no teclado.
- Nota de rodapé: insere uma nota no pé da página ou no final do documento, com as ligações correspondentes.
- Índice remissivo: insere um índice automático. Coloca no índice todas as linhas formatadas com os estilos Título1, Título 2... ou com os estilos personalizados do utilizador. O aspeto do índice está definido nos estilos Conteúdo 1, Conteúdo 2... por isso, se quisermos alterá-lo, temos que editar esses estilos (pode fazer-se com o menu contextual). As mudanças nestes estilos só afetam o documento atual. Além disso, se quisermos editar manualmente o índice, temos que desselecionar “Protegido contra alterações manuais”.
- Campo: para inserir vários campos úteis em qualquer posição do documento, mas habitualmente no cabeçalho ou rodapé. Ex: número de página e total de páginas.
- Cabeçalho e rodapé: insere informação que se repete em todas as páginas no topo e na parte inferior. É habitual que a primeira página não tenha cabeçalho e rodapé por ser uma capa. Nesse caso é importante configurá-lo antes, em Formato → Página → Cabeçalho / Rodapé → Tirar a marca de Mesmo conteúdo na primeira página.
- No cabeçalho e no rodapé, pode editar-se o contorno para inserir uma linha que separe o corpo da página. É possível que esta linha apareça na primeira página apesar da configuração feita; por isso, uma alternativa é a inserção de uma linha horizontal. No rodapé temos que reduzir o espaçamento de parágrafo. Agora, se a linha aparecer na capa, só temos que modificar o estilo e escolher um outro diferente de “linha horizontal”.
► Tarefa 6. Licenças.
Registo de alterações
A seguir, vamos ver como registar as mudanças num documento existente, no menu Editar → Registar alterações. Também se pode utilizar a barra de ferramentas homónima. Isto é muito útil quando trabalham várias pessoas (uma após outra) no mesmo documento.
- Gravar: todas as inserções e eliminações de texto e mudanças de formato ficam registadas.
- Proteger: pede uma palavra-passe sem a qual é impossível que outra pessoa desative o registo de alterações. Também vai impedir que aceite ou rejeite as mudanças feitas.
- Gerir (ou nos botões de navegação da barra de ferramentas): permite aceitar ou rejeitar cada uma das mudanças registadas.
- Mostrar: uma opção interessante para ocultar ao editor que se estão a gravar as alterações.
Em Ferramentas → Opções → LibreOffice Writer → Alterações podemos mudar o aspeto com que visualizamos as alterações.
É possível a seguinte situação: temos duas versões do mesmo documento e queremos saber quais foram as alterações, mas não ativamos o registo antes de realizar a segunda versão. Neste caso o procedimento é o seguinte:
- abrimos a segunda versão do documento,
- clicamos em Editar → Registar alterações → Comparar documentos,
- escolhemos a versão original,
- as alterações aparecem ressaltadas prontas para serem aceites ou rejeitadas.
► Tarefa 7. Licenças v2.
Controlos de formulário
Para finalizar, vamos ver como criar formulários simples para a recolha de dados, que podem ser utilizados para preencher no computador e depois imprimir ou guardar em PDF, ou mesmo para imprimir vazios e depois preencher à mão. Na barra de ferramentas Controlos de formulário temos um botão para alternar entre o modo design e o modo de utilização do formulário. No primeiro, podemos inserir controlos, modificar o seu aspeto, localização, legenda, etc. Por exemplo:
- Caixa de texto: o atributo texto padrão, geralmente vazio.
- Caixa de combinação: temos que inserir entradas de lista e escolher uma (se desejarmos) como texto padrão.
- Caixa de verificação: em legenda escrevemos o nome da opção e em estado padrão escolhemos, geralmente, não selecionado.
- Botão de opção: os atributos importantes são legenda, imprimível e ação. Alternativamente, na janela Eventos, executar ação, podemos escolher uma macro para ser executada. Podemos criar botões de opção excludentes (quando selecionamos um, desselecionam-se automaticamente os outros) colocando o mesmo texto no atributo Nome do grupo em todos eles.
- Caixa de grupo: este controlo permite criar vários botões de opção excludentes entre eles. A única forma de editar individualmente os atributos de cada opção é através do botão navegador de formulários na barra de ferramentas design de formulário.
- Campo de data: com o atributo lista suspensa conseguimos que mostre o calendário para poder escolher o dia com o rato.
- Botão de ação: configura-se o texto no atributo legenda e a ação, se a houver, em ação.
Importante:
- Se não encontrar o controlo na barra de ferramentas, ative a barra Mais controlos. Nalguma versão não existe essa segunda barra de ferramentas porque já mostra todos os controlos na primeira.
- Note-se que há pessoas habituadas a inserir dados sem utilizar o rato, saltando de controlo com o tabulador, por isso é importante definir o atributo ordem de tabulação para estabelecer uma ordem confortável. É possível que algum controlo não receba o foco por erro da aplicação.
- Também é útil a barra Design de formulário, em concreto as opções Alinhar e Alinhar à grelha.
- É possível que o formulário em versão PDF não funcione corretamente, por exemplo botões de opção excludentes no ODT podem comportar-se de forma isolada no PDF.
► Tarefa 8. Formulário de requerimento interno.
Modelos
Introdução
Quando criamos um documento novo, normalmente está vazio, mas também podemos criá-lo a partir de um modelo com conteúdos. Nesta atividade vamos aprender a criar modelos próprios e a incorporá-los na nossa instalação de LibreOffice Writer, para podermos criar novos documentos baseados neles.
É habitual em determinados lugares de trabalho criar repetitivamente documentos que têm o mesmo formato e conteúdo base. Como técnicos informáticos, temos que ajudar o utilizador final a criar modelos que simplifiquem este procedimento e evitem um desnecessário copiar-colar que, por outro lado, pode fazer com que se perca o formato do documento.
Utilização de modelos predefinidos
Para criarmos um documento com base num modelo temos de entrar no menu Ficheiro → Novo → Modelos. Filtramos por “Documentos” e escolhemos um dos modelos disponíveis: carta, CV, cartões de visita, etc. Reparem: estamos a criar um documento, não estamos a editar o modelo.
Criação de modelos novos
Partimos de um documento normal que pode ter conteúdo, formato, estilos, etc. Se quisermos convertê-lo em modelo e automaticamente incorporá-lo na nossa instalação de Writer, é só clicar em Ficheiro → Modelos → Guardar como modelo.
A seguir, escolhemos nome e a categoria (geralmente “Os meus modelos”).
Temos a opção de defini-lo como modelo padrão. Isso quer dizer que a partir desse momento, todos os documentos novos (até agora, em branco) seriam criados com base nesse modelo.
Alternativamente, é possível guardá-lo no disco sem incorporá-lo no Writer: Ficheiro → Guardar e em “Tipo” escolhemos “Modelo *.ott”. Isto permite distribuir o ficheiro.
Se fizermos dois cliques num ficheiro OTT, o Writer cria automaticamente um documento novo a partir desse modelo.
► Tarefa 1. Criação de modelos próprios.
Gerir modelos
Para incorporar um ficheiro OTT no Writer, clicamos em Ficheiro → Modelos → Gerir modelos → Importar. Nessa mesma janela podemos mover os modelos de categoria, mudar os seus nomes e mesmo configurá-los como padrão com o menu contextual.
► Tarefa 2. Gestão de modelos.
Barras de ferramentas
Introdução
Numa contorna visual é muito importante ter à vista as opções dos menus mais habituais em forma de botões, organizados em barras de ferramentas. Os processadores de texto oferecem uma série de barras de ferramentas que podemos personalizar (mesmo criar novas barras) para inserir botões úteis para o utilizador final ou eliminar botões que nunca se utilizam e ocupam espaço.
Os menus oferecem todas as opções possíveis do nosso processador de texto e as barras de ferramentas só algumas. Como técnicos informáticos, temos que ajudar o utilizador final a mostrar ou ocultar as barras de ferramentas predefinidas, criar novas barras de ferramentas, adicionar e organizar botões, personalizar os ícones e distribuir as barras de ferramentas.
Criação de barras de ferramentas
Para mostrar ou ocultar barras de ferramentas, utilizamos a opção correspondente do menu Ver. Clicando em Ferramentas → Personalizar, abre-se uma janela com vários separadores, que permitem criar e gerir menus, atalhos de teclado e barras de ferramentas. Quanto às barras de ferramentas,
- podemos escolher uma existente na caixa de combinação, adicionar ou remover comandos e separadores, modificar o nome e o ícone do botão,
- e podemos criar uma nova barra e ligá-la à nossa instalação do LibreOffice ou ao documento (isto é útil para distribuí-la). MS Office permite mover as barras de ferramentas existentes ao documento ou à instalação do Word. Por enquanto, no LibreOffice não é possível.
► Tarefa 1. Criação de barras de ferramentas.
Personalização de barras de ferramentas
Estas são as ações básicas que podemos realizar para configurarmos uma barra nova ou existente:
- Mudar o nome e o estilo da barra de ferramentas.
- Inserir ou remover um botão (comando ou macro).
- Inserir um separador para organizar os botões por grupos.
- Mudar o nome ou o ícone do botão.
Se ao mudarmos o ícone dum botão não se visualizar corretamente, podemos experimentar reduzir o tamanho dos ícones em Ferramentas → Opções → Ver.
► Tarefa 2. Personalização de barras de ferramentas.
Da mesma maneira, em Ferramentas → Personalizar, podemos realizar configurações úteis tais como:
- Criar um menu novo.
- Criar um atalho de teclado para uma operação frequente. Por exemplo, ligar “Ctrl+Alt+Z” a “Formato de parágrafo”.
Estilos
Introdução
Numa empresa é muito útil ter uma série de estilos próprios com cores que condigam com o logótipo, tipografia que seja rapidamente identificável e que evoque a marca. Estamos a falar basicamente de tipos de letra, tamanhos, cores, espaçamento de parágrafo e entre-linhas. Isto faz com que o utilizador poupe muito tempo de formatação e se foque no conteúdo que quer redigir.
Anteriormente aprendemos a utilizar os estilos predefinidos. Agora vamos aprender a criar estilos personalizados que serão, no mínimo, títulos de diferente nível e corpo do texto. Também vamos ver como inserir uma tabela de conteúdos com base nos estilos próprios.
Como técnicos informáticos, temos que saber como criar estilos baseados na imagem corporativa da empresa e ensinar os utilizadores finais a aplicá-los.
Criação de estilos personalizados
Há várias maneiras de trabalhar com estilos: com as opções do menu, com F11 e também com a barra lateral direita. É recomendável criarmos os estilos novos com base em estilos existentes para herdarem as suas propriedades e depois alterá-los segundo as nossas necessidades. Assim,
- criamos um estilo de parágrafo para o corpo do documento com base no “estilo padrão” ou no “corpo do texto”,
- criamos um estilo de parágrafo para os títulos de primeiro nível baseando-nos no “Título 1”,
- etc.
Um truque para criarmos um estilo novo com facilidade é:
- numa linha de texto, escolhemos o estilo base,
- modificamos o aspeto do texto com as características que vai ter o estilo novo,
- clicamos em “Novo estilo”,
- no menu contextual escolhemos “Editar estilo”.
A seguir, vamos trabalhar na janela “Estilo de parágrafo”. É muito importante:
- no “Organizador”, configurar bem o campo “estilo seguinte”. Nalguns casos será o mesmo estilo (ex: uma numeração com marcas) e noutros um estilo diferente (ex: depois de um estilo de título segue-se um estilo de corpo),
- em “Tipo de letra” configurar bem o idioma para o corretor automático, para além das outras características (tipo, aspeto e tamanho),
- em “Efeitos do tipo de letra” temos, entre outros, a cor. Podemos acrescentar uma cor personalizada (a do logótipo da empresa, por exemplo),
- e finalmente em “Avanços e espaçamento” devemos configurar o espaçamento de parágrafos e o entrelinha.
Há outras características configuráveis muito interessantes como as tabulações, numeração, etc.
Existe uma extensão do browser muito útil para obter informação relativa a tipo de letra, cor, etc. de um texto publicado no website da empresa: What Font. Também se pode averiguar premendo F12.
► Tarefa 1. Criação de estilos personalizados.
Estilos próprios numa barra de ferramentas
Uma vez criados os estilos, pode ser útil juntá-los a uma barra de ferramentas para utilizá-los com mais comodidade. Os passos a seguir são:
- Ativamos a gravação de macros. Segundo a versão de LibreOffice que tivermos, pode ser em Ferramentas, Opções, LibreOffice, Geral, Ativar funcionalidades experimentais ou em Ferramentas, Opções, LibreOffice, Avançado, Ativar gravação de macros.
- Gravamos uma macro aplicando cada estilo: Ferramentas → Macros → Gravar macro. É possível guardá-las no documento (o que permite a distribuição das macros) ou na instalação do Writer: “As minhas macros” (o que permite que o utilizador possa executá-las noutros documentos diferentes).
- Adicionar as macros a uma barra de ferramentas nova ou existente.
Ao abrirmos um documento que contêm macros, é possível que não possamos executá-las por causa da configuração de segurança. Podemos mudá-la em Ferramentas → Opções → Segurança → Segurança de macros. Depois devemos reiniciar o Writer.
Nota: Também é possível adicionar estilos a uma barra de ferramentas diretamente, sem gravar macros.
► Tarefa 2. Estilos próprios numa barra de ferramentas.
Tabela de conteúdos com base em estilos próprios
Quando inserimos um índice, o processador de textos seleciona automaticamente os títulos com estilo predefinido (ex: “Título 1” e “Título 2”). Neste caso não deteta nenhum porque estamos a utilizar estilos próprios, por exemplo: T1 e T2.
É o utilizador quem tem que indicar ao processador de texto quais são os estilos que deve utilizar para construir a tabela de conteúdos.
Na janela “Índice remissivo, índice ou bibliografia” clicamos em “Estilos adicionais” e “Atribuir estilos”. Na seguinte janela, colocamos T1, T2 e T3 nas posições 1, 2 e 3 respetivamente.
Podemos escolher outros estilos e colocá-los noutras posições em função do resultado que procuramos.
► Tarefa 3. Tabela de conteúdos com base em estilos próprios.
Modelo com estilos personalizados
Na linha do aprendido numa atividade anterior, é muito útil criar modelos com os estilos personalizados para que todos os documentos criados com base neles tenham o mesmo aspeto.
O processo é o seguinte:
- Criamos um documento em branco.
- Adicionamos estilos próprios ou importamo-los doutro documento, em Estilos → Carregar estilos.
- Guardamos o documento com formato ott.
- Guardamos o modelo no Writer: Ficheiro → Modelos → Guardar como modelo.
O último passo seria configurar o modelo como predeterminado para que todos os documentos novos sejam criados com base neste modelo e tenham os seus estilos: Ficheiro → Modelos → Gerir modelo, localizamos o nosso modelo e no menu contextual escolhemos “utilizar como padrão”.
► Tarefa 4. Modelo com estilos personalizados.
Correspondência
Introdução
Uma tarefa muito habitual na empresa é gerar correspondência para os clientes (em papel ou digital). Os processadores de texto têm a funcionalidade de “impressão em série” que permite criar uma carta base, ligá-la à BD onde armazenamos os dados dos clientes e gerar automaticamente uma carta personalizada para cada cliente com o seu nome, endereço, etc.
A seguir, vamos aprender tudo o que se relaciona com o processo de impressão em série:
- design do documento base,
- ligação do documento à base de dados,
- inserção de campos de BD, texto condicional e filtros.
Base de dados
Os pacotes ofimáticos incluem uma aplicação de gestão de BD simples, no caso de LibreOffice, o seu nome é Base.
Partimos do facto de que a empresa tem uma BD e nós vamos só utilizá-la. O funcionamento de LibreOffice Base (criação de tabelas, consultas, formulários e relatórios) fica para a UD 4.
A BD que se fornece como exemplo chama-se “bdClientes.odb” e a tabela que contém os dados que vamos utilizar é “clientes”.
Ferramentas de impressão em série
É importante termos visível a barra de ferramentas “Impressão em série” onde podemos lançar o assistente, navegar pelos dados uma vez feita a ligação com a BD e gerar os documentos finais.
Numa primeira aproximação, vamos ver como criar uma carta para ser enviada num envelope com janela. Isto quer dizer que a própria carta tem de ter o nome e endereço do destinatário, de modo a que seja visível pela janela (habitualmente na direita do documento).
Executamos o assistente de impressão em série:
- Selecione o documento inicial: escolhemos “utilizar o documento atual” se está em branco ou “criar um novo documento”.
- Selecione o tipo de documento: escolhemos “carta”.
- Inserir bloco de endereços:
- A parte mais importante é o botão “Selecionar outra lista de endereços”, onde temos que escolher a base de dados.
- Além disso, neste exemplo concreto, também precisamos de marcar o ponto 2 “este documento deve conter um bloco de endereços”. No botão “mais” podemos configurá-lo. Por exemplo, podemos eliminar o campo <Título> que não vamos utilizar.
- Também devemos fazer a correspondência de campos: indicar ao processador que o campo <Nome> corresponde à coluna “nome” da BD, e assim com todos. Por exemplo, o processador utiliza o campo <Localidade> enquanto na BD existe a coluna “cidade”.
- Criar saudação: vamos escolher uma saudação geral e deixamos a personalizada para o seguinte ponto.
Os campos foram inseridos num quadro de texto que temos que mover e colocar no lugar da janela. Também podem ser formatados com outro tipo de letra, tamanho, estilo, etc. É importante sabermos que esses campos também se podem inserir à mão: Inserir → Campo → Mais campos → Bases de dados → Campos de impressão em série. Com as setas da barra de ferramentas podemos pré-visualizar as cartas com os dados de cada cliente. Se houver algo errado, podemos detetá-lo e corrigi-lo nesta fase. Por exemplo, uma linha demasiado comprida que não cabe e ocupa duas. A seguir, clicamos no botão “Guardar documentos unidos” para ver o resultado final. O novo ficheiro está pronto para guardar ou imprimir.
► Tarefa 1. Design de uma carta comercial.
Personalizar correspondência
O processador de textos fornece vários modelos de cartas que podemos utilizar, mas os campos não são campos de BD e temos que substituí-los um a um pelo campo correspondente (nome, apelido, endereço, etc).
É preferível criarmos a nossa própria carta ou modelo de carta do zero ou com base num documento com estilos próprios da empresa (desenvolvidos anteriormente).
Na tarefa anterior criamos uma carta básica sem personalizar: se não inserirmos o bloco de endereços (caso de utilizarmos um envelope sem janela), não há nenhum elemento que diferencie as cartas dos múltiplos clientes.
Uma primeira ação é personalizar por sexos:
- “Exmo. Sr.” ou “Caro” para homens.
- “Exma. Sra.” ou “Cara” para senhoras.
Pode fazer-se à mão, com o campo “texto condicional” ou automaticamente com o assistente, que cria campos de tipo “parágrafo oculto”.
Experimentamos com o assistente, no ponto 4, “Inserir saudação personalizada”. Escolhemos nome do campo “sexo” e valor “false” porque na BD utilizou-se um valor lógico para este campo e escolheu-se aleatoriamente, verdadeiro para masculino e falso para feminino.
Problemas que podem dar-se:
- Se não ativa o ponto 5 e não permite inserir a saudação no documento, experimentar fazê-lo num documento novo. Depois copiar e colar os campos no anterior.
- Se ao gerarmos os documentos finais todos os clientes são tratados como homens, editar os campos e eliminar as aspas de “false”.
- No campo "texto condicional" funciona bem comparar “[bdClientes.clientes.sexo]==false” ou, muito melhor, colocar diretamente o valor “[bdClientes.clientes.sexo]” . Quanto a “Exmo. Sr.” e “Exma. Sra.”, as aspas podem ser necessárias por causa do espaço em branco.
A segunda personalização que vamos fazer consiste em mostrar um texto ou outro em função de um valor numérico. Se o valor do campo “gasto” é superior a 100 euros, mostramos um desconto de 30 % e, no caso contrário, de 20 %. Isso faz-se inserindo um campo “texto condicional” sendo a condição “[bdClientes.clientes.gasto] > 100”.
► Tarefa 2. Design de uma carta personalizada.
Filtros
Também é possível gerar correspondência para um setor da clientela, por exemplo:
- Só para os estudantes.
- Só para os reformados.
- Para todos os que não sejam estudantes nem reformados.
- Para os residentes no Porto e também para os que tenham 55 anos ou mais.
- Para os reformados e também para os que tenham 55 anos ou mais.
Os filtros estabelecem-se no assistente, na janela “Selecionar lista de endereços”. É preciso ter muito cuidado com os operadores “e” e “ou” e verificar sempre o resultado.
Design de envelopes e etiquetas
Além de cartas, também é possível imprimir envelopes (sem janela) e etiquetas (para colar em envelopes, avisos de receção, etc).
O essencial é escolher o documento adequado para o tipo de envelope e etiquetas físicas que vamos utilizar. Depois só há que colocar o bloco de endereços tal como fizemos anteriormente ou inserindo os campos à mão.
- No caso do envelope, podemos selecionar o estilo de página “envelope” e depois escolher entre vários modelos em Formatar → Estilo de página.
- Para as etiquetas, nalguma versão do Writer fornecia-se um modelo feito com quadros de texto. É melhor a versão disponibilizada com esta documentação, feita com uma tabela (estilo etiquetas de Word).
- Nas etiquetas, no final de cada célula, há que inserir um campo de BD chamado “registo seguinte” para mostrar em cada uma um registo diferente. Há que ter imenso cuidado porque é um campo quase invisível.
► Tarefa 3. Impressão de envelopes e etiquetas.
Imagens
Introdução
Os processadores de texto permitem inserir imagens, formas, gráficos e outros objetos que convivem com o texto. Vamos aprender a colocá-los, mudar as suas propriedades, moldar o texto em relação a eles, ordená-los quando se sobrepõem, etc.
É de especial importância o respeito da propriedade intelectual, por isso devemos ver à lupa a licença dos textos e imagens utilizados nos nossos trabalhos e citar as fontes, autores, etc. A opção mais recomendável é sempre redigir os nossos próprios textos e utilizar as nossas próprias imagens.
Para inserirmos um texto de exemplo podemos utilizar o atalho te+F3 ou abrir a janela “texto automático” com Ctrl+F3 para escolher um. No menu Inserir podemos escolher vários dos objetos (imagens da galeria, formas, gráficos, Fontwork, etc.) que vão conviver com o texto.
Entramos em Inserir, Multimedia, Galeria. Se não aparecer a categoria desejada na barra lateral direita, podemos clicar no botão Adicionar galeria através de extensões e escolher por exemplo Environment. Depois disso devemos reiniciar o LibreOffice.
Por último, também é possível copiar uma imagem noutra aplicação e colá-la no processador de texto assim como carregá-la de um ficheiro. A seguir, vamos ver como:
- Inserir imagens e modificar as suas propriedades: dispor, alinhamento, etc.
- Utilizar os elementos da barra de desenho.
Propriedades das imagens
Há várias propriedades configuráveis das imagens; as mais básicas, relacionadas com o tamanho e posição, podem alterar-se com o rato. É muito importante não deformarmos a imagem quando a redimensionamos. Para isso normalmente temos que arrastar com o rato o quadradinho dum dos quatro cantos e nalgumas aplicações também há que premer uma tecla específica, como Shift, Ctrl ou Alt.
No menu contextual temos outras opções:
- Recortar: para eliminar zonas próximas dos bordos sem ter que utilizar um editor de imagens externo.
- Âncora: serve para ligar a imagem à página, parágrafo ou carácter, o que vai condicionar o comportamento doutras propriedades (como o alinhamento).
- Moldar: para adaptar o texto à volta da imagem, enviá-lo para o fundo ou para a frente do texto, etc.
- Alinhamento: na horizontal e na vertical.
- Dispor: disposição de uma imagem relativamente a outras, quando se solapam (qual delas está na frente, no fundo e em níveis intermédios).
- Rodar e Inverter: para virá-la sem ter que utilizar um editor de imagens.
- Propriedades: todas as anteriores e outras (ex: linha de contorno) podem configurar-se nesta caixa de diálogo. Permite definir certos parâmetros com mais precisão, por exemplo, centrar a imagem verticalmente em relação à página ou alinhá-la na esquerda com uma separação de 1,25 cm do bordo. Há elementos que não têm esta opção (uma imagem copiada e colada ou inserida desde um ficheiro, sim a tem).
Barra de desenho
Disponibiliza múltiplas ferramentas que têm o mesmo comportamento que as imagens:
- Linhas retas e curvas, com ou sem setas.
- Polígonos e formas.
- Caixas de texto.
- Fontwork.
Muitas permitem adicionar texto como as formas com seta, as chamadas, etc. Estes elementos podem-se agrupar.
► Tarefa 1. Criação de um documento com textos e imagens.
Manual técnico
Introdução
Uma das tarefas dos técnicos informáticos é documentar os processos de instalação e manutenção. Tanto o trabalho em equipa como a documentação são fundamentais e é necessário treinar ambos. Nesta atividade vamos aprender a redigir um manual técnico de maneira colaborativa utilizando Google Docs.
Vamos explorar a potencialidade desta ferramenta, que permite criar documentos em linha por vários utilizadores à vez.
Antes de mais, configuramos a língua da interface: nesta página.
A seguir, um dos elementos da equipa cria um documento novo. Em Ficheiro → Idioma, escolhe Português.
Finalmente, partilha-o com os colegas.
Ferramentas conhecidas
As opções e ferramentas da aplicação "Documentos de Google" são semelhantes às que já conhecemos de LibreOffice Writer. Os conceitos são os mesmos embora mude a forma de trabalhar. Por exemplo, existem estilos predefinidos (caixa de combinação na barra de ferramentas) e não podemos criar estilos novos, mas é possível alterarmos as características dos estilos:
- Aplicamos o estilo desejado a uma linha de texto, por exemplo, Título 1.
- Modificamos as características dessa linha: espaçamento, tipo de letra, tamanho, cor, etc.
- Abrimos a lista de estilos e clicamos na seta que está à direita de Título 1. Escolhemos "Atualizar".
Quando quisermos, podemos restaurar as características iniciais, na lista de estilos → Opções → Repor estilos.
Ferramentas para o trabalho em equipa
No contexto do trabalho em equipa, é muito útil a ferramenta Inserir → Comentário. Em vez de alterar diretamente o texto, os utilizadores podem exprimir as suas opiniões e fazer propostas que vão ser enviadas automaticamente por e-mail aos outros editores.
Há três tipos de partilha:
- Pode editar: o utilizador edita o ficheiro diretamente.
- Pode comentar: adiciona apenas comentários ou sugestões.
- Pode ver: não pode editar nem comentar.
Em Avançado, Quem tem acesso, Acessível por determinadas pessoas, Alterar, temos mais opções de partilha que nos permitem publicar o ficheiro.
Também são interessantes as definições do proprietário, principalmente a que impede os outros editores de alterarem o acesso e de adicionarem outras pessoas. Os editores podem rever e reverter as mudanças realizadas em Ficheiro → Histórico de versões. À direita vemos cada uma das versões registadas, junto com o nome do editor, e as setas permitem-nos navegar pelas alterações de cada versão. Para finalizar, o documento pode descarregar-se em múltiplos formatos em Ficheiro → Transferir como.
► Tarefa 1. Manual técnico.