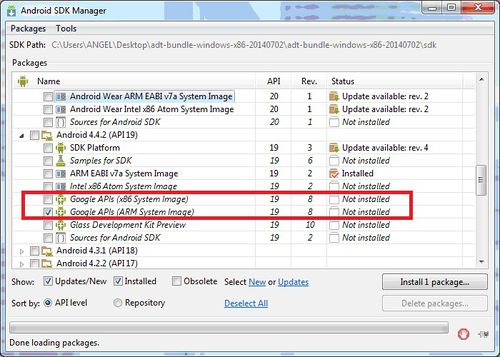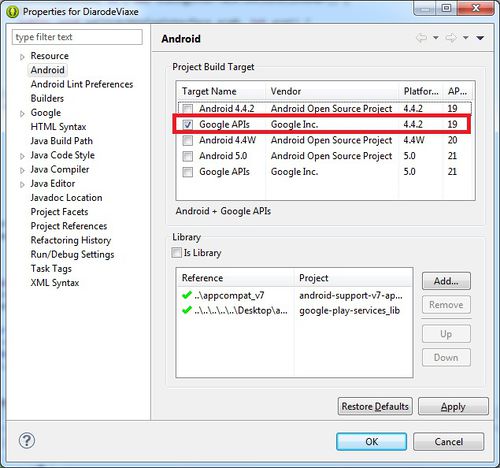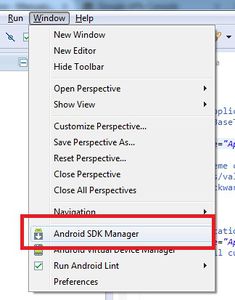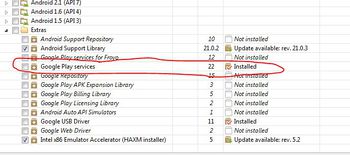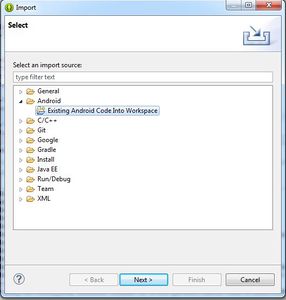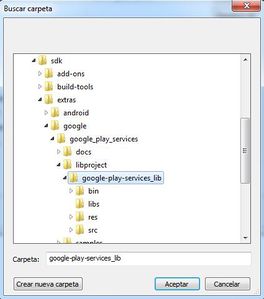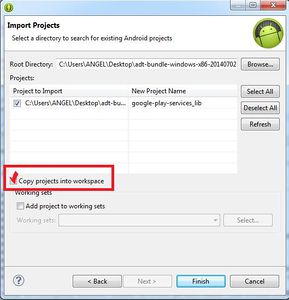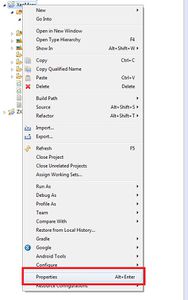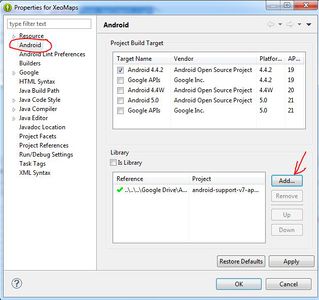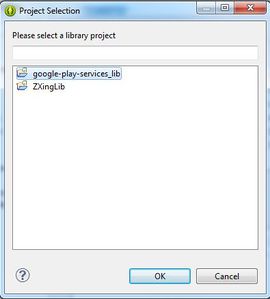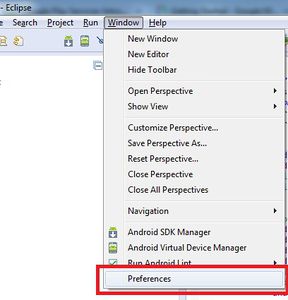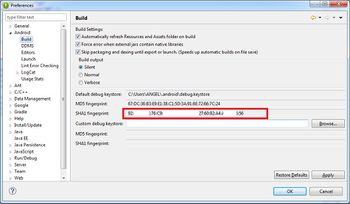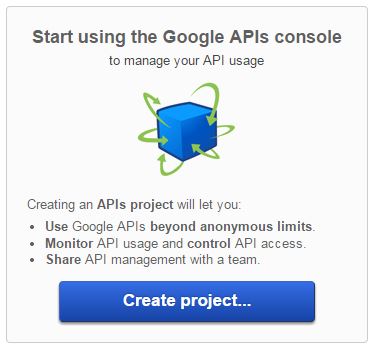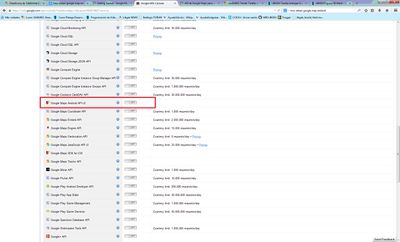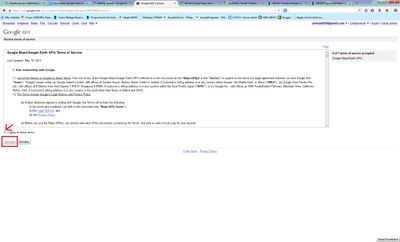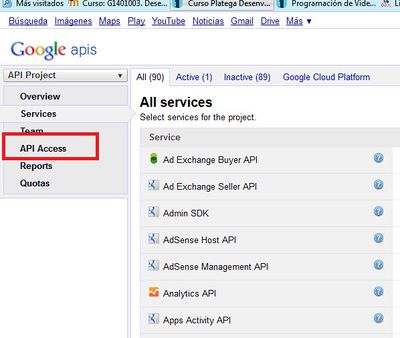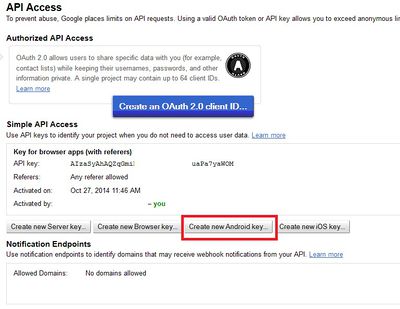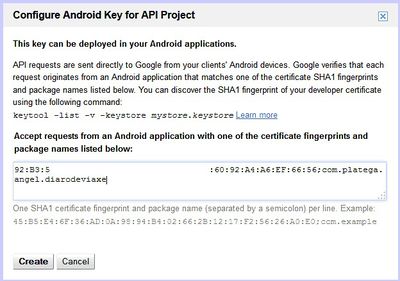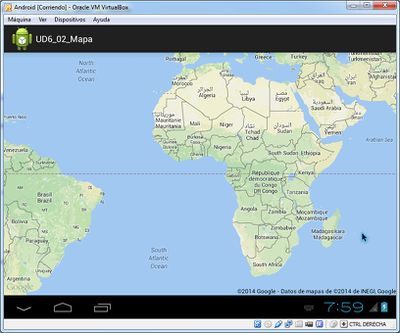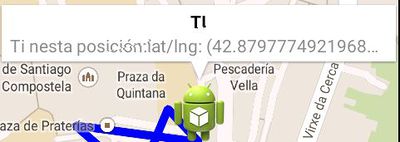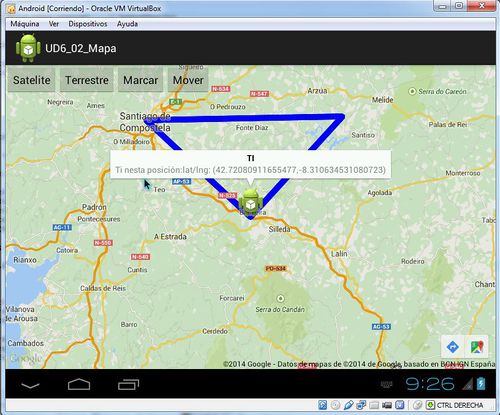PDM Avanzado GoogleMaps
Introdución
Neste punto imos aprender como debuxar e controlar un Mapa de GoogleMaps.
Debido a que o control que debuxa o mapa fai uso dun MapFragment e esta clase foi introducida a partires da API 12 (Android 3.1) teremos dúas formas de utilizalo dependendo da API mínima ó que vaia dirixida a nosa aplicación.
Para poder utilizar un Google Map necesitaremos:
- Google Play services (a aplicación debe estar instalada no dispositivo real. Isto xa se fai automaticamente a partires da versión 2.3).
- Google Maps API key: Unha clave que nos proporciona Google e que ten estar posta no AndroidManifiest.xml. Para ser exactos imos necesitar dúas. Unha para a versión de desenrolo e outra para cando xeremos o APK.
- Unha serie de permisos a engadir no AndroidManifiest.xml
Aclaración sobre o dispositivo virtual android (AVD)
Para poder utilizar o mapa nun AVD é necesario descargar unha imaxe que sexa Google API.
Unha vez descargada e tendo un AVD con esta imaxe, teremos que cambiar as propiedades do proxecto para indicarlle que imos utilizar dita imaxe:
No caso de utilizar a máquina de VirtualBox entregada para este curso, isto non será necesario.
Importación de Google Play Services ó noso proxecto
Debemos de engadir a librería de Google Play Services ó noso proxecto.
- Nota: Se usades Android Studio neste enlace indica como tedes que facer.
- Nota: Nun AVD funcionará nunha versión Android 4.2.2 ou superior cunha imaxe Google API.
Para facelo:
- Importación dos Google Play Services en Eclipse
A maiores debemos engadir o seguinte permiso no arquivo AndroidManifiest.xml:
- Dentro da entrada <application>:
<application android:allowBackup="true" android:icon="@drawable/ic_launcher" android:label="@string/app_name" android:theme="@style/AppTheme" > <meta-data android:name="com.google.android.gms.version" android:value="@integer/google_play_services_version" /> ............
Para saber por código se un dispositivo ten o Google Play Service:
int resultCode =GooglePlayServicesUtil.isGooglePlayServicesAvailable(this);
if (ConnectionResult.SUCCESS != resultCode) {
// Neste caso ou non ten instalado o Google Play Services ou necesita actualizarse,...
}
En caso de erro podemos descubrir que pasa:
GooglePlayServicesUtil.getErrorDialog(resultCode, this, 0).show();
Xeración das API KEYS
Para poder utilizar un mapa de Google necesitamos xerar unha Key dende a consola de Google. Para ser máis concretos imos necesitar xerar dúas Keys, unha para facer procesos de debugger (cando estamos a desenrolar a aplicación en Eclipse) e outra xa definitiva para cando xeremos o APK que será entregado ou descargado polos usuarios da nosa aplicación.
Obtención da pegada dixital SHA1
Un paso necesario para obter esa Key é obter a pegada dixital.
Como comentamos antes imos ter dúas, unha mentres estamos a desenrolar a aplicación e outra para cando teñamos a aplicación rematada e lista para entregar ós usuarios.
Obtención da pegada dixital SHA1 Depuración
Graficamente
- Importación dos Google Play Services
Dende consola
Esta información tamén se pode obter dende unha consola ou terminal. En Windows é mellor utilizar unha consola con permisos administrativos (executar como administrador).
Debemos situarnos coa orde cd (se non o temos no path) no cartafol onde estea instalado o JDK e dentro deste no cartafol /bin/.
Nese cartafol se atopa o executable keytool.
- LINUX:
./keytool -list -v -keystore ~/.android/debug.keystore -alias androiddebugkey -storepass android -keypass android
- WINDOWS:
keytool -list -v -keystore "%USERPROFILE%\.android\debug.keystore" -alias androiddebugkey -storepass android -keypass android
Obtención da pegada dixital SHA1 Produción
Esta a obteremos cando a aplicación estea rematada e xeremos o apk a entregar ós usuarios.
Esta parte está contemplada na Unidade de empaquetado e distribución.
Obtención da API KEY
Unha vez temos a pegada dixital, temos que acceder ó sitio web: https://code.google.com/apis/console/?noredirect
Nota: Solicitará entrar cunha conta de gmail. Se non a temos teremos que rexistrarnos e crear unha nova.
O proceso é o seguinte:
- Obtención da API KEY
Agora debemos copiar e pegar a pegada dixital (SHA1) obtida no punto anterior seguido por ';' e o nome do paquete do noso proxecto. Lembrar que o nome do paquete o tedes no AndroidManifiest.xml (<manifest xmlns:android="http://schemas.android.com/apk/res/android" package="com.platega.angel.diarodeviaxe"). Podemos asociar varias aplicacións a mesma API KEY. Teremos que separar por unha nova liña (premer a tecla enter) e volver a escribir o SHA1;o_nome_do_paquete.
Nota Importante:
- Lembrar que se queremos entregar a aplicación aos usuarios (xerar o APK) debemos de obter e utilizar a API KEY a partires da SHA1 de produción, como indicamos neste enlace.
- O lóxico é que primeiro xeredes unha API KEY a partires do voso Eclipse (cando se está a facer probas). Como xa está xerada a API KEY o único que teredes que facer é editar quen ten acceso a utilizar esa api key premendo o botón 'Editar Aplicaciones Android Permitidas'. Nese intre teredes que poñer o SHA1 obtido do voso almacén de claves (obtención da SHA1).
Permisos necesarios e uso da nova API KEY
Para poder utilizar GoogleMap debemos modificar o arquivo AndroidManifiest.xml coas seguintes entradas:
- Xusto antes da etiqueta </application>:
........... <meta-data android:name="com.google.android.maps.v2.API_KEY" android:value="API_KEY"/> </application> ...........
- Tendo que substituír en value API_KEY pola API KEY xerada no paso anterior.
- Debemos engadir os seguintes permisos:
<uses-permission android:name="android.permission.INTERNET" /> <uses-permission android:name="android.permission.ACCESS_NETWORK_STATE" /> <uses-permission android:name="android.permission.WRITE_EXTERNAL_STORAGE" />
- Os seguintes permisos non son obrigatorios pero se recomendan utilizalos:
<uses-permission android:name="android.permission.ACCESS_FINE_LOCATION" /> <uses-permission android:name="android.permission.ACCESS_COARSE_LOCATION" />
- O primeiro serve para permitir que se utilice o WIFI ou antenas móbiles para determinar a localización.
- O segundo serve para permitir que se utilice o GPS para determinar a localización.
- É necesario que a tarxeta gráfica soporte OPEN GL 2.0 para a renderización do mapa.
<uses-feature android:glEsVersion="0x00020000" android:required="true"/>
Renderizado do MAPA
Debemos crear un layout para a activity no que se visualizará o mapa.
Aquí temos varias opcións:
- Podemos facer que o mapa ocupe todo o layout:
<?xml version="1.0" encoding="utf-8"?> <fragment xmlns:android="http://schemas.android.com/apk/res/android" android:id="@+id/map" android:layout_width="match_parent" android:layout_height="match_parent" android:name="com.google.android.gms.maps.MapFragment"/>
- Podemos facer que o mapa forme parte dun layout:
<?xml version="1.0" encoding="utf-8"?> <RelativeLayout xmlns:android="http://schemas.android.com/apk/res/android" xmlns:tools="http://schemas.android.com/tools" android:layout_width="match_parent" android:layout_height="match_parent" > <fragment android:id="@+id/map" android:layout_width="match_parent" android:layout_height="match_parent" android:name="com.google.android.gms.maps.MapFragment"/> </RelativeLayout>
- Unha vez definido o layout creamos a activity que o carga:
import android.app.Activity; import android.os.Bundle; public class UD6_02_Mapa extends Activity { @Override protected void onCreate(Bundle savedInstanceState) { super.onCreate(savedInstanceState); setContentView(R.layout.layout_anteriormente_definido); } }
Se facemos todos os pasos indicados teremos como resultado algo parecido a isto:
Versións da API
Como podemos comprobar o mapa utiliza unha clase MapFragment para visualizarse.
Esta clase foi introducida a partires da API 12 (Android 3.1). Se necesitamos desenrolar unha aplicación para unha versión anterior teremos que modificar o layout e poñer o seguinte:
<?xml version="1.0" encoding="utf-8"?> <fragment xmlns:android="http://schemas.android.com/apk/res/android" android:id="@+id/map" android:layout_width="match_parent" android:layout_height="match_parent" android:name="com.google.android.gms.maps.SupportMapFragment"/> />
- Neste caso a activity debe ser unha subclase da clase FragmentActivity que se atopa na librería de compatibilidade v4:
import android.os.Bundle; import android.support.v4.app.FragmentActivity; public class UD6_02_Mapa extends FragmentActivity { @Override protected void onCreate(Bundle savedInstanceState) { super.onCreate(savedInstanceState); setContentView(R.layout.activity_ud6_02_mapa); } }
Manexo do Mapa
Unha vez temos o mapa no layout podemos facer referencia a el dende a activity e modificar propiedades, facer zoom, mover a cámara...
Faremos uso da clase GoogleMap:
- Para referenciar o mapa:
import com.google.android.gms.maps.GoogleMap;
private GoogleMap googleMap;
googleMap = ((MapFragment) getFragmentManager().findFragmentById(R.id.map)).getMap();
- Se necesitamos que o GoogleMap funcione en versións anteriores á API 12 (Android 3.1) teremos que refencialo desta forma, facendo uso da librería de compatibilidade v4:
import com.google.android.gms.maps.GoogleMap;
private GoogleMap googleMap;
googleMap = ((SupportMapFragment) getSupportFragmentManager().findFragmentById(R.id.map)).getMap();
Entre os métodos que podemos empregar:
- setMapType(TIPO_MAPA): Cambio o tipo de mapa, sendo TIPO_MAPA:
- GoogleMap.MAP_TYPE_TERRAIN
- GoogleMap.MAP_TYPE_NORMAL
- GoogleMap.MAP_TYPE_SATELLITE
- GoogleMap.MAP_TYPE_HYBRID
- moveCamera(TIPO_MOVEMENTO): Move a cámara directamente.
- animateCamera(TIPO_MOVEMENTO): Move a cámara cunha animación.
- sendo TIPO_MOVEMENTO:
- CameraUpdateFactory.zoomIn(): Aumenta en 1 o zoom.
- CameraUpdateFactory.zoomOut(): Diminúe en 1 o zoom.
- CameraUpdateFactory.zoomTo(nivel_de_zoom): Nivel de zoom entre 2 e 21.
- sendo TIPO_MOVEMENTO:
- CameraUpdateFactory.newLatLng(lat, long): Nova lonxitude e latitude.
- CameraUpdateFactory.newLatLngZoom(lat, long, zoom): Nova lonxitude e latitude cun zoom determinado.
- CameraUpdateFactory.scrollBy(scrollHorizontal, scrollVertical): Fai un movemento en scroll desprezando o mapa o número de pixeles indicados.
- Nota: Para mover a cámara ou cambiar o zoom faremos uso da clase CameraUpdateFactory e os seus métodos de clase.
- Exemplo de código:
LatLng pos = new LatLng(latitude, lonxitude); googleMap.moveCamera(CameraUpdateFactory.newLatLngZoom(pos,15));
Importante: Fixarse como para manexar lonxitudes-latitudes temos que facer uso da clase LatLng.
- getCameraPosition(): Devolve un obxecto da clase CameraPosition a posición da cámara. Dentro desta clase podemos chamar á propiedade target que nos devolve un obxecto da clase LatLng que representa a lonxitude e latitude da posición da cámara.
- Exemplo de código:
CameraPosition posCam = googleMap.getCameraPosition(); LatLng posicion = posCam.target;
- Tamén podemos obter o zoom, orientación e ángulo accedendo ás propiedades zoom, bearing e tilt.
Marcas no Mapa
Outra das aplicacións que pode ter o uso de GoogleMap é indicar mediante iconas, posicións concretas do mapa no que alberguemos certa información.
Isto o conseguimos coas clases Marker e MarkerOptions.
- MarkerOptions: Crea unha marca nova no mapa.
A forma de agregala sería:
googleMap.addMarker(new MarkerOptions() .position(googleMap.getCameraPosition().target) .title("TI") .snippet("Ti nesta posición:"+ googleMap.getCameraPosition().target.toString()) .icon(BitmapDescriptorFactory.fromResource(R.drawable.ic_launcher)));
- Onde:
- position: Posición da marca.
- title: Texto que aparece na marca.
- icon: Icona asociada á marca.
- sniper: Texto que aparece cando pulsamos sobre a marca no mapa.
A chamada ó método addMarker nos devolve o obxecto da clase Marker:
- Marker: Representa a marca no mapa.
Marker marca; marca = googleMap.addMarker(new MarkerOptions() .position(googleMap.getCameraPosition().target) .title("TI") .snippet("Ti nesta posición:"+ googleMap.getCameraPosition().target.toString()) .icon(BitmapDescriptorFactory.fromResource(R.drawable.ic_launcher)));
- A través deste obxecto podemos obter:
- getPosition(): A posición (obxecto da clase LatLng).
- getRotation(): A súa rotación.
- getTitle(): O seu título.
- .....
- remove(): eliminamos a marca do mapa.
- setVisible(boolean): Indicamos se queremos que sexa visible a marca no mapa.
Liñas no Mapa
Algunhas veces pode sernos de utilizade 'unir' diferentes marcas no mapa (para indicar unha ruta por exemplo).
Para facelo debemos utilizar a clase PolygonOptions.
Esta clase dispón do método add no que se lle pasa a posición a engadir (en forma de obxecto da clase LatLng).
Cando se engade un obxecto desta clase ó mapa, este une os puntos.
Por exemplo:
PolygonOptions polOpt = new PolygonOptions();
polOpt.add(new LatLng(10,10));
polOpt.add(new LatLng(11,11));
polOpt.add(new LatLng(12,12));
polOpt.strokeColor(Color.BLUE);
googleMap.clear();
googleMap.addPolygon(polOpt);
- Liña 5: Establece unha cor para a liña que vai unir os diferentes puntos.
- Liña 7: Limpa o mapa de marcas e liñas previamente debuxadas.
- Liña 8: Engade ó mapa o conxunto de liñas.
Caso Práctico
O obxectivo desta práctica é crear unha pantalla cun mapa de google.
Poderemos cambiar de tipo de mapa (Satélite / Terrestre), movernos ó centro do mapa e gardar a posición e ir uníndoas cun polígono.
O aspecto desta práctica é o seguinte:
- Como funciona a práctica:
- A nosa icona sempre se visualizará no centro do mapa. Esta será a posición que poderemos gardar como 'puntos de paso' e que despois se unirán formando unha ruta.
- Na parte superior temos:
- Botón Satélite: Cambia o aspecto a modo satélite.
- Botón Terrestre: Cambia o aspecto a modo terrestre.
- Botón Marcar: Garda nun array a posición da icona. Unha vez temos gardados máis de dous, crea un polígono unindo os puntos.
- Botón Mover: Move a icona ó centro do mapa. Para mover o mapa temos que premer sobre o mapa e sen soltar, arrastrar.
- Ó premer sobre a icona informa da posición e amosa un texto.
IMPORTANTE: Aspectos a ter en conta para que funcione este práctica
- Se estamos a utilizar un AVD temos que utilizar un que sexa 'Google API 21' e cambiar as propiedades do proxecto tal como indicamos neste punto: Aclaración sobre o dispositivo virtual android (AVD)
- Necesitaremos xerar unha API KEY para o voso eclipse e proxecto como vimos neste punto: Obtención da API KEY.
- Unha vez obtida debemos de escribila no sitio correspondente do arquivo AndroidManifiest.xml
Creamos a activity
- Nome do proxecto: UD6_02_Mapa
- Nome da activity: UD6_02_Mapa.java
Código do layout xml
<?xml version="1.0" encoding="utf-8"?>
<RelativeLayout xmlns:android="http://schemas.android.com/apk/res/android"
xmlns:tools="http://schemas.android.com/tools"
android:layout_width="match_parent"
android:layout_height="match_parent"
>
<fragment
android:id="@+id/map"
android:layout_width="match_parent"
android:layout_height="match_parent"
android:name="com.google.android.gms.maps.MapFragment"/>
<Button
android:id="@+id/UD6_02_btnSatelite"
android:layout_width="wrap_content"
android:layout_height="wrap_content"
android:layout_alignParentLeft="true"
android:layout_alignParentTop="true"
android:text="Satelite" />
<Button
android:id="@+id/UD6_02_btnTerrestre"
android:layout_width="wrap_content"
android:layout_height="wrap_content"
android:layout_alignParentTop="true"
android:layout_toRightOf="@+id/UD6_02_btnSatelite"
android:text="Terrestre" />
<Button
android:id="@+id/UD6_02_btnMarcar"
android:layout_width="wrap_content"
android:layout_height="wrap_content"
android:layout_alignParentTop="true"
android:layout_toRightOf="@+id/UD6_02_btnTerrestre"
android:text="Marcar" />
<Button
android:id="@+id/UD6_02_btnMover"
android:layout_width="wrap_content"
android:layout_height="wrap_content"
android:layout_alignParentTop="true"
android:layout_toRightOf="@+id/UD6_02_btnMarcar"
android:text="Mover" />
</RelativeLayout>
Código da clase UD6_02_Mapa
Obxectivo: Traballar cun mapa de Google Map utilizando marcas.
import java.util.ArrayList;
import android.app.Activity;
import android.graphics.Color;
import android.os.Bundle;
import android.view.View;
import android.view.View.OnClickListener;
import android.widget.Button;
import android.widget.Toast;
import com.google.android.gms.maps.CameraUpdateFactory;
import com.google.android.gms.maps.GoogleMap;
import com.google.android.gms.maps.MapFragment;
import com.google.android.gms.maps.model.BitmapDescriptorFactory;
import com.google.android.gms.maps.model.LatLng;
import com.google.android.gms.maps.model.Marker;
import com.google.android.gms.maps.model.MarkerOptions;
import com.google.android.gms.maps.model.PolygonOptions;
public class UD6_02_Mapa extends Activity {
private GoogleMap googleMap;
private Marker marcaActual;
private ArrayList<LatLng>marcas;
private void xestionarEventos(){
Button btnSatelite = (Button)findViewById(R.id.UD6_02_btnSatelite);
btnSatelite.setOnClickListener(new OnClickListener() {
@Override
public void onClick(View arg0) {
// TODO Auto-generated method stub
googleMap.setMapType(GoogleMap.MAP_TYPE_SATELLITE);
}
});
Button btnTerrestre = (Button)findViewById(R.id.UD6_02_btnTerrestre);
btnTerrestre.setOnClickListener(new OnClickListener() {
@Override
public void onClick(View arg0) {
// TODO Auto-generated method stub
googleMap.setMapType(GoogleMap.MAP_TYPE_TERRAIN);
}
});
Button btnMover = (Button) findViewById(R.id.UD6_02_btnMover);
btnMover.setOnClickListener(new OnClickListener() {
@Override
public void onClick(View arg0) {
// TODO Auto-generated method stub
if (marcaActual != null)
marcaActual.remove();
marcaActual = googleMap.addMarker(new MarkerOptions()
.position(googleMap.getCameraPosition().target)
.title("TI")
.snippet(
"Ti nesta posición:"
+ googleMap.getCameraPosition().target
.toString())
.icon(BitmapDescriptorFactory
.fromResource(R.drawable.ic_launcher)));
}
});
Button btnMarcar = (Button)findViewById(R.id.UD6_02_btnMarcar);
btnMarcar.setOnClickListener(new OnClickListener() {
@Override
public void onClick(View arg0) {
// TODO Auto-generated method stub
marcas.add(googleMap.getCameraPosition().target);
PolygonOptions polOpt = new PolygonOptions();
for (LatLng lugar : marcas){
polOpt.add(lugar);
}
polOpt.strokeColor(Color.BLUE);
googleMap.clear();
googleMap.addPolygon(polOpt);
marcaActual = googleMap.addMarker(new MarkerOptions()
.position(googleMap.getCameraPosition().target)
.title("TI")
.snippet(
"Ti nesta posición:"
+ googleMap.getCameraPosition().target
.toString())
.icon(BitmapDescriptorFactory
.fromResource(R.drawable.ic_launcher)));
}
});
}
private void prepararMapa(){
googleMap = ((MapFragment) getFragmentManager().findFragmentById(R.id.map)).getMap();
if (googleMap==null){
Toast.makeText(this, "ERRO O OBTER O MAPA", Toast.LENGTH_LONG).show();
finish();
}
LatLng pos = new LatLng(42.879985, -8.544855); // Posición de Santiago de Compostela
marcaActual = googleMap.addMarker(new MarkerOptions()
.position(pos)
.title("TI")
.snippet("Ti nesta posición:" + pos.toString())
.icon(BitmapDescriptorFactory.fromResource(R.drawable.ic_launcher))
);
googleMap.moveCamera(CameraUpdateFactory.newLatLngZoom(marcaActual.getPosition(),16));
}
@Override
protected void onCreate(Bundle savedInstanceState) {
super.onCreate(savedInstanceState);
setContentView(R.layout.activity_ud6_02__mapa);
marcas = new ArrayList<LatLng>();
prepararMapa();
xestionarEventos();
}
}
- Liña 22: Definimos o mapa de google.
- Liña 23: A marca que representa a nosa posición. É necesaria xa que se queremos movela temos que primeiro eliminala e despois volvela a crear.
- Liña 24: Definimos o array que vai representar o conxunta de puntos que temos gardados.
- Liña 35: Cambiamos o modo a Satélite ó premer o botón.
- Liña 46: Cambiamos o modo a Terrestre ó premer o botón.
- Liñas 58-69: Xestionamos o evento Click sobre o botón mover.
- Liñas 58-59: Eliminamos a icona do mapa.
- Liñas 61-69: Agregamos unha nova icona (marca) na posición actual da cámara.
- Liñas 81-100: Xestionamos o evento Click sobre o botón marcar.
- Liña 81: Agregamos a posición actual da cámara ó array de marcas.
- Liñas 83-86: Creamos un PolygonOptions e agregamos todas as marcas gardadas no array.
- Liña 87: Establecemos de cor azul a liña que une os puntos.
- Liña 89: Limpa o mapa.
- Liña 90: Agrega o PolygonOptions para debuxar as liñas entre os puntos.
- Liñas 92-100: Agregamos unha nova icona (marca) na posición actual da cámara.
- Liñas 107-126: Obtén unha referencia ó mapa e crea unha marca (icona) en Santiago de Compostela.
- Liña 109: Obtén unha referencia ó mapa.
- Liñas 116-123: Crea unha marca (icona) en Santiago de Compostela.
- Liña 125: Move a cámara do mapa á posición da marca cun zoom de 15.
-- Ángel D. Fernández González e Carlos Carrión Álvarez -- (2014).