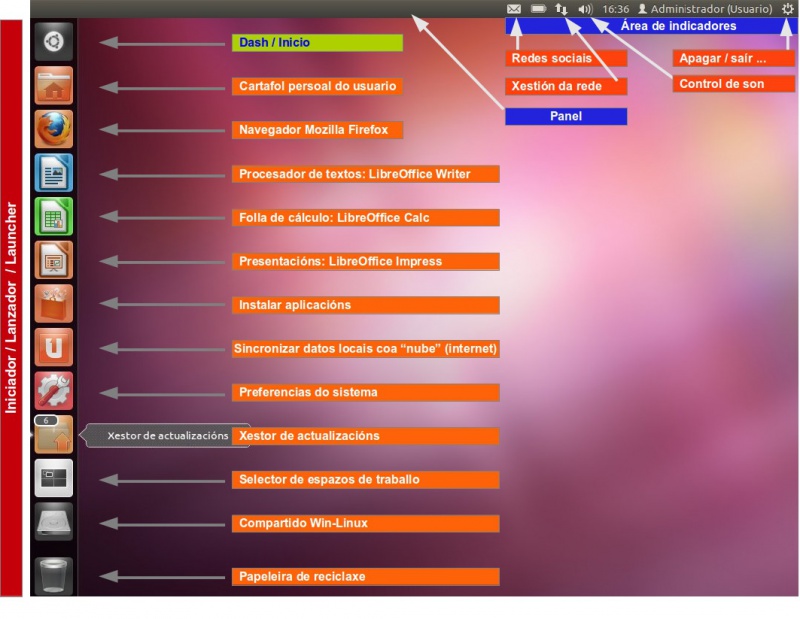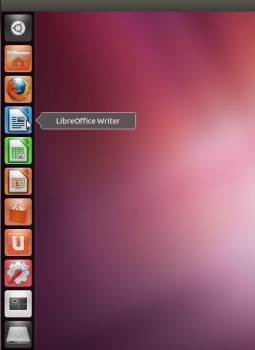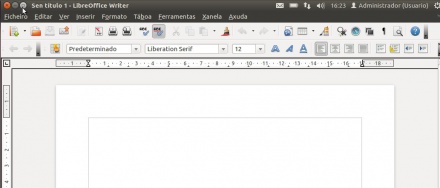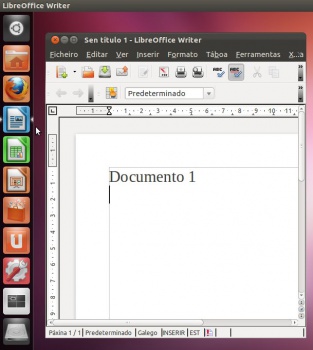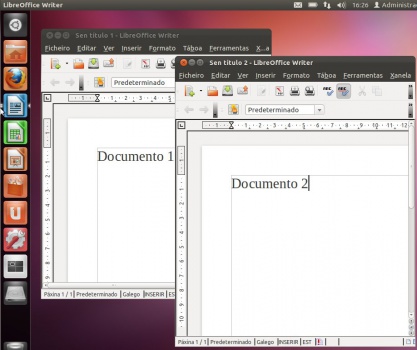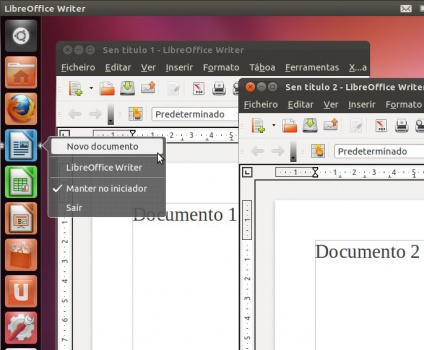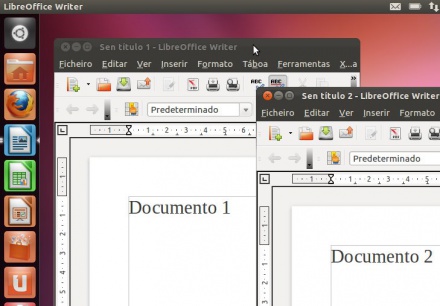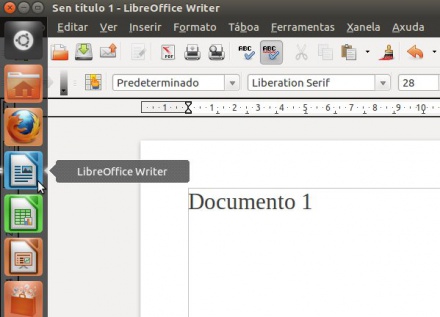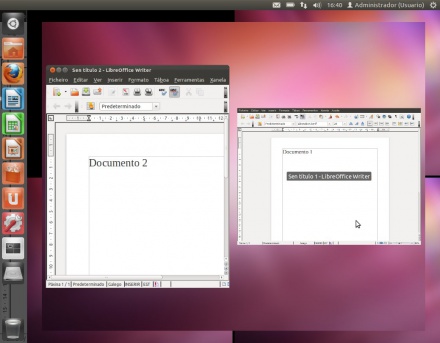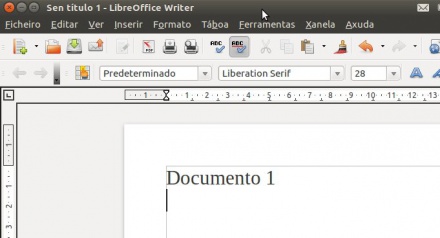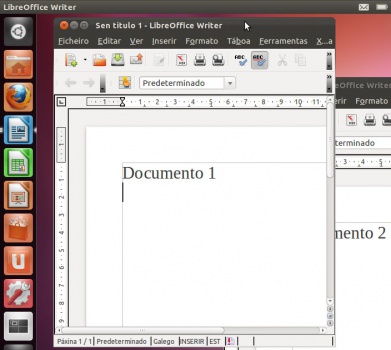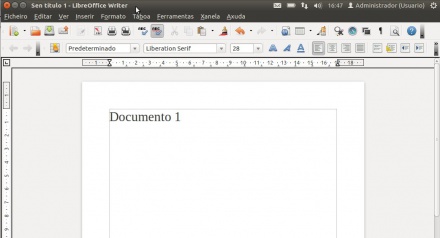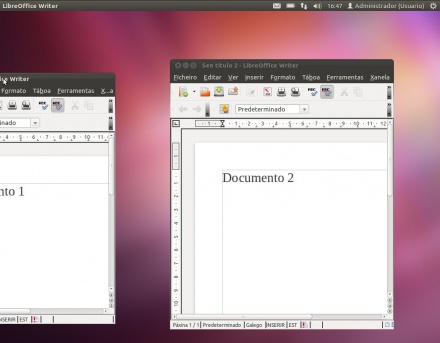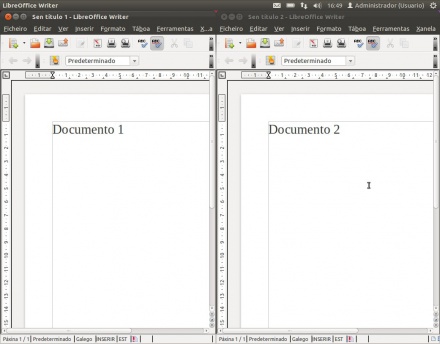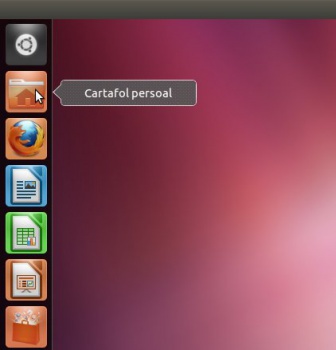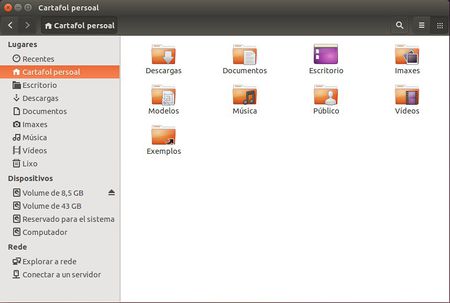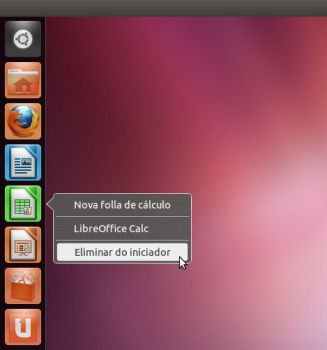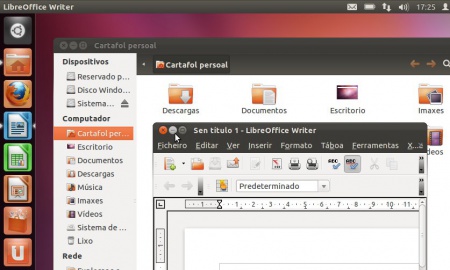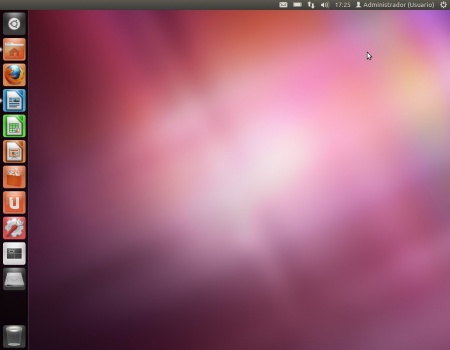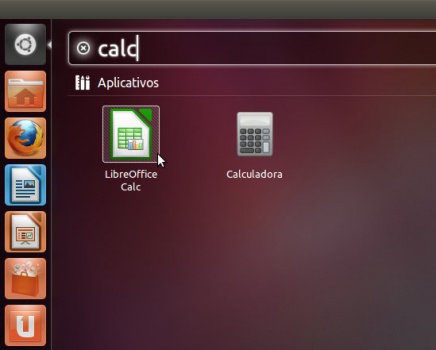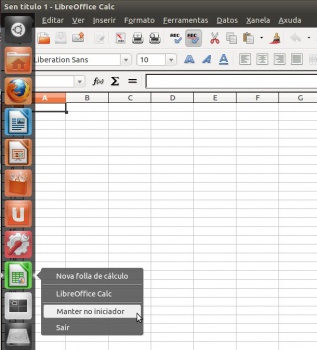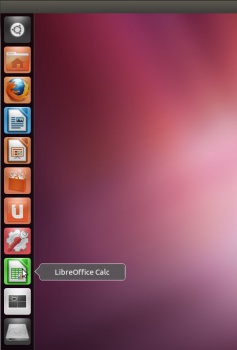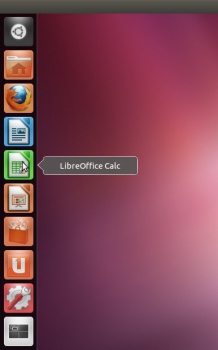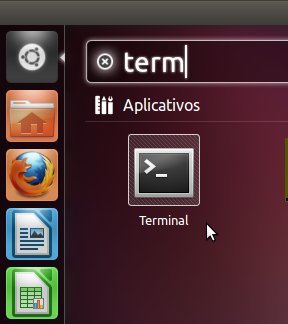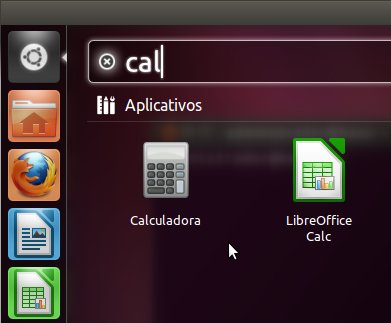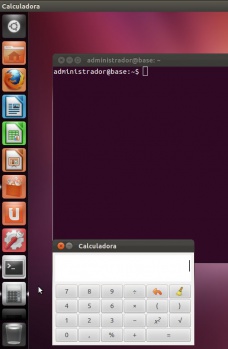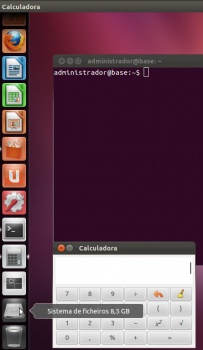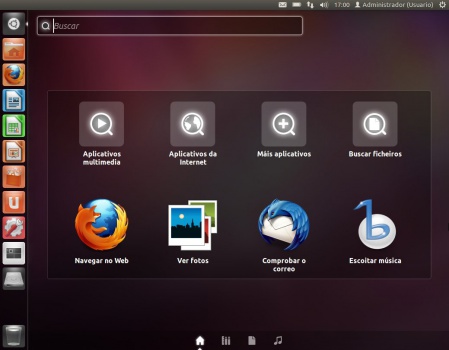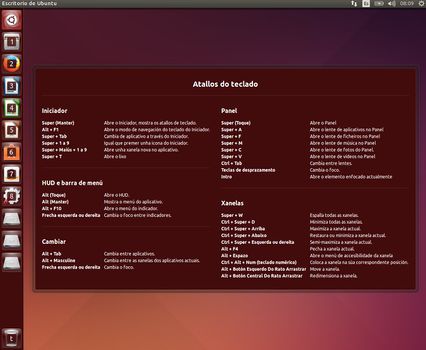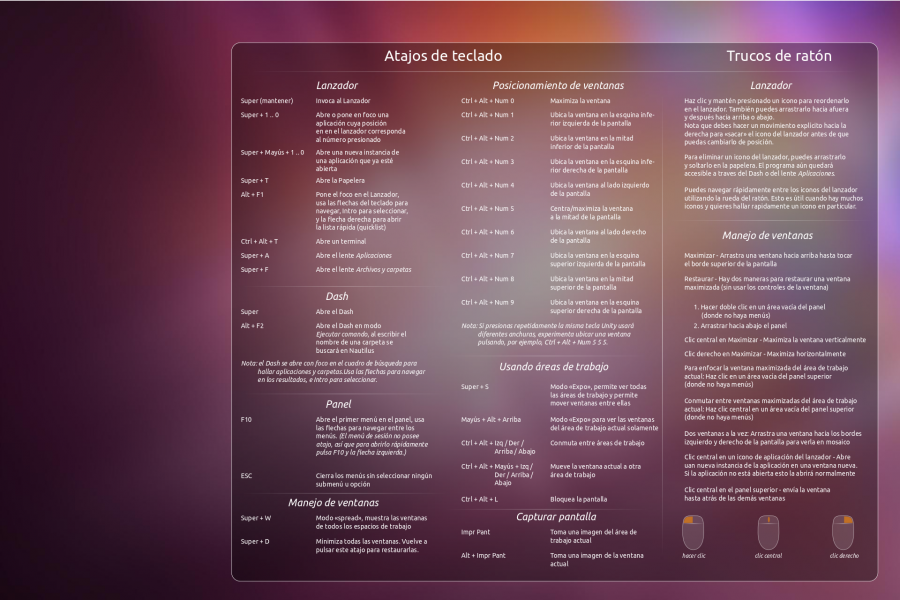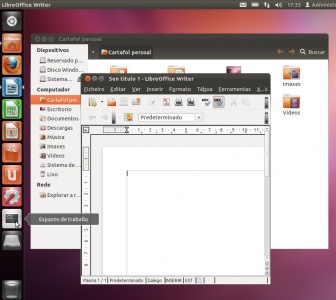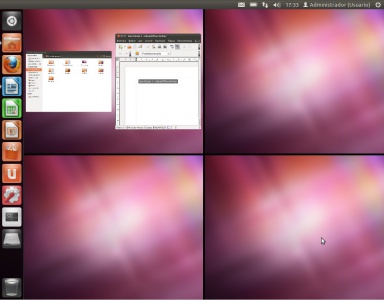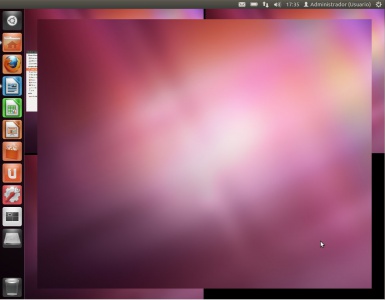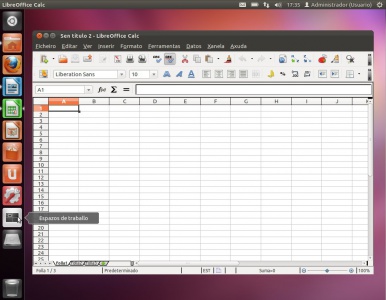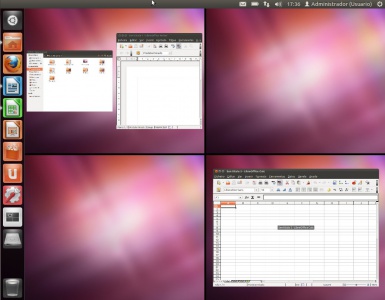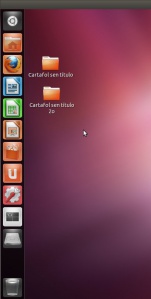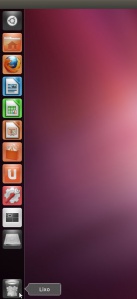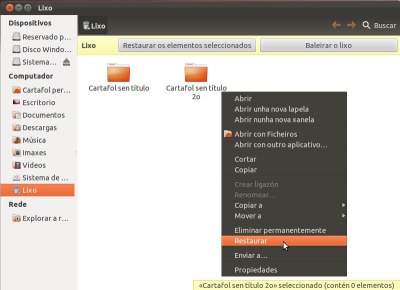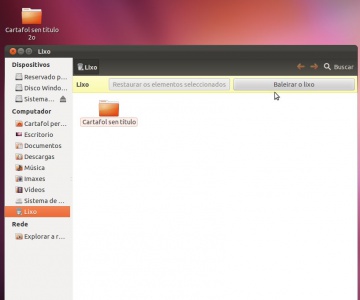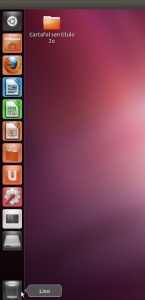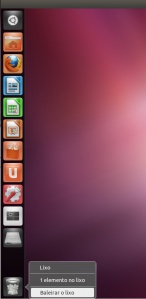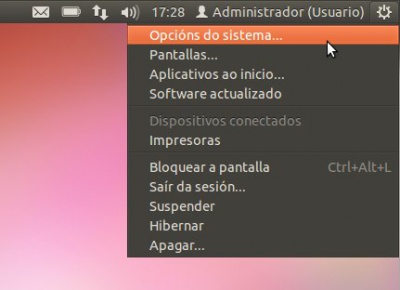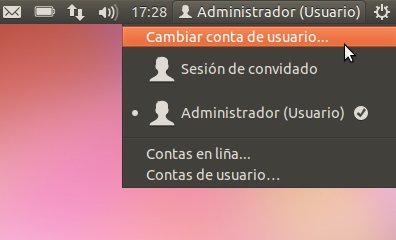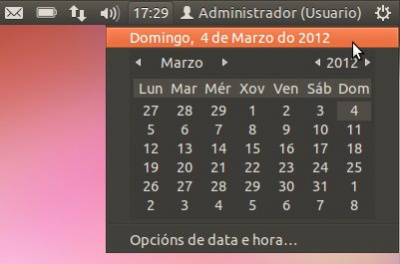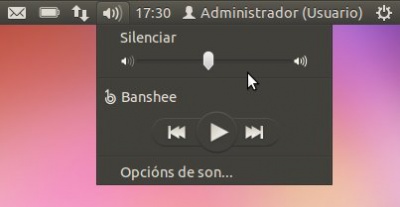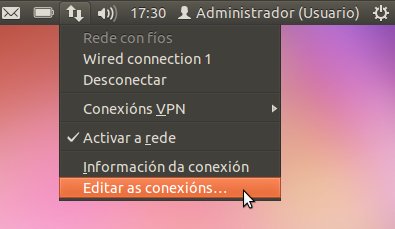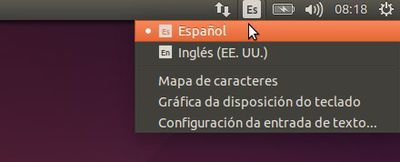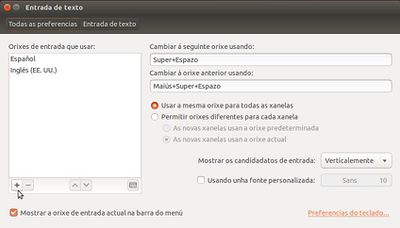O Escritorio, a aparencia e configuración do sistema. PROVISIONAL
- IMPORTANTE, non imprimir este apartado ate que sexa definitivo. Pódese probar todo canto nel se recolle, pero ao mellor cámbiase algunha redacción ou imaxe.
Veranse a continuación os distintos elementos que permitirán personalizar a contorna de traballo: o escritorio, os menús, as aplicacións, etc.
O escritorio
- Ubuntu basea o seu escritorio en GNOME. Este ten 2 barras chamadas paneis. Un panel superior (onde están os menús) e outro inferior (onde se ven as aplicacións abertas).
- A versión actual de Ubuntu ten un entorno gráfico que se denomina Unity. Este é un interface desenvolvido sobre GNOME.
- A páxina oficial de Unity http://unity.ubuntu.com/, indica que este interface pretende ser un contorno integrado, elegante e sinxelo para o acceso á información do usuario así como ás aplicacións. Ademais, de estar xa preparado para, os cada vez máis presentes, dispositivos táctiles.
O Escritorio Unity
- Fixarse que o escritorio caracterízase por:
- Iniciador ou Lanzador: barra lateral esquerda onde se acceden aos datos do usuario, ás aplicacións que se usan con máis frecuencia, á configuración do sistema, aos discos e ao papeleira. Dentro de Iniciador resaltar:
- Icona Dash ou Inicio: que está na parte superior e serve para acceder a tódolos programas e cartafoles que non está no Iniciador.
- Panel superior: serve para conter os menús das aplicacións que se están a usar. Ademais contén a área de indicadores.
- Área de indicadores: conten ferramentas que serven para ter control de Ubuntu e ademais é onde as aplicación informan ao usuario de algunha incidencia ou evento.
- Iniciador ou Lanzador: barra lateral esquerda onde se acceden aos datos do usuario, ás aplicacións que se usan con máis frecuencia, á configuración do sistema, aos discos e ao papeleira. Dentro de Iniciador resaltar:
A icona de actualizacións automáticas
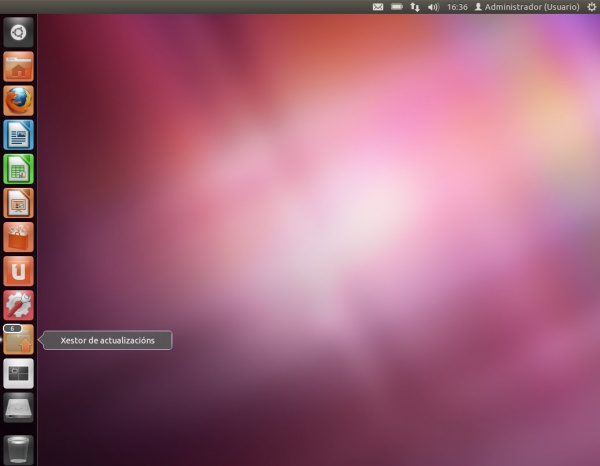
- Observar como no Iniciador está a icona de actualizacións. Unha vez ao día o sistema encárgase de buscar actualizacións para o propio sistema e para os programas instalados. Neste caso hai 6 actualizacións dispoñibles.
- Se hai actualizacións a icona xa aparece automaticamente avisando das novidades. Se se desexa pode procederse a instalar as actualización como xa se viu na parte II:
Unity en acción
A continuación vanse ir abrindo distintas aplicacións ou cartafoles dende o Iniciador para observar o seu comportamento.
- O Iniciador
O programa ocupa todo o escritorio. E ademais desapareceu o Iniciador. Cando un programa ocupa o espazo do Iniciador este recóllese no lado esquerdo. Aproximando o rato ao lado esquerdo da pantalla o Iniciador volve aparecer. Se se preme no botón de restaurar da aplicación, que está no panel superior ...
A aplicación ocupa un anaco do escritorio. Volve aparecer o Iniciador. E agora a aplicación ten 2 frechiñas. A frecha da dereita indica que de todas as posibles aplicacións que puideran estar abertas esta é a que está activa. A frecha da esquerda indica cantas instancias desa aplicación están abertas: unha frecha por cada instancia ...
Neste caso tamén se podería obter unha nova instancia premendo co botón dereito do rato sobre a icona asociada á aplicación. Pero non tódalas iconas do Iniciador teñen esa opción. Pero sempre se poderá abrir unha nova instancia de calquera das aplicacións ou cartafoles co botón central do rato. Observar tamén como dende aí se pode pechar unha aplicación aberta: Saír.
Xogar coa distribución das ventás
- En Unity pódese axustar os tamaños das ventás de moitas formas:
- As ventás en Unity
O menú das aplicacións ou ventás
- Cando se abre unha aplicación ou cartafol, estes poden ter o menú asociado:
- na propia ventá, como no caso anterior do Writer,
- no panel superior, como no seguinte caso.
- O menú das aplicacións
A aplicación activa
- Se hai varias ventás abertas, como saber cal é a que está activa?.
- Aplicación activa
As iconas do Iniciador
- Estas iconas poden eliminarse do Iniciador (con iso non se elimina a aplicación) e pódense fixar outros asociados a aplicacións que usamos con máis frecuencia. Tamén se poden mover de lugar.
- Operacións coas iconas do Iniciador
A aplicación iníciase e aparece no Iniciador. Pero se se pechase a aplicación esa icona tamén desaparecería do Iniciador. Se nos interesa que esa aplicación xa teña un acceso permanente no Iniciador porque a imos usar con moita frecuencia, pois simplemente premer co botón dereito na icona e seleccionar Manter no iniciador. Agora xa queda fixa no iniciador, incluso se se pecha a aplicación. Outra forma de mandar unha aplicación ao iniciador é cando se amosa na Lente do Dash ou Inicio, como fai un intre, premer nela e arrastrala ao Iniciador.
Máis iconas no iniciador das que se poden amosas
- Hai veces nas que se abren moitas aplicación, as súas iconas asociadas, van para o Iniciador, pero este ten un tamaño finito. Como poder acceder a tódalas iconas do iniciador?
- Moverse polas iconas do Iniciador
A tecla Super ou Windows
- Na parte inferior do teclado, ao lado da tecla CTRL, está a tecla chamada Súper ou Windows (porque ten un debuxo das ventás de Windows). Esta tecla tamén ten funcións en Ubuntu / Unity.
- Atallos coa tecla Súper
Atallos de teclado e trucos do rato para Unity
- Co teclado e o co rato pódense facer moitas cousas no escritorio de Unity. Para aquel que desexe entreterse queda esta imaxe como síntese de de moitas das opcións que hai. En internet ha moitas páxina adicadas aos atallos do teclado e trucos do rato para Unity.
- Premendo na propia imaxe varias veces ate que se vexa a tamaño natural esta pode ser descargada para o PC e tela de apoio. Hai xente que a pon como fondo de escritorio.
- Esta imaxe foi obtida de: http://ubunlog.com/fondo-con-atajos-y-trucos-para-unity/
Espazos de traballo
No xestor de escritorios GNOME e KDE é posible ter varios escritorios de traballo. En cada un deles cada usuario pode ter distintas aplicacións e ventás abertas.
- Cambiar entre escritorios
O Lixo
- Cando se borra un documento ou unha carpeta esta vai para a papeleira, isto é: Ao lixo
- O lixo
Área de indicadores
- No panel superior no lado dereito é onde está un conxunto de utilidades que serven para controlar o sistema e ademais é onde algunha aplicacións notifican o seu estado.
- O lixo
No botón superior dereita pódese: Apagar o sistema, hibernalo, suspendelo (Cal é diferencia entre ambos?, atréveste a buscala en Internet?), saír da sesión e bloquear a pantalla. Permite realizar xestións de configuración do sistema, como se verá máis adiante: Opcións do sistema, Pantallas, Impresoras, ...
Ate aquí a parte provisional.
-- Antonio de Andrés Lema e Carlos Carrión Álvarez feb 2012 (GMT)