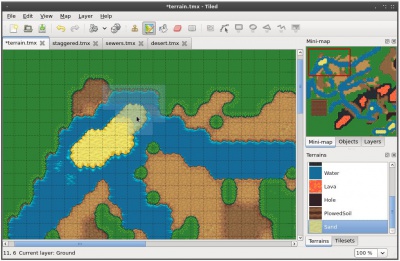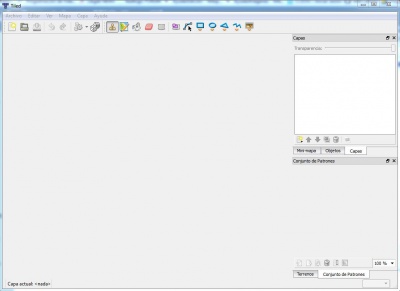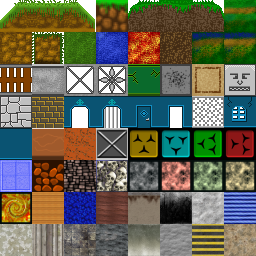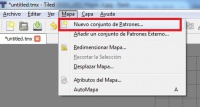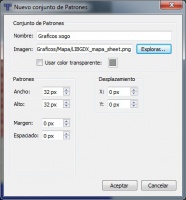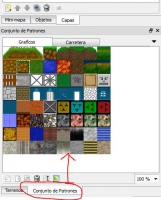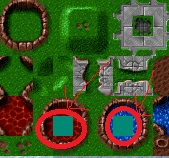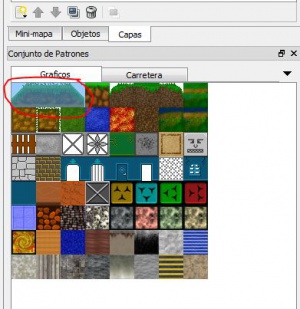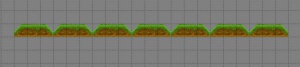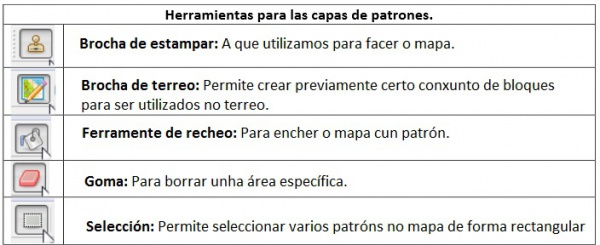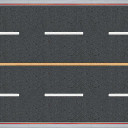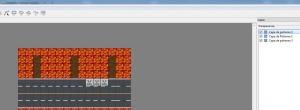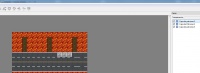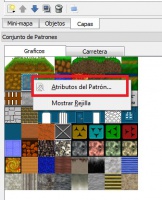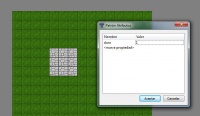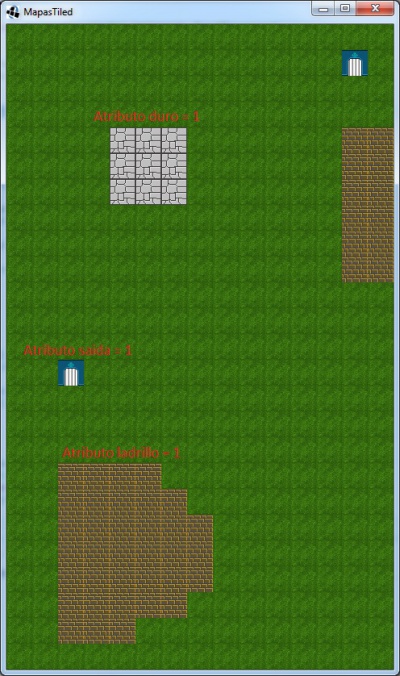LIBGDX Mapas. Uso de tiled.
UNDIDADE 2: Mapas. Uso de Tiled
Introdución
Información na wiki: https://github.com/libgdx/libgdx/wiki/Tile-maps
Nota: Esta sección non está relacionada directamente con ningunha das partes vistas no xogo. Esta indicado neste enlace.
Neste punto imos explicar algúns aspectos básicos no desenvolvemento de mapas para xogos, tendo moitas máis posibilidades que as explicadas aquí.
Cando facemos o deseño dun xogo, nos atopamos coa dificultade de deseñar todo o escenario do mesmo.
Se é pequeno ou ben o xogo transcorre nunha única pantalla non teríamos problema, pero se o xogo é de tipo 'scroll' cun escenario grande facer o deseño do mesmo 'a man' pode ser moi difícil.
Para solucionalo podemos facer uso dun editor de mapas. Existen varias ferramentas gratuítas para facelos.
- Nos imos usar o MapEditor.
A idea deste tipo de editores é a de deseñar un mapa utilizando unha estrutura cuadriculada na que en cada cuadrícula imos situar un gráfico que pode ter unha serie de atributos (coma tagged) que imos poder ler dende o libgdx.
Nesta imaxe podemos ver un exemplo de deseño dun xogo utilizando dito editor:
Como podemos observar na parte da dereita temos nun rectángulo vermello a parte do mapa que estamos a visualizar na parte central.
Como podedes ver o mapa está dividido en cadrados e cada un deles é un gráfico posto por nos para conformar o mapa completo.
Instalación do editor de mapas
Descargamos o programa en función do S.O. premendo o botón DOWNLOAD da paxina principal.
Neste momento (Xullo do 2014) a versión descargada é a 0.9.1.
Unha vez descargado e instalado o programa ó executalos aparecerá unha pantalla coma a seguinte:
Creando un novo mapa
- O primeiro é crear un novo mapa. Para iso prememos a opción de menú Archivo e escollemos a opción de Novo Mapa.
Nesta pantalla temos que cubrir:
- O tipo de perspectiva que queremos usar: No noso caso será Ortogonal.
- Poderíamos escoller isométrica. Tedes máis información sobre este tipo de vista neste enlace.
- Formato de capa: Ven ser o algoritmo de compresión que utiliza. Deixamos o que ven por defecto.
- Tamaño de Mapa: Cada un dos cadrados que conforman o mapa denomínase patrón. O número de patróns polo tamaño de cada un danos o tamaño total do mapa en pixeles.
- No noso caso imos a escoller 25 patróns de ancho e 30 patróns de alto.
- Tamaño do patrón: O número de pixeles por cada patrón. Deixamos o valor por defecto.
Nota: Na parte de abaixo á esquerda aparece o tamaño do mapa en pixeles.
- Unha vez aceptado aparecerá unha pantalla dividida en cadrados (cada un dos patróns de 32x32 pixeles). Agora necesitamos cargar o gráfico con todas as formas que imos usar no desenvolvemento do mapa.
O gráfico a cargar é o seguinte:
O proceso é o seguinte:
- Proceso para crear un novo conxunto de patróns
Explicacións adicionais:
- O que facemos neste paso é dividir o gráfico en anacos formando unha cadrícula. Os datos que nos piden son os referidos a cada anaco do gráfico. Antes o fixemos có Mapa.
- Pode ser que os gráficos que importedes para facer o mapa teñan unha cor transparente para certas partes. Por exemplo neste gráfico:
- O que teríamos que facer é descubrir o valor desa cor nas compoñentes Red-Green-Blue utilizando o Gimp e escoller a opción 'Usar color transparente'. Premendo sobre a cor aparecerá unha nova ventá onde podemos asinar os valores da cor que queiramos que sexa transparente.
- O tamaño de cada patrón debe corresponderse co tamaño que indicamos cando creamos o mapa. Poden ter un valor diferente pero non é o normal.
- Se o gráfico a engadir tivera separacións entre as partes, teríamos que axustar o margin e espaciado para que se corresponda có que ven no gráfico.
Creando o mapa
Agora chega o momento de arrastrar os patróns ó mapa.
- Podemos seleccionar varios patróns á vez premendo có botón dereito do rato e arrastrando o mesmo:
- Podemos duplicar ó seleccionado no mapa. Para facelo temos que, cun patrón seleccionado, ir ó mapa, premer a tecla SHIFT (maíusculas) e premer o botón esquerdo do rato sobre o mapa. Nese intre debuxarase ó seleccionado no conxunto de patróns. Agora, soltando o botón do rato PERO SEN SOLTAR A TECLA SHIFT, moveremos o rato e veremos como se duplica ó seleccionado.
- Podemos ter un fondo no noso mapa. Para encher todo o mapa dun patrón, debemos escoller a ferramenta de recheo. Na parte superior temos as seguintes:
Escollemos un patrón (por exemplo un que sexa todo verde) e coa ferramenta de recheo escollida prememos sobre o mapa:
No caso do xogo que estamos a desenvolver, imos engadir outro gráfico, que son as estradas, ó mapa:
Agora xa podemos desenvolver o mapa do xogo.
Estamos a ver só unha pequena parte do que se pode facer có editor de mapas.
- Así, podemos ter diferentes capas de patróns. Cada capa estará sobre a outra, de tal forma que teremos que engadir aqueles patróns que vaian diante máis arriba na xerarquía de capas.
Nota: Para mover unha capa temos que marcala e premer a frecha arriba-abaixo da ventá de capas.
- Cada patrón pode ter uns atributos. Despois con programación podemos comprobar os atributos de cada cela e obrar en consecuencia.
- Engadindo un atributo a un patrón
- Tamén podemos engadir obxectos e darlles atributos, controlando despois por programación.
- Para isto temos que engadir unha capa de obxectos.
Utilizando o mapa
- Paso 1)
Unha vez temos o mapa deseñado o gardaremos.
Isto vai crear un arquivo coa extensión tmx que se pode editar cun editor de textos. Temos que levar dito arquivo ó cartafol assets xunto có gráfico/gráficos usados para facer o mapa.
- Paso 2) Unha vez temos o mapa no cartafol assets da versión android necesitamos cargalo.
Para cargar o mapa debemos usar a clase TmxMapLoader.
private TiledMap map;
.....
@Override
public void create() {
map = new TmxMapLoader().load("mapa2.tmx");
}
Chamamos ó método load de dita clase mandando como argumento o nome do mapa que previamente gardamos no cartafol assets. A chamada a dito método devolve un obxecto da clase TiledMap que representa todo o mapa con todas as súas capas.
- Paso 2)
Unha vez temos o mapa necesitamos 'renderizalo'. Para facelo necesitamos utilizar a clase OrthogonalTiledMapRenderer.
private OrthogonalTiledMapRenderer rendererMapa;
private TiledMap map;
.....
@Override
public void create() {
map = new TmxMapLoader().load("mapa2.tmx");
rendererMapa = new OrthogonalTiledMapRenderer(map);
}
- Paso 3)
Necesitamos utilizar unha cámara para indicarlle á clase anterior que utilice as matrices da cámara para debuxar o mapa (matriz de proxección).
A diferenza do xogo desenvolto por nos, no que inventábamos unhas unidades ficticias e facíamos que os gráficos se debuxaran dentro desas coordenadas ficticias, neste caso se o mapa mide 480 pixeles de ancho, por exemplo, teremos que indicar que a cámara teña 480 de viewportwidth para que visualice todo o ancho do mapa. É dicir, a cámara vai seguir traballando con unidades, pero ten que pasar que o ancho da cámara debe coincidir co ancho do mapa se queremos que se visualice todo o ancho do mesmo. En caso contrario (se facemos que a cámara teña un ancho menor) visualizaremos só unha parte do mapa, tanto de ancho como de alto, facendo un efecto zoom.
private OrthographicCamera camara;
.....
@Override
public void resize(int width, int height) {
// TODO Auto-generated method stub
camara.setToOrtho(false,480,800);
camara.position.set(240,400,0);
camara.update();
rendererMapa.setView(camara);
}
- Liña 9: Chamamos ó método setView da clase OrthogonalTiledMapRenderer para que renderice o mapa de acordo ós parámetros da cámara.
Nota: Pódese poñer width e height do método resize como parámetros da cámara, pero se a resolución é mais ancha ou máis alta que o tamaño do mapa visualizaríamos de máis (espazo en branco).
- Paso 4)
Agora necesitamos chamar dentro do método render da nosa clase, ó método render da clase OrthogonalTiledMapRenderer.
@Override
public void render() {
Gdx.gl.glClearColor(1, 1, 1, 1);
Gdx.gl.glClear(GL20.GL_COLOR_BUFFER_BIT);
rendererMapa.setView(camara);
rendererMapa.render();
}
- Paso 5)
Liberamos a memoria.
@Override
public void dispose() {
rendererMapa.dispose();
map.dispose();
}
- Paso 6)
Se queremos acceder ás propiedades do mapa, como por exemplo os atributos da celas, primeiro debemos acceder á capa do mapa (lembrar que podemos ter moitas capas diferentes). Para iso debemos usar a clase TiledMapTileLayer:
- Cargamos a capa do mapa:
private TiledMapTileLayer capaXogo; ............ @Override public void create() { ............ capaXogo = (TiledMapTileLayer)map.getLayers().get(0); }
- Agora xa podemos acceder as celas individuais chamando ó método getCell que devolve unha cela e despois ó método getTile que devolve o Tile:
capaXogo.getCell(x,y).getTile().getProperties()
O máis complicado é pasar das coordenadas de pantalla ás coordenadas do mapa que son o número de patróns definidos no mapa:
A idea é a seguinte:
Se estou na posición 320,160 en pixeles e sei que cada patrón ocupa 32 bits => 320/32,160/32 => 10,5. Estou na cela 10,5 do mapa.
Exemplo de código
Neste exemplo vaise cargar un mapa que ten elementos con atributos. Imos ler ditos atributos e indicar cando se 'tocan'.
O mapa mide 15x30 patróns e cada patrón ten un tamaño de 32 pixeles. Por tanto temos un tamaño para o xogo de 480x960 pixeles.
Como comentamos antes, o ancho da cámara vai ser de 480 para que non teñamos que facer scroll no ancho e terá un alto de 800. Así facemos coincidir cun dos tamaños habituais dos dispositivos Android.
Isto vai levar consigo que poidamos ter un scroll hacia arriba de 160 pixeles (800 + 160 = 960).
No exemplo imos incorporar a interface InputProcessor para que cando prememos sobre o mapa indique se tocamos algúns dos elementos con atributos. En caso contrario intentará facer scroll ata o máximo posible para que só se vexa o mapa.
Preparación:
- Descargade o seguinte arquivo e descomprimídeo no cartafol assets da versión Android.Media:LIBGDX Mapa.zip.
- Crear unha nova clase e cambiar os diferentes proxectos para que carguen dita clase.
Código da clase MapasTiled
Obxectivo: Amosar como funciona un TiledMap.
import com.badlogic.gdx.ApplicationAdapter;
import com.badlogic.gdx.Gdx;
import com.badlogic.gdx.InputProcessor;
import com.badlogic.gdx.graphics.GL20;
import com.badlogic.gdx.graphics.OrthographicCamera;
import com.badlogic.gdx.maps.tiled.TiledMap;
import com.badlogic.gdx.maps.tiled.TiledMapTileLayer;
import com.badlogic.gdx.maps.tiled.TmxMapLoader;
import com.badlogic.gdx.maps.tiled.renderers.OrthogonalTiledMapRenderer;
import com.badlogic.gdx.math.Vector3;
public class MapasTiled extends ApplicationAdapter implements InputProcessor{
private TiledMap map;
private OrthogonalTiledMapRenderer rendererMapa;
private OrthographicCamera camara;
private TiledMapTileLayer capaXogo;
@Override
public void create() {
camara = new OrthographicCamera();
map = new TmxMapLoader().load("mapa2.tmx");
rendererMapa = new OrthogonalTiledMapRenderer(map);
capaXogo = (TiledMapTileLayer)map.getLayers().get(0);
Gdx.input.setInputProcessor(this);
}
@Override
public void render() {
Gdx.gl.glClearColor(1, 1, 1, 1);
Gdx.gl.glClear(GL20.GL_COLOR_BUFFER_BIT);
rendererMapa.setView(camara);
rendererMapa.render();
}
@Override
public void resize(int width, int height) {
// TODO Auto-generated method stub
camara.setToOrtho(false,480,800);
camara.position.set(240,400,0);
camara.update();
rendererMapa.setView(camara);
}
@Override
public void dispose() {
rendererMapa.dispose();
map.dispose();
Gdx.input.setInputProcessor(null);
}
@Override
public boolean keyDown(int keycode) {
// TODO Auto-generated method stub
return false;
}
@Override
public boolean keyUp(int keycode) {
// TODO Auto-generated method stub
return false;
}
@Override
public boolean keyTyped(char character) {
// TODO Auto-generated method stub
return false;
}
@Override
public boolean touchDown(int screenX, int screenY, int pointer, int button) {
// TODO Auto-generated method stub
Vector3 pos = new Vector3(screenX,screenY,0);
camara.unproject(pos);
Gdx.app.log("Punto unproyect:", String.valueOf(pos));
Vector3 postiled = new Vector3(pos.x / capaXogo.getTileWidth(),pos.y / capaXogo.getTileHeight(),0);
Gdx.app.log("TILED:", String.valueOf(postiled));
if (capaXogo.getCell(((int)postiled.x), ((int)postiled.y)).getTile().getProperties().containsKey("duro")){
Gdx.app.log("TILED","CHOCA");
return false;
}
if (capaXogo.getCell(((int)postiled.x), ((int)postiled.y)).getTile().getProperties().containsKey("saida")){
Gdx.app.log("TILED","SAIDA");
return false;
}
if (capaXogo.getCell(((int)postiled.x), ((int)postiled.y)).getTile().getProperties().containsKey("ladrillo")){
Gdx.app.log("TILED","LADRILLO");
return false;
}
if (pos.y < camara.viewportHeight/2)
camara.position.set(240,camara.viewportHeight/2,0);
else
if (pos.y > (560))
camara.position.set(240,560,0);
else
camara.position.set(240,pos.y,0);
camara.update();
return false;
}
@Override
public boolean touchUp(int screenX, int screenY, int pointer, int button) {
// TODO Auto-generated method stub
return false;
}
@Override
public boolean touchDragged(int screenX, int screenY, int pointer) {
// TODO Auto-generated method stub
return false;
}
@Override
public boolean mouseMoved(int screenX, int screenY) {
// TODO Auto-generated method stub
return false;
}
@Override
public boolean scrolled(int amount) {
// TODO Auto-generated method stub
return false;
}
}
- Liña 91: Nesta liña pasamos das coordenadas da pantalla á coordenadas do xogo.
Isto necesita unha explicación. Se a cámara non se move, por defecto, o tamaño do viewport é de 480x800. A cámara está situada no centro (posición 240,400). Se cambiamos de resolución, axustará a nova a estes tamaños. Se facemos o un unProyect dun punto calquera daranos un punto entre 480 e 800 unidades.
Se movemos a cámara cara arriba (lembrar que temos 160 pixeles/unidades de diferenza) a cámara estará na posición 240,560, pero a área de visualización da cámara (o viewport) non se modifica e polo tanto cando premamos daranos en coordenadas de pantalla un punto entre 480,800. O que fai o unProyect é darnos o punto con respecto o seu tamaño total (960 de altura).
- Liña 93: Unha vez temos o punto debemos dividilo polo tamaño do patrón para darnos a coordenada x,y do mapa (dividimos polo tamaño de cada cela para obter a cela no que nos atopamos).
- Liñas 97,101 e 105: Accedemos a cela para obter o atributo que ten asociado e amosar unha mensaxe en función do tipo de atributo.
- Liñas 110-117: Movemos a cámara cara arriba / abaixo ata os límites de 560 unidades (parte superior) e 400 unidades (parte inferior).
TAREFA OPTATIVA A FACER
- Modificade este mapa do xogo dándolle un alto máis grande (agora mesmo ten 20 patróns = 800 pixeles): Media:Libgdx_MapaXogo.zip
- Para modificar o tamaño do mapa tedes que ir có MapEditor e escoller a opción do menú Mapa => Redimensionar Mapa.
- Levade a parte das plataformas da nave espacial arriba de todo e engadide novas partes ó mapa.
- Modificade o código do xogo para engadir novas seccións (camiños de terra, novos ríos,... que cubran o novo tamaño.
- Como tarefa optativa se pode engadir obxectos con atributos e facer que se se tocan o alien morra ou choque e non poida pasar por eles.
- Lembrar que agora teremos un scroll. O máis sinxelo é facer que a cámara estea centrada sobre o alien que se irá movendo cara arriba, tendo en conta os límites claro.
-- Ángel D. Fernández González -- (2014).