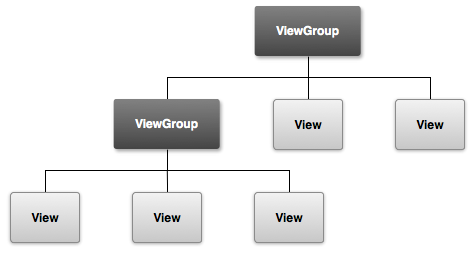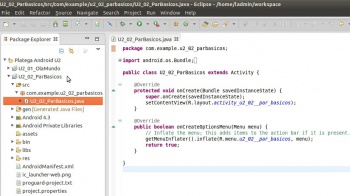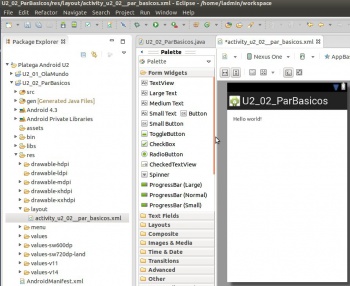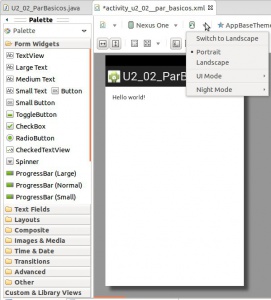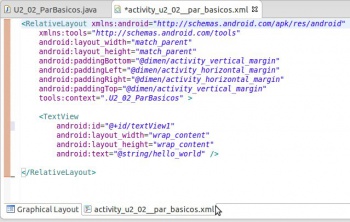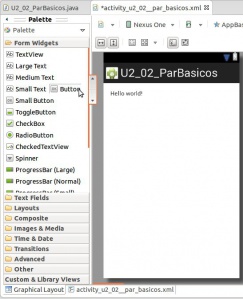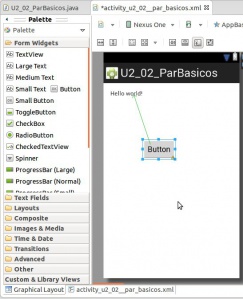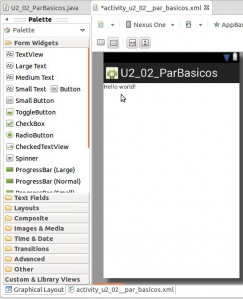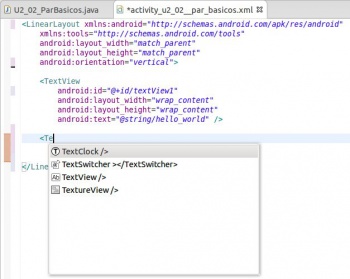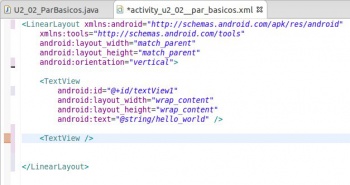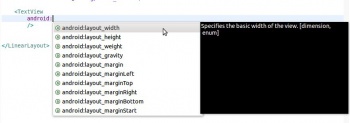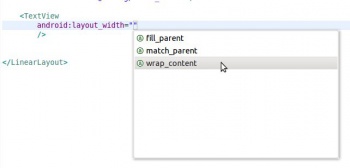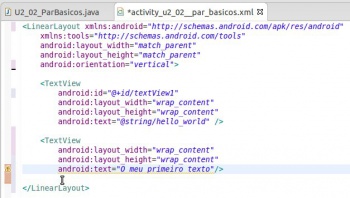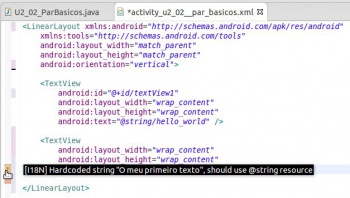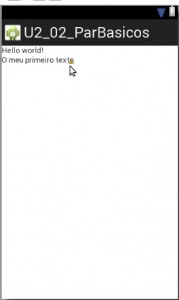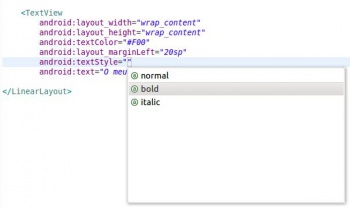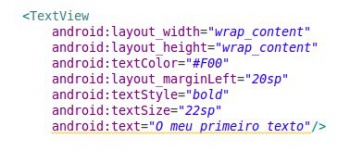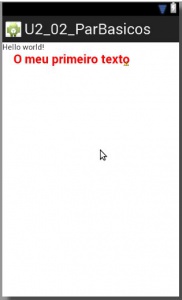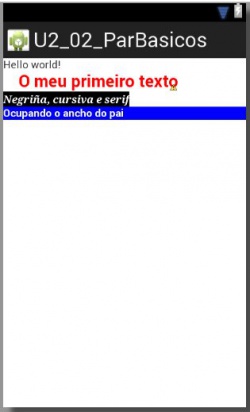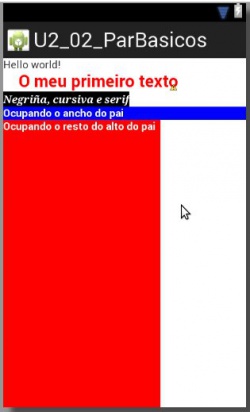Interface gráfica (UI - User Interface). Vistas (Views). Atributos básicos.
Introducción
- A Interface de Usuario (UI) é calquera obxecto que o usuario pode ver e interactuar con el.
- Unha Vista (View) é un obxecto que debuxa algo na pantalla (botón, etiqueta, radio, casilla de verificación, etc). O usuario pode interactuar con ese obxecto.
- Un ViewGroup é unha vista especial invisible que pode conter Vistas e outros ViewGroups. Serve para organizar a posición das Vistas/ViewGroups na pantalla.
- Tanto as vistas como os ViewGroups poden ser creados como obxectos en Java ou facendo uso dos ficheiros XML.
- Exemplo dun ficheiro XML.
<?xml version="1.0" encoding="utf-8"?>
<LinearLayout xmlns:android="http://schemas.android.com/apk/res/android"
android:layout_width="fill_parent"
android:layout_height="fill_parent"
android:orientation="vertical" >
<TextView android:id="@+id/text"
android:layout_width="wrap_content"
android:layout_height="wrap_content"
android:text="I am a TextView" />
<Button android:id="@+id/button"
android:layout_width="wrap_content"
android:layout_height="wrap_content"
android:onclick="onButtonClick"
android:text="I am a Button"/>
/>
</LinearLayout>
- Nas liñas marcadas temos o comezo de definición de cada un dos elementos que compoñen a pantalla.
- <LinearLayout>, <TextView> e <Button> son Views (Vistas) que definen ese tipo de obxectos visuais.
- Para cada <elemento> dun ficheiro XML temos a unha clase Java asociada que permite manipular ese elemento ou crear un novo en tempo de execución.
- O elemento <TextView> de XML ten asociada a clase Java TextView. Un TextView equivale a unha etiqueta (label) noutras linguaxes de programación.
- O elemento <LinearLayout> XML crea o ViewGroup en Java LinearLayout. Un LinearLayout é unha extensión dun ViewGroup.
- En Java crearíase un obxecto TextView da seguinte maneira:
public void onCreate(Bundle savedInstanceState) {
super.onCreate(savedInstanceState);
// Create the text view
TextView textView = new TextView(this);
textView.setTextSize(40);
textView.setText(“Hello”);
// Set the text view as the activity layout
setContentView(textView);
}
- As vantaxes de usar XML:
- Permite separar as capas de presentación (UI) da de programación.
- As modificacións da UI poden ser realizadas sen tocar o código Java
- Como xa se viu no apartado anterior:
- Os ficheiros XML decláranse dentro de /res
- Os recursos, neste caso XML, son accedidos dende o código fonte Java a través da clase Java R.
- Referencias:
Atributos dos elementos visuais
<?xml version="1.0" encoding="utf-8"?>
<LinearLayout xmlns:android="http://schemas.android.com/apk/res/android"
android:layout_width="fill_parent"
android:layout_height="fill_parent"
android:orientation="vertical" >
<TextView android:id="@+id/my_text"
android:layout_width="wrap_content"
android:layout_height="wrap_content"
android:text="I am a TextView" />
<Button android:id="@+id/my_button"
android:layout_width="wrap_content"
android:layout_height="wrap_content"
android:onclick="onButtonClick"
android:text="I am a Button"/>
/>
</LinearLayout>
- xmlns: indica cal vai ser o espacio de nomes usado para definir os atributos xml: http://es.wikipedia.org/wiki/Espacio_de_nombres_XML
- ID: os elementos poden ter asignado un número enteiro, que é creado en compilación (Clase Java R). Por ese ID é polo que se accede tanto en Java como noutras referencias en XML a ese elemento.
- android:id. ID do elemento ou control. Fórmase da seguinte maneira "@+id/cadea de texto:
- @: indica que o que vén a continuación é un recurso.
- +: indica que o ID non existe e que o cree (lembrar na clase Java R)
- tipo recurso: neste caso id, pero podería ser: string, drawable, layout, etc, como xa vimos no apartado anterior.
- cadea de texto: é o nome que se dá ao identificador.
- Exemplo: android:id="@+id/my_button"
- Para facer referencia a ese recurso dende calquera outro recurso é sen o "+": android:id="@id/my_button".
- android:text. Texto do elemento. Pódese especificar:
- directamente: android:text="I am a Button"
- a través dun recurso: android:text="@string/button_text". Neste caso button_text estará definido noutro ficheiro XML, por exemplo strings.xml.
- android:layout_height e android:layout_width. Especifican as dimensións do elemento con respecto ao Layout que as contén ou ao contido do elemento. Pode tomar os seguintes valores:
- valor fixo: en dp
- "match_parent": o alto ou ancho do elemento axustarase ao alto ou ancho do elemento que o contén.
- "wrap_content": o alto ou ancho do elemento axustarase ao alto ou ancho do contido do mesmo elemento.
- Hai máis atributos comúns aos elementos visuais. Imos a continuación amosar máis con exemplos.
Exemplos de atributos dos elementos visuais
Deseño pantalla en modo gráfico
- Comezaremos creando un novo proxecto: U2_02_ParBasicos.
- Nesta ocasión vaise usar inicialmente un Layout chamado RelativeLayout para dispor os elementos visuais dentro da pantalla, logo cambiaremos a un layout chamado LinearLayout. Os Layouts veranse no seguinte apartado.
- Deseño pantalla en modo gráfico
- O ficheiro xml quedaría como segue: As liñas correspondentes ao botón son as que está marcadas:
<RelativeLayout xmlns:android="http://schemas.android.com/apk/res/android"
xmlns:tools="http://schemas.android.com/tools"
android:layout_width="match_parent"
android:layout_height="match_parent"
android:paddingBottom="@dimen/activity_vertical_margin"
android:paddingLeft="@dimen/activity_horizontal_margin"
android:paddingRight="@dimen/activity_horizontal_margin"
android:paddingTop="@dimen/activity_vertical_margin"
tools:context=".U2_02_ParBasicos" >
<TextView
android:id="@+id/textView1"
android:layout_width="wrap_content"
android:layout_height="wrap_content"
android:text="@string/hello_world" />
<Button
android:id="@+id/button1"
android:layout_width="wrap_content"
android:layout_height="wrap_content"
android:layout_below="@id/textView1"
android:layout_marginTop="99dp"
android:layout_toRightOf="@id/textView1"
android:text="Button" />
</RelativeLayout>
- Observar como <TextView> se crea un ID para o elemento que é usado en <Button> para indicar que este elemento horizontalmente comeza á dereita do <TextView>.
- Observar como se indica, neste caso, a posición vertical: "layout_marginTop"
Deseño pantalla en xml
- Deseño Layout lineal
<LinearLayout xmlns:android="http://schemas.android.com/apk/res/android"
xmlns:tools="http://schemas.android.com/tools"
android:layout_width="match_parent"
android:layout_height="match_parent"
android:orientation="vertical">
<TextView
android:id="@+id/textView1"
android:layout_width="wrap_content"
android:layout_height="wrap_content"
android:text="@string/hello_world" />
</LinearLayout>
- Observar como se cambian as liñas marcadas. No caso da liña 5 indicamos ao layout lineal que os elementos que conteña os dispoña en modo vertical, un a continuación do outro.
- Deseño pantalla en xml
Comezamos indicando o ancho... Tecleamos android:CTRL+barra espaciadora, ou simplemente prememos CTRL+barra espaciadora e ofrécenos os posibles atributos. Cantas máis letras escribamos nós do atributo máis se afina a busca. Neste caso seleccionamos android:layout_width
Tamén podemos escribir as letras dun atributo (sen android:) e premer CTRL+barra espaciadora e xa nos ofrece os atributos que coinciden co escrito.Cando salvemos os cambios, vai aparecer unha advertencia que nos indica que é mellor que o contido de texto estea definido a través dun recurso @string e non directamente.
Isto é, o que hai que facer sempre, porque así permite a internacionalización da aplicación e o reuso de recursos, pero en exemplos sucesivos non se vai facer, porque así o contido pode axudarnos a entender que fai o elemento sen ter que ir mirar outro recurso para ver cal é o seu valor.
- A continuación o código xml asociado ao layout:
<LinearLayout xmlns:android="http://schemas.android.com/apk/res/android"
xmlns:tools="http://schemas.android.com/tools"
android:layout_width="match_parent"
android:layout_height="match_parent"
android:orientation="vertical">
<TextView
android:id="@+id/textView1"
android:layout_width="wrap_content"
android:layout_height="wrap_content"
android:text="@string/hello_world" />
<TextView
android:layout_width="wrap_content"
android:layout_height="wrap_content"
android:text="O meu primeiro texto"/>
</LinearLayout>
Atributos de estilo, cor, tamaño, ...
- A continuación vanse amosar outros atributos comúns á maioría dos distintos elementos visuais.
- Deseño pantalla: cor, tamaño e estilo en xml
- A continuación engadir 2 <TextView>s máis: Os que están marcados.
<LinearLayout xmlns:android="http://schemas.android.com/apk/res/android"
xmlns:tools="http://schemas.android.com/tools"
android:layout_width="match_parent"
android:layout_height="match_parent"
android:orientation="vertical">
<TextView
android:id="@+id/textView1"
android:layout_width="wrap_content"
android:layout_height="wrap_content"
android:text="@string/hello_world" />
<TextView
android:layout_width="wrap_content"
android:layout_height="wrap_content"
android:textColor="#F00"
android:layout_marginLeft="20sp"
android:textStyle="bold"
android:textSize="22sp"
android:text="O meu primeiro texto"/>
<TextView
android:layout_width="wrap_content"
android:layout_height="wrap_content"
android:background="#000"
android:textColor="#FFF"
android:textStyle="bold|italic"
android:typeface="serif"
android:text="Negriña, cursiva e serif"/>
<TextView
android:layout_width="match_parent"
android:layout_height="wrap_content"
android:background="#00F"
android:textColor="#FFF"
android:text="Ocupando o ancho do pai"/>
</LinearLayout>
- A pantalla amosa eses dous novos elementos. Observar o valor de layout_width="match_parent" do último elemento, como fai que a etiqueta ocupe todo o ancho do elemento pai (o LinearLayout).
- O seguinte código engade un último elemento:
<LinearLayout xmlns:android="http://schemas.android.com/apk/res/android"
xmlns:tools="http://schemas.android.com/tools"
android:layout_width="match_parent"
android:layout_height="match_parent"
android:orientation="vertical">
<TextView
android:id="@+id/textView1"
android:layout_width="wrap_content"
android:layout_height="wrap_content"
android:text="@string/hello_world" />
<TextView
android:layout_width="wrap_content"
android:layout_height="wrap_content"
android:textColor="#F00"
android:layout_marginLeft="20sp"
android:textStyle="bold"
android:textSize="22sp"
android:text="O meu primeiro texto"/>
<TextView
android:layout_width="wrap_content"
android:layout_height="wrap_content"
android:background="#000"
android:textColor="#FFF"
android:textStyle="bold|italic"
android:typeface="serif"
android:text="Negriña, cursiva e serif"/>
<TextView
android:layout_width="match_parent"
android:layout_height="wrap_content"
android:background="#00F"
android:textColor="#FFF"
android:textStyle="bold"
android:text="Ocupando o ancho do pai"/>
<TextView
android:layout_width="wrap_content"
android:layout_height="match_parent"
android:background="#F00"
android:textColor="#FFF"
android:textStyle="bold"
android:text="Ocupando o resto do alto do pai "/>
</LinearLayout>
- A imaxe amosa o resultado. Neste caso prestar atención ao atributo android:layout_height="match_parent". Observar como o último elemento ocupa o que resta do alto do pai (o LinearLayout)
- Finalmente imos introducir 2 atributos relacionados co peso:
- android:gravity, que serve para situar o contido do elemento dentro deste. Por exemplo, centrar o texto dentro dun TextView.
- android:layout_gravity, que serve para situar un elemento dentro dun contedor. Por exemplo, aliñar á dereita dun Layout un TextView enteiro.
<LinearLayout xmlns:android="http://schemas.android.com/apk/res/android"
xmlns:tools="http://schemas.android.com/tools"
android:layout_width="match_parent"
android:layout_height="match_parent"
android:orientation="vertical">
<TextView
android:id="@+id/textView1"
android:layout_width="wrap_content"
android:layout_height="wrap_content"
android:text="@string/hello_world" />
<TextView
android:layout_width="wrap_content"
android:layout_height="wrap_content"
android:textColor="#F00"
android:layout_marginLeft="20sp"
android:textStyle="bold"
android:textSize="22sp"
android:text="O meu primeiro texto"/>
<TextView
android:layout_width="wrap_content"
android:layout_height="wrap_content"
android:background="#000"
android:textColor="#FFF"
android:textStyle="bold|italic"
android:typeface="serif"
android:text="Negriña, cursiva e serif"/>
<TextView
android:layout_width="match_parent"
android:layout_height="wrap_content"
android:gravity="right"
android:background="#00F"
android:textColor="#FFF"
android:textStyle="bold"
android:text="Ocupando o ancho do pai"/>
<TextView
android:layout_width="wrap_content"
android:layout_height="match_parent"
android:layout_gravity="right"
android:background="#F00"
android:textColor="#FFF"
android:textStyle="bold"
android:text="Ocupando o resto do alto do pai "/>
</LinearLayout>
- Observar a diferenza entre as liñas 34 e 43:
- Liña 34: O texto sitúase á dereita dentro do TextView, non é o TextView que sofre algún desprazamento.
- Liña 43: É o TextView enteiro quen se sitúa á dereita dentro do layout que o contén.
- Referencias:
-- Ángel D. Fernández González e Carlos Carrión Álvarez -- (2015).