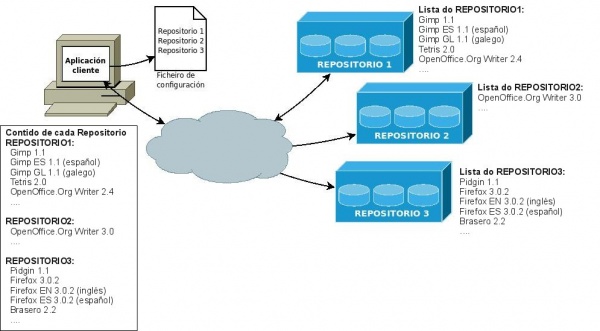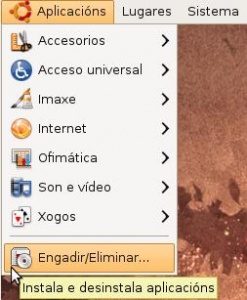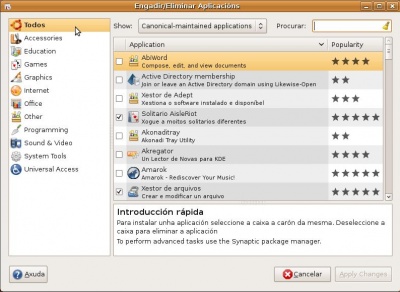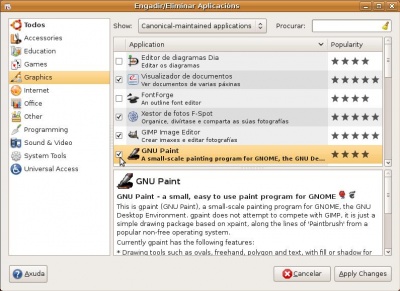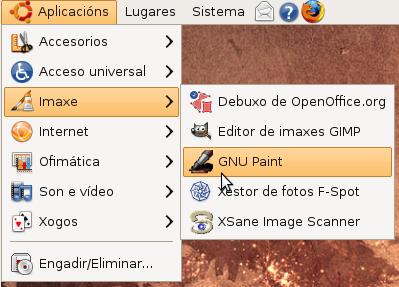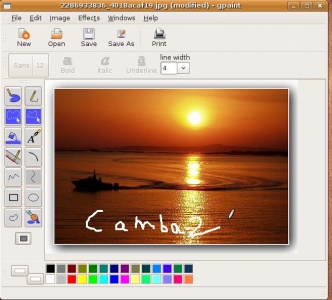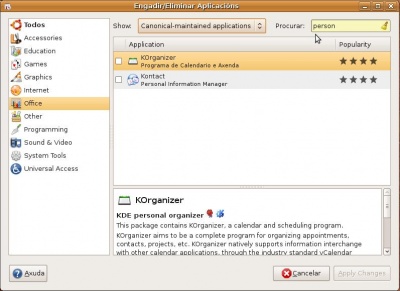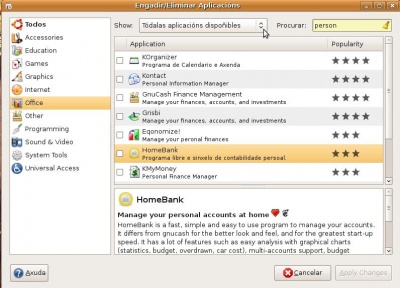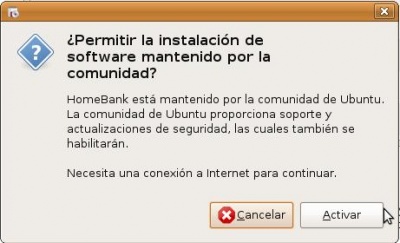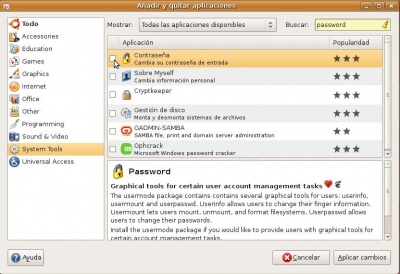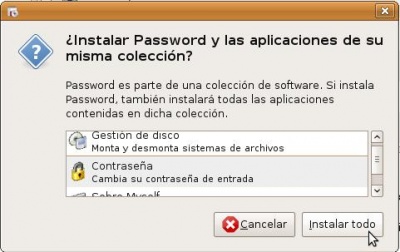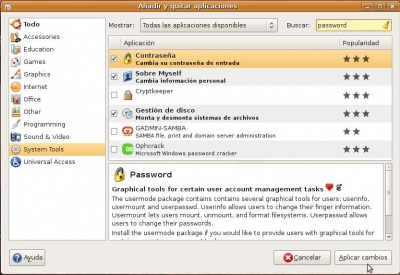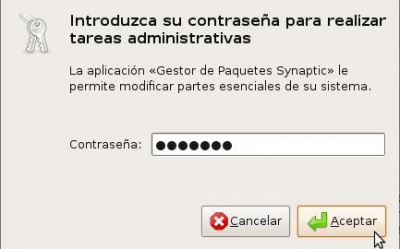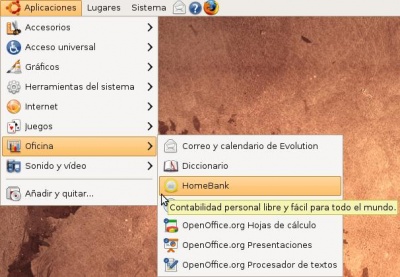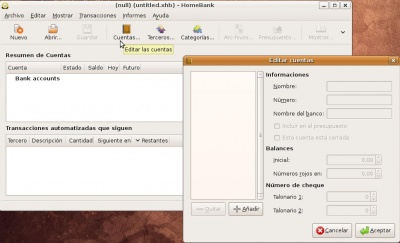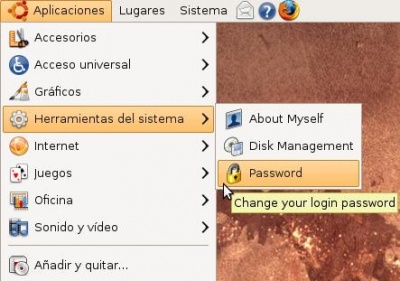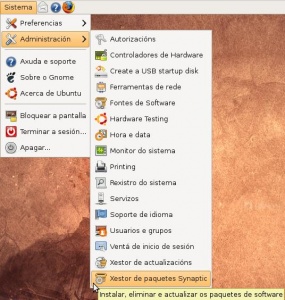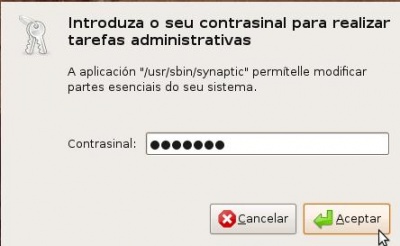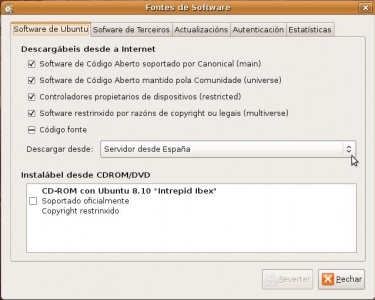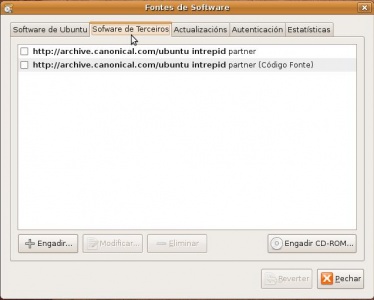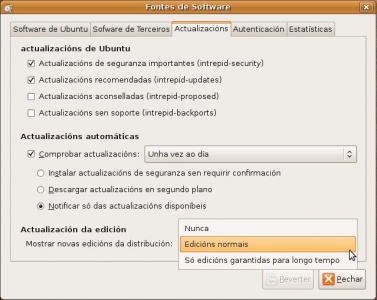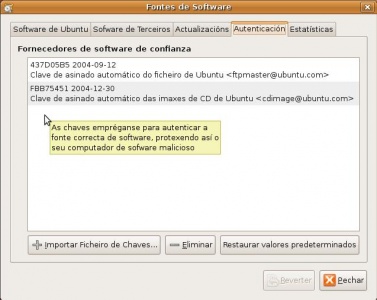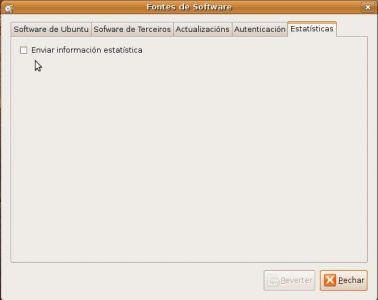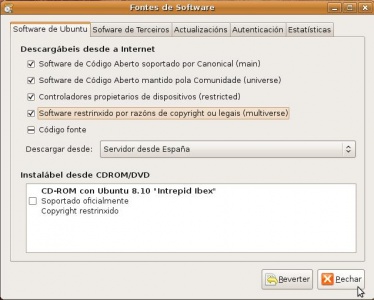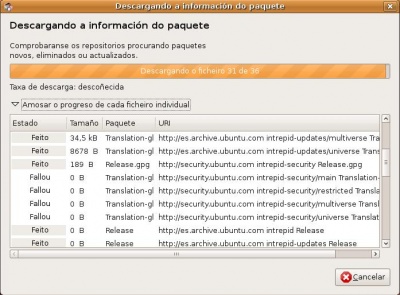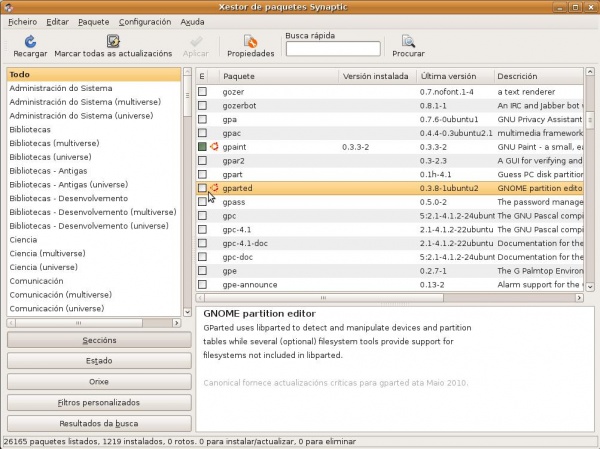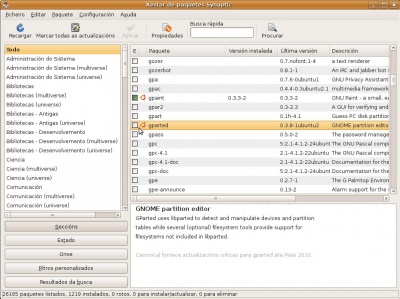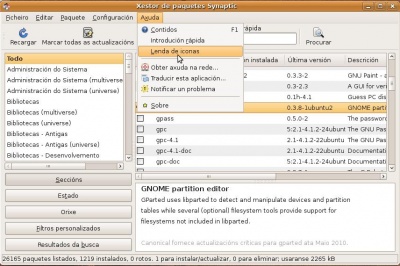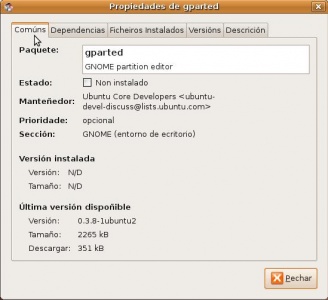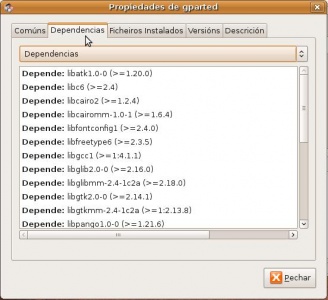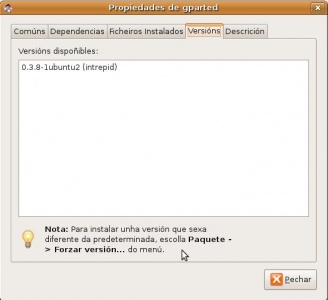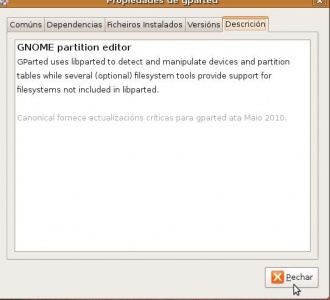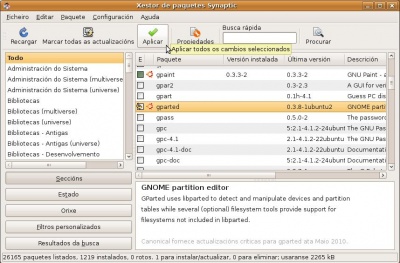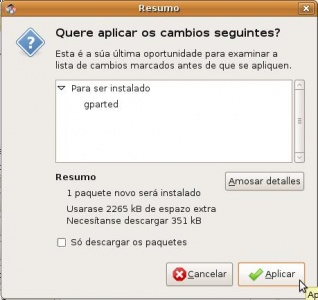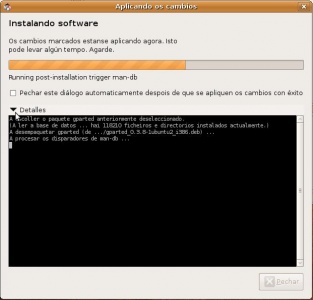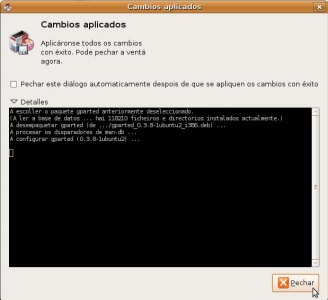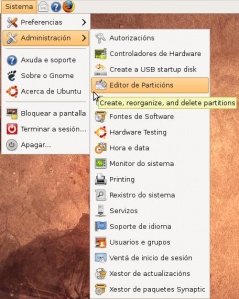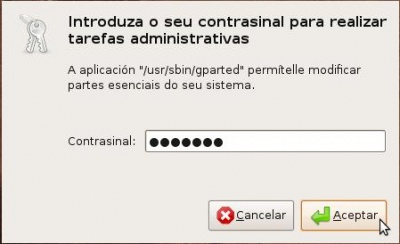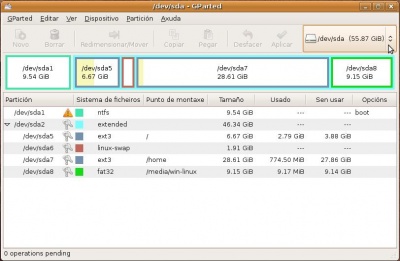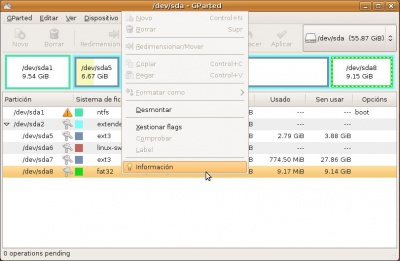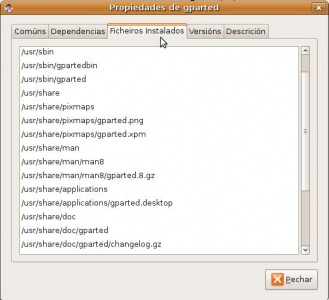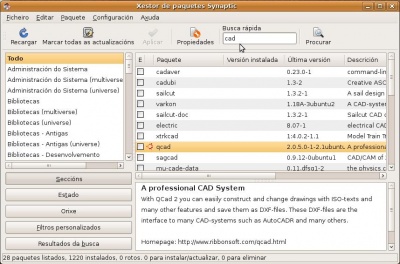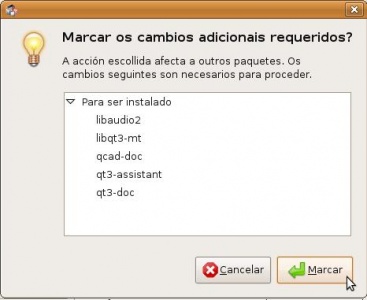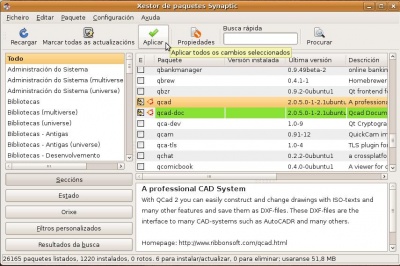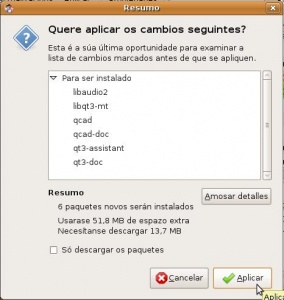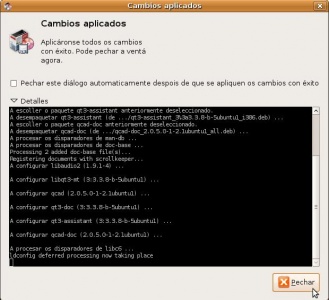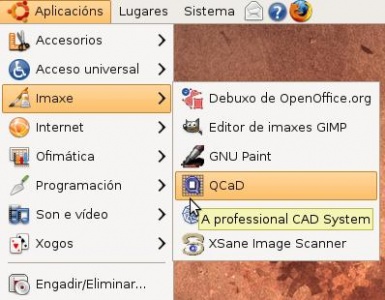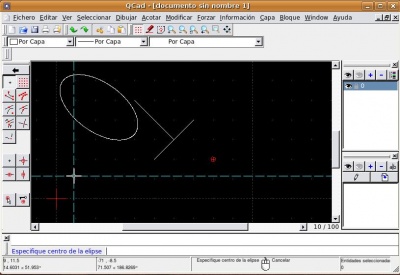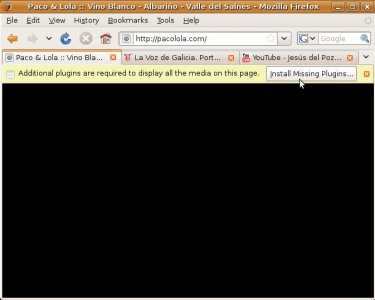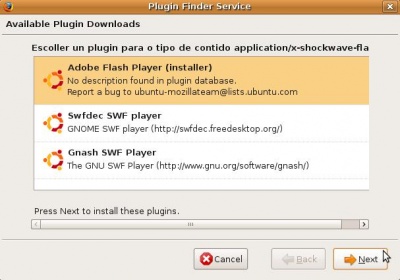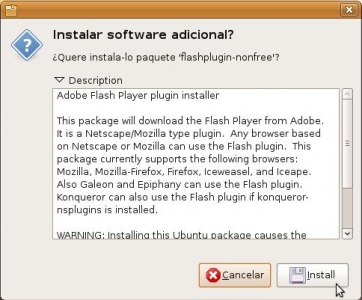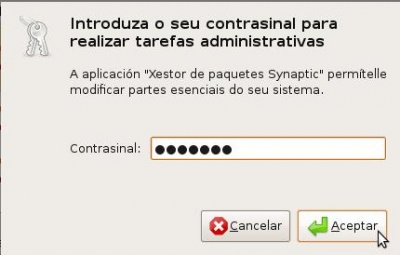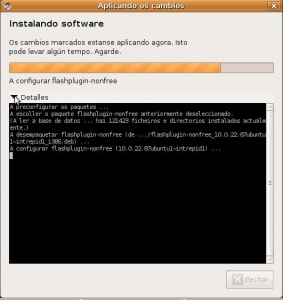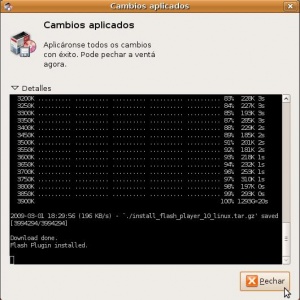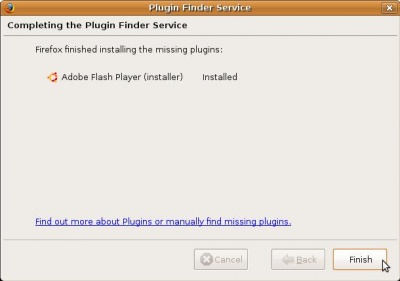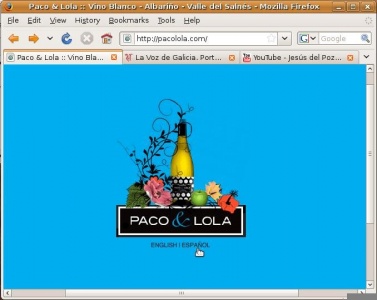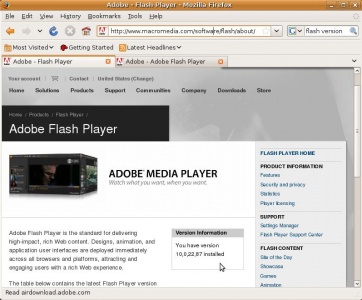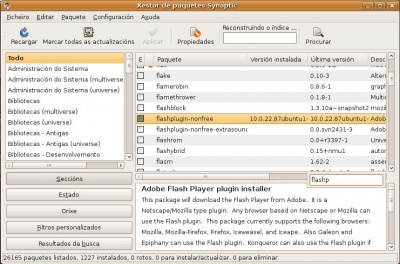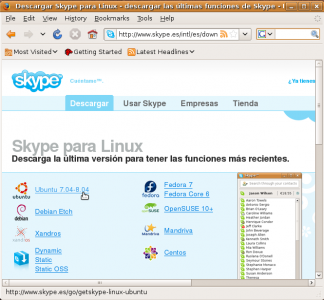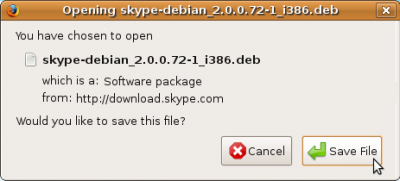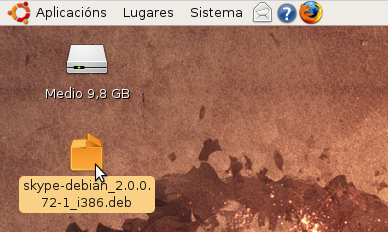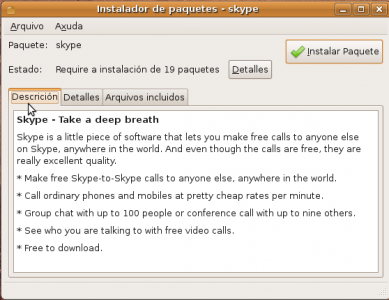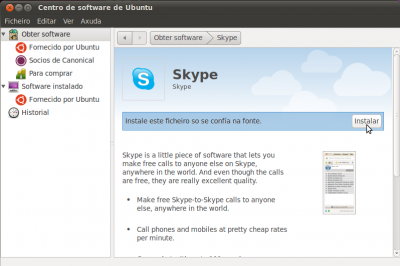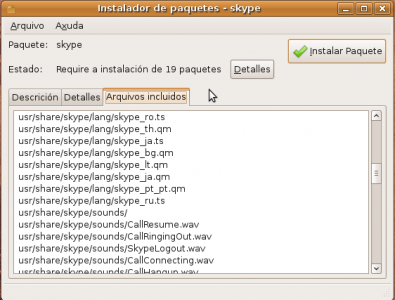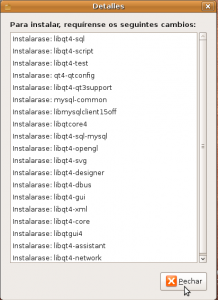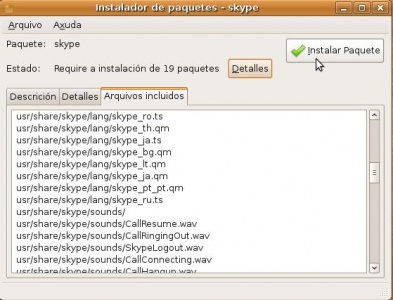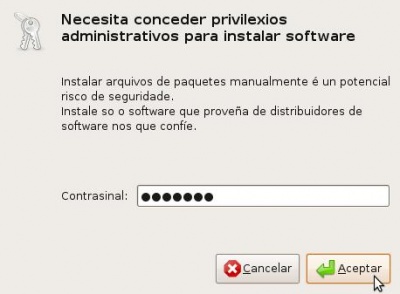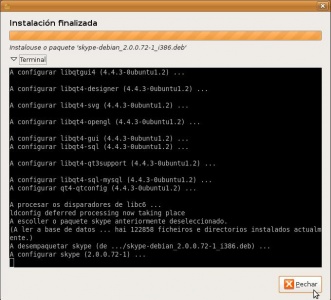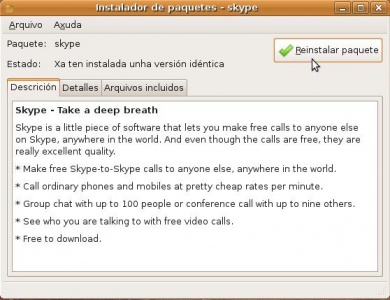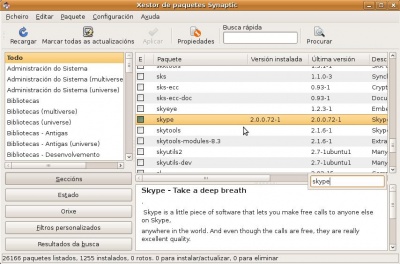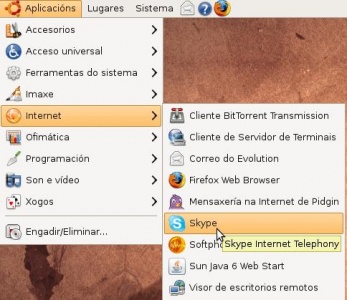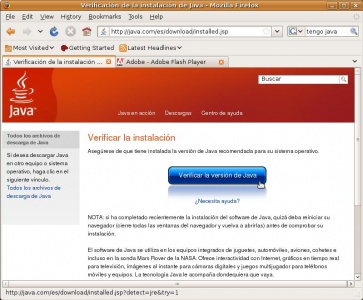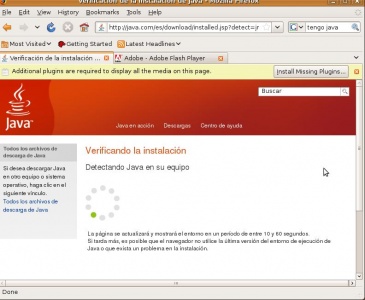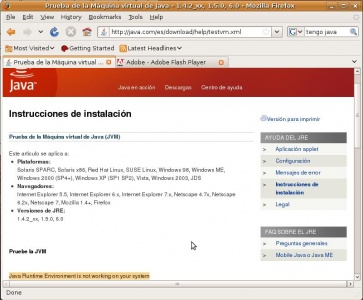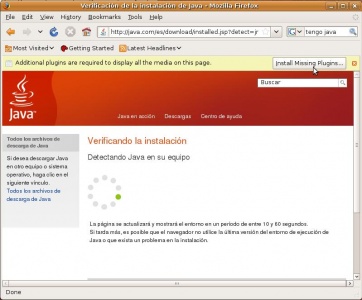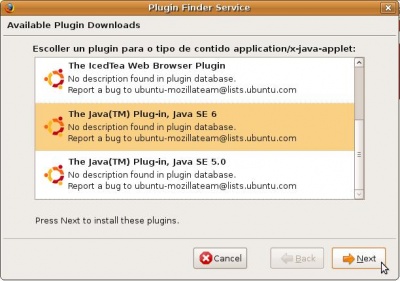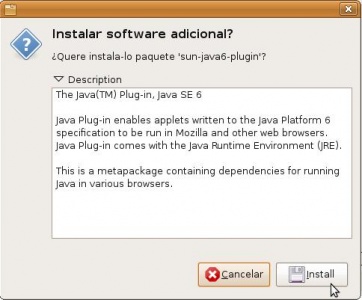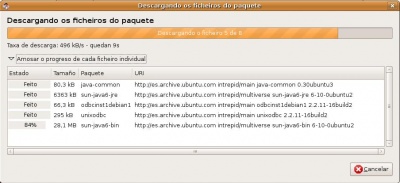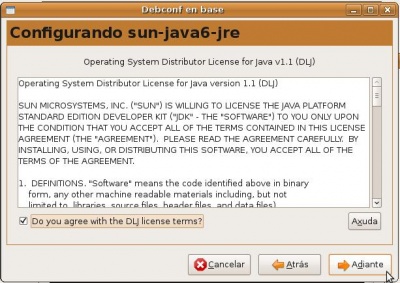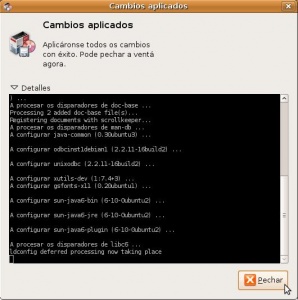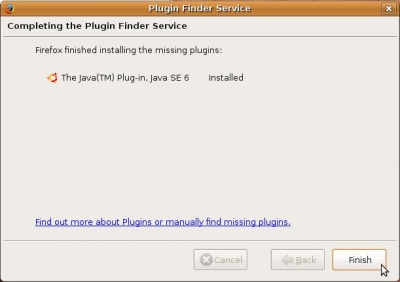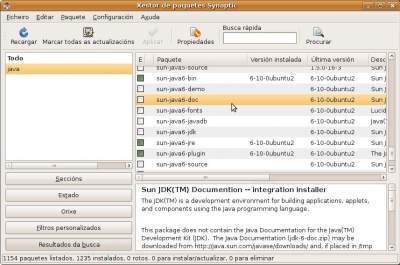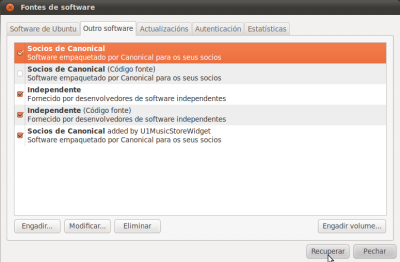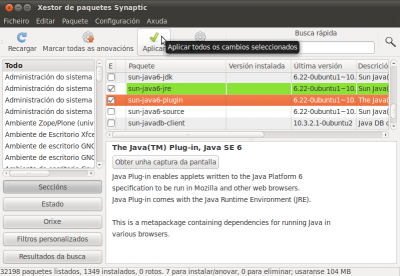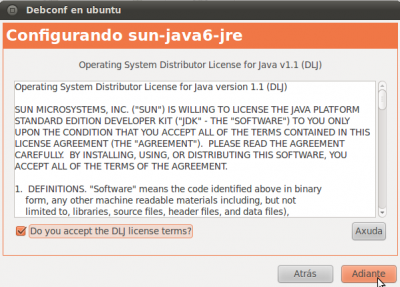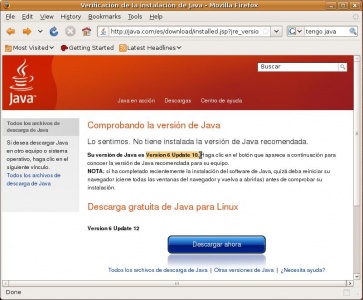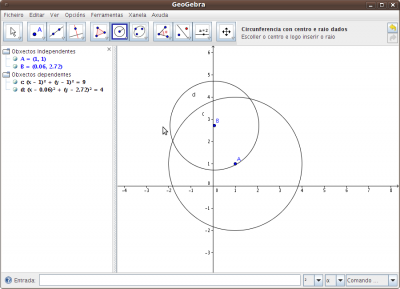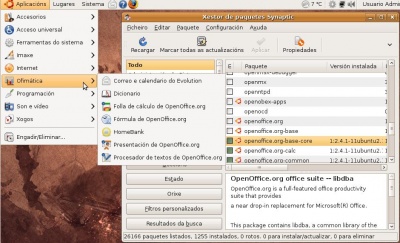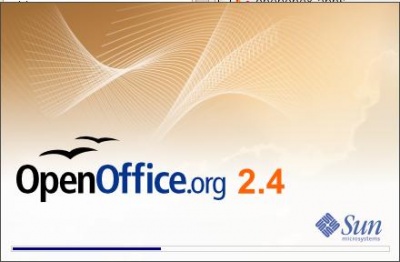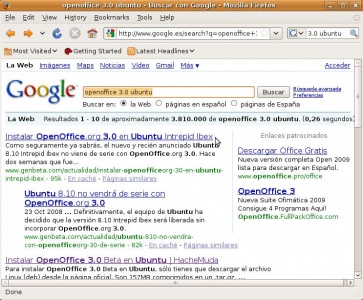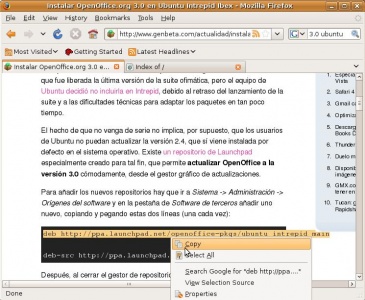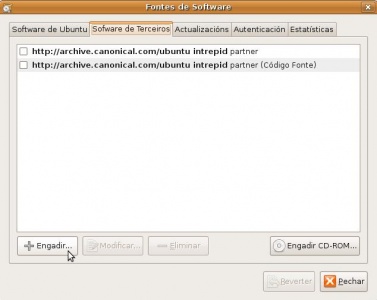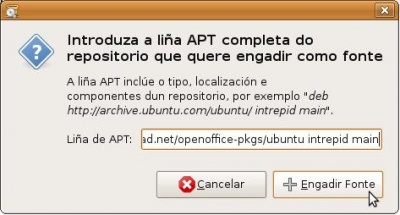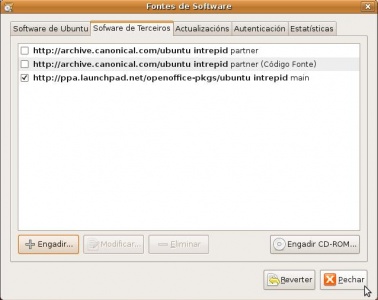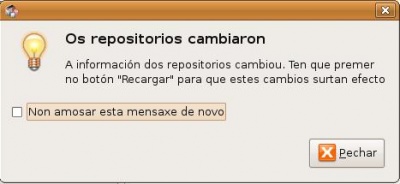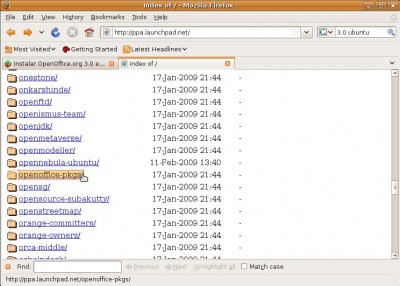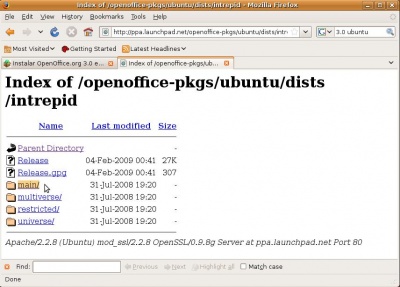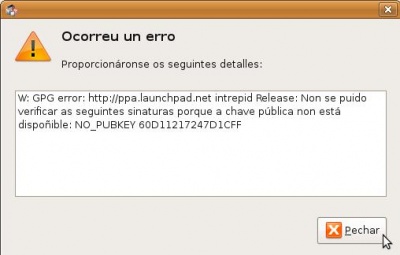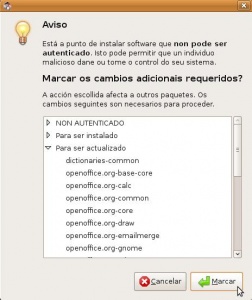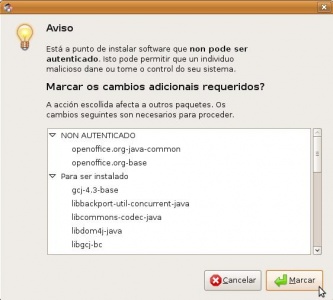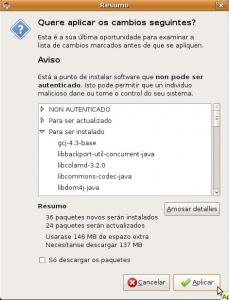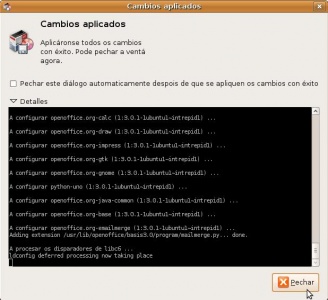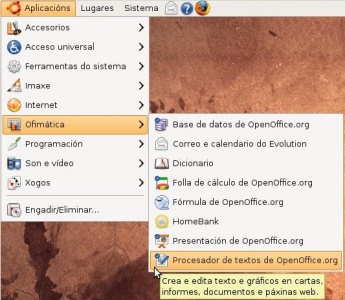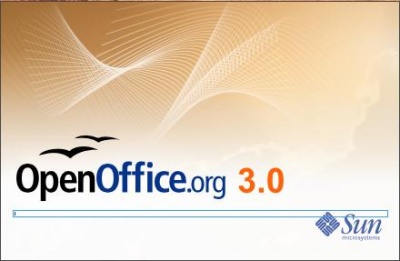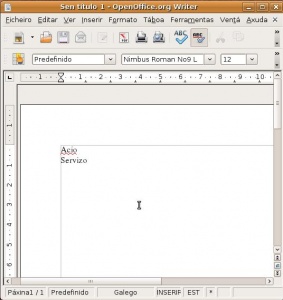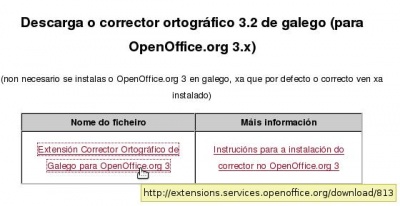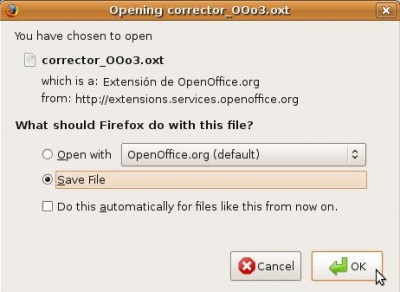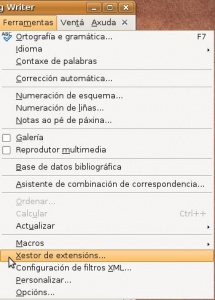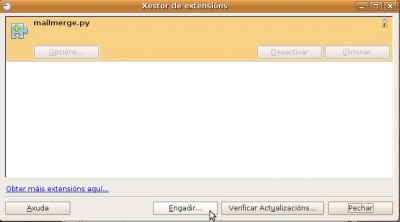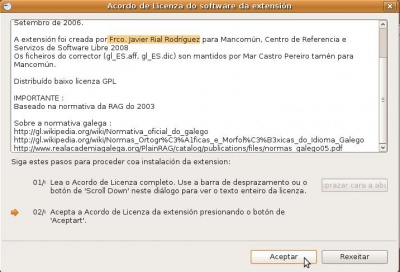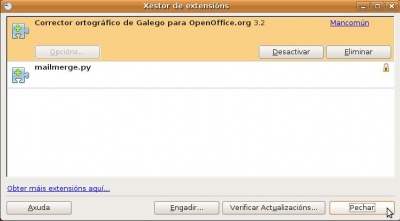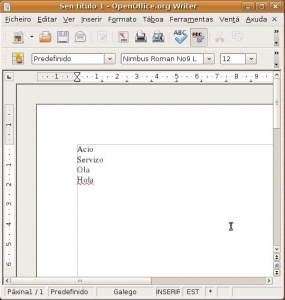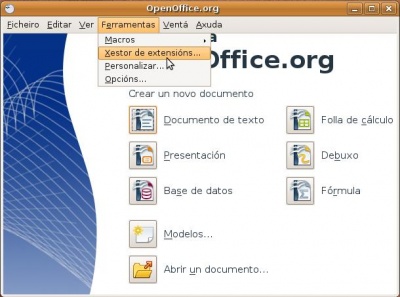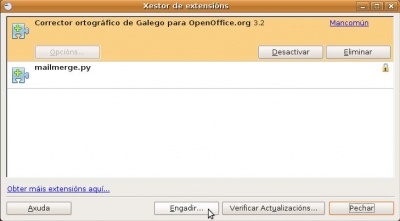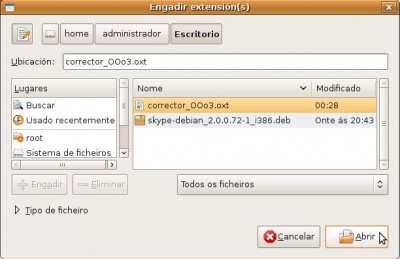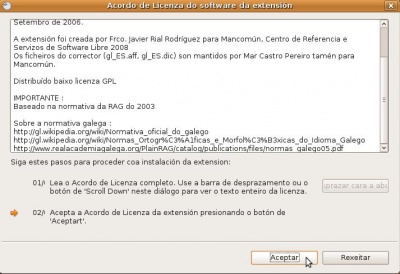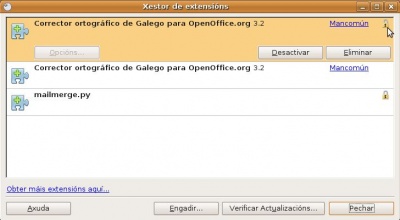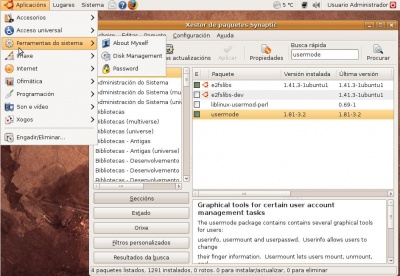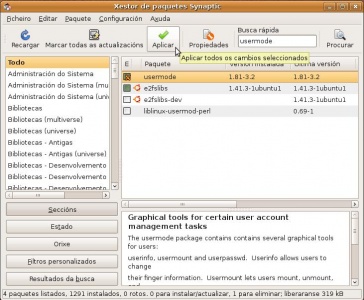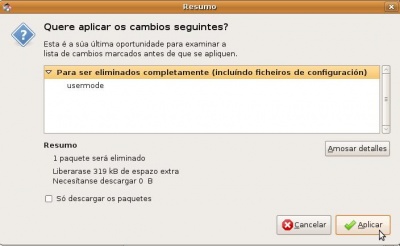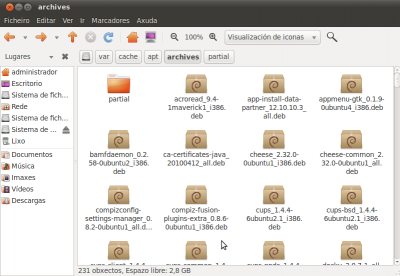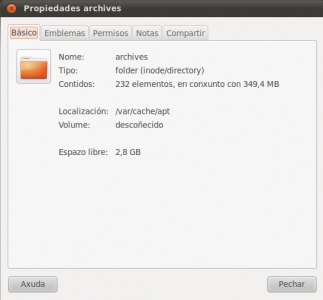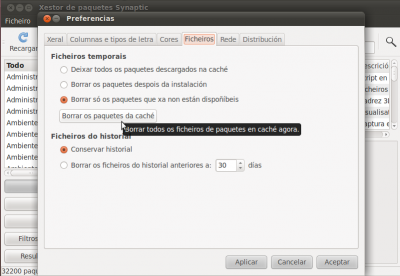Instalar e desinstalar programas
Nesta sección estudarase todo o relacionado co instalación e desinstalación de programas en Ubuntu. Os programas que se instalan nesta sección, son a modo de exemplo para tratar de explicar os distintos métodos de instalación de paquetes (programas) en Ubuntu.
Comécese vendo unha síntese do que se vai atopar nesta sección. O vídeo dura 30:03 mn. Seleccionar o formato ogg. Está en inglés perfecto, pero como se sabe unha imaxe vale máis que ....
Instalar paquetes, formatos e repositorios
Instalación de programas en Linux
- O proceso de instalación de aplicacións en Linux inicialmente era bastante complexo, xa que o usuario final debía copiar no seu equipo as fontes do programa e compilalas para obter os executables do mesmo.
- Para poder compilar e instalar o programa deste xeito, en primeiro lugar hai que ter instaladas todas as librerías necesarias para o proceso de compilación, e deberemos seguir os seguinte pasos:
- Dado que o programa estará comprimido seguramente en formato tar.gz, teremos que copiar o ficheiro comprimido no noso equipo e descomprimilo con tar (tar zxvf ficheiro.tar.gz).
- As instrucións de instalación (que probablemente se atopen nun ficheiro chamado README ou INSTALL) dirannos que scripts debemos executar para a compilación e execución do programa (normalmente make, make install).
- Este sistema de instalación de programas ten unha serie de incovenientes importantes:
- O proceso de instalación é complexo e difícil de automatizar con ferramentas gráficas.
- É tamén bastante complicado desinstalar o programa a non ser que inclúa algún script de desinstalación.
- Non ofrece unha forma cómoda de actualizar os programas, xa que teremos que instalar a nova versión da mesma forma que a inicial.
- Non hai posibilidade de ver e manexar os programas que temos instalados no equipo.
- Por todas estas razóns, moitas distribucións desenvolveron diferentes sistemas de empaquetado para facer máis sinxela (simplemente cun comando ou cunhas pulsacións do rato) a instalación, actualización e eliminación de programas.
Formatos de paquetes
- A idea principal destes sistemas de empaquetado é que os programas se distribúan xa compilados en ficheiros comprimidos que se denominan paquetes.
- O proceso de instalación dun paquete simplemente require descomprimir os ficheiros do paquete e copialos aos directorios do sistema que lles correspondan. Deste xeito a instalación de paquetes pode ser automatizada de forma sinxela por comandos ou ferramentas gráficas.
- O sistema almacena unha base de datos cos paquetes instalados e as súas versións, o que permite facilmente consultar os programas instalados, eliminar e actualizar programas.
- En ocasións, un paquete para poder funcionar precisa que no sistema estean instalados outros. Dirase entón que existen unha dependencia entre o primeiro paquete estes outros paquetes.
- O inconveniente principal do sistema de paquetes é que o mesmo paquete non é válido para distintas distribucións, xa que non hai un único formato de paquete estándar (Aínda que existen algúns programas, como alien que permite converter un paquete dun formato a outro). Os tres principais formatos de empaquetamento son:
- Formato deb: Formato de paquetes propio de Debian, que foi adquirido por moitas outras distribucións baseadas en Debian como Ubuntu, Knoppix, etc.
- Formato rpm: Formato orixinario de RedHat, que actualmente usan tamén outras distribucións como Mandriva ou Suse.
- Formato bin: Non é en si un empaquetado, senón un ficheiro executable para a instalación dun paquete.
Os repositorios
- Para facilitar a instalación e actualización de paquetes, o máis común actualmente é crear repositorios de paquetes, que son almacéns nos que se gardan os paquetes dispoñibles para unha distribución.
- Desta forma, é posible descargar directamente do repositorio os paquetes necesarios para instalar un programa, incluíndo as dependencias que precisen para funcionar correctamente, o que facilita aínda máis o proceso de instalación.
- Ademais cando aparecen novas versións dos paquetes, son engadidas aos repositorios de forma que tamén poderemos actualizar a partir deles os programas instalados.
- Para facilitar e optimizar o acceso, os repositorios contan cuns ficheiros de índice ou de síntese que enumeran os distintos paquetes e versións que almacenan.
Engadir/Eliminar... (Centro de software de Ubuntu)
Esta utilidade é unha das varias coas que se poden instalar programas (utilidades, paquetes) e GNU/Linux Ubuntu. Aquí non están tódolos programas/paquetes pero si os máis usados.
- Menú Engadir/Eliminar...
Móstranse as categorías nas que están organizadas as distintas aplicacións/paquetes. Tamén se amosan as distintas aplicacións e unha breve descrición das mesmas. En procurar pódese buscar aplicacións relacionadas con algo. En ver (show) pódese comprobar se só se están amosando os paquetes mantidos pola empresa creadora de Ubuntu (Canonical) ou todos os paquetes. En Ubuntu 10.10 un menú na parte esquerda permítenos visualizar o software xa instalado ou o que podemos instalar.
Instalar un xestor simple de imaxes: GNU-Paint
Equivale ó MS Paint de Microsoft.
- Instalar GNU-Paint...
Instalar programa de contabilidade persoal: HomeBank
Nestes tempos de crise toda ferramenta de axuda á administración dos cartos é pouca.
Instalar utilidades para cambiar o contrasinal: Password
Esta utilidade evita ter que ir ó menú Sobre min de Sistema --> Preferencias.
A continuación as imaxes de ámbalas dúas utilidades.
- Instalar Varios programas...
Ó activar a anterior opción, o sistema pregunta se tamén se ten interese nasa aplicacións mantidas pola comunidade de usuarios de GNU/Linux e non amosar só as aplicacións mantidas por Canonical.(Está en Español, porque se mudou o idioma para evitar que moitos comentarios na Ubuntu 8.10 aparecesen en inglés.).
Fontes do software
Pero..., de onde saen tódolos programas anteriores e os que se verán?.
En GNU/Linux, a diferenza de MS Windows, o 98% dos programas están en repositorios (como xa se explicou ó comezo desta sección), que se poden configurar en GNU/Linux, deste xeito, cando o usuario queira instalar un programa de contabilidade, por exemplo, non teña que andar por internet na procura do mesmo. Esta facilidade, sen darse conta, é algo moi potente e que marca unha gran diferenza con MS Windows.
O usuario só ten que preocuparse de indicar que repositorios de programas usar, amén dos que xa veñen configurados po defecto,, e de xeito automático todo canto estea almacenado nese repositorio é susceptible de ser instalado no GNU/Linux con só indicalo. Deste xeito, o usuario evita ter que andar navegando por internet na procura dun programa para cada cousa que desexa realizar.
- Fontes do software
Os tipos de programas que se poden descargar por defecto pertencen ós tipos de repositorios: main: Software soportado por Canonical. universe:Sofware mantido pola comunidade. restricted:Drivers que non teñen publicado o código fonte (privativos). multiverse:Software afectado por cuestións legais ou (c) copyrights. Obsérvese como o CD-ROM de instalación non está seleccionado, por defecto, pero non deixa de ser outro repositorio. Finalmente o servidor que está configurado tras a instalación é o español, pero isto pódese mudar.
Cando se queiran instalar aplicacións que non se atopan nos 4 repositorios anteriores, so hai que indicar aquí o novo repositorio e listo. Cando se engade un novo repositorio hai que descargar a lista dos programas que contén, para que o sistema os coñeza e para que á hora de instalalos saiba a que repositorio debe ir para descargalos.
Como xa se sabe, o sistema, de vez en cando, notifica que hai actualizacións de paquetes, pois é aquí onde se configura o seu xeito proceder. De novo, isto marca outra vez unha gran diferenza con MS Windows, pois non só se actualiza o Sistema operativo, senón calquera programa que fora instalado a través dun repositorio. Deste xeito non habería que preocuparse por cando vai saír unha nova versión de HomeBank, cando esta estea dispoñible descargarase. Obsérvese que no final de todo está como se configura para cando se actualice a edición/versión de Ubuntu, por exemplo, para pasar da 8.10 á 9.04 (ou da 10.10 á 11.04) non habería que volvela a instalar, descargaríase como unha actualización máis, pero obviamente de tódolos paquetes e incluiría os novos da versión.
O xestor de paquetes Synaptic
Este xestor é moito máis potente, flexible e completo que usado en Engadir/Eliminar... (Centro de software de Ubuntu). Aquí están tódolos paquetes tanto instalados como os dispoñibles.
- Synaptic
Instalar un xestor de particións: G-Parted
Por fin se vai ver en Ubuntu como quedaron as particións unha vez instalado o sistema.
- Instalar GParted
Instalar unha ferramenta CAD: QCAD
Nesta ocasión amosarase o uso busca rápida e como afectan as dependencias entre paquetes. QCAD é un similar a AutoCAD en 2D.
- Instalar QCAD
Instalar aplicación baixo demanda
Hai veces que executando unha aplicación esta demanda que se instalen outros paquetes para un correcto funcionamento da primeira. Estes paquetes poden ser instalados directamente dende Synaptic ou a mesma aplicación que os demanda pode chamar ó instalador de paquetes.
Instalar Flash
Nesta ocasión, tirando para casa vaise traballar cunha web chamada www.pacolola.com. Vaise instalar o Flash cando este se precise. Se se quere ver un vídeo de youtube ou ler La Voz de Galicia precísase flash.
No seguinte vídeo pódense ver distintas formas de instalar Flash, isto é nunha versión anterior de Ubuntu. O vídeo dura 10:16 mn. Escoller o formato OGG.
- Instalar Flash
Visitar a páxina www.pacolola.com. Non se ve nada, só un fondo negro e un aviso de que faltan Plugins (compoñentes). Premer nese botón.
Pechar tódolos navegadores Firefox abertos e volvelo a abrir. Visitar a páxina www.pacolola.com. Agora debera verse algo. Próbese a ver un vídeo de youtube.
Se se visita a páxina www.adobe.com/software/flash/about pódese comprobar a versión de Flash instalada.
Descargar e instalar aplicacións manualmente
Hai veces (un 2% das veces) que o que se desexa instalar non está nos repositorios que veñen por defecto configurados no sistema. Neste caso pódese engadir un novo repositorio, ou descargar o paquete (a ser posible *.deb) e instalalo manualmente. Ocuparemos agora deste último caso. A aplicación que se vai instalar neste apartado é privativa, pois aínda que sexa gratis, non se pode acceder ó código fonte: (non se pode ter a receita de como foron feitas). Pero aínda así funciona en GNU/Linux.
Instalar Skype
Skype é un programa que permite a comunicación, ben entre usuarios de skype (gratis) ou ben a través do skype e o teléfono dun usuario (de pago).
Neste vídeo pódese ver como se instala Skype, este dura 3:08 mn. Escoller o formato OGG.
- Instalar Skype
Na páxina de descargas de Skype escoller o paquete correspondente (O de Ubuntu 8.10+ 32-bit).
Instalar Java
Outra utilidade importante é o JAVA, isto permite executar aplicacións a través do navegador.
Comprobar se Java está instalado
Comezaranse mirando que versión de JAVA se ten, para iso en google buscar tengo java, Cual es mi versión de Java, etc.
- Comprobar se Java está instalado
Visitar a páxina http://www.java.com/es/download/installed.jsp. Premer no botón de verificación da versión.
Instalar Java en Ubuntu 8.10
En Ubuntu 8.10, podemos instalar en Java baixo demanda, dende o propio navegador:
- Instalar Java en Ubuntu 8.10
Instalar Java en Ubuntu 10.10
En Ubuntu 10.10, se intentamos instalar Java baixo demanda co navegador veremos que só se nos ofrece a opción de descargar un plugin de Java libre, o IcedTea, pero logo poderemos comprobar que non funciona correctamente con moitas web. Así que veremos como instalar o plugin de Java de Sun, que é o que mellor funciona:
- Instalar Java en Ubuntu 10.10
Arrancamos o xestor de paquetes Synaptic e imos a engadir un novo repositorio, picando no menú Configuración->Repositorios. Activamos na lapela de Outro software activamos o repositorio de Socios de Canonical. Despois de picar no botón de Pechar, picaremos en Recargar para cargar o novo repositorio.
Comprobar o funcionamento
Imos comprobar o correcto funcionamento do Plugin de Java:
- Comprobar o funcionamento de Java
Cerrar o navegador e volver a http://www.java.com/es/download/installed.jsp e comprobar a versión que se ten. Probablemente non se teña a última pero tampouco fai falla.
Para probalo podemos visitar dúas webs con programas didácticos feitos en Java. Un é geogebra, que co plugin de Java podemos executar co navegador coa tecnoloxía Java web start
Tamén podemos probar o Jclic, buscando unha actividade e executándoa directamente no navegador, como se ve na imaxe
Actualización dunha aplicación cun repositorio dun 3º: OpenOffice.org 3.0 (Só Ubuntu 8.10)
Importante: Todo este apartado e subapartados non son aplicables á versión 10.10 de Ubuntu, pois este xa trae a última versión de OpenOffice e o correcto corrector de galego. Aínda así non está demais botarlle un ollo e sobre todo observar como se instalou unha extensión de OpenOffice.Org, neste caso o corrector de galego.
Cando saíu a nova versión de OpenOffice.org (a 3.0) ó Ubuntu 8.10 estaba próximo a saír á palestra. Ós desenvolvedores de Canonical non lles deu tempo para testear a nova versión da ferramenta ofimática. Por tanto, Ubuntu 8.10 ven co versión 2.4 de OpenOffice.org. Pero como se pode solucionar iso?:
- Instalar OpenOffice.org 3.0
Se se busca en internet, hai varias páxinas que ofrecen o como poder instalar OpenOffice.org 3.0 en Ubuntu. Algunhas delas indican que se descargue o programa de openoffice.org e outras que se inclúa un repositorio dun terceiro. Selecciónese páxinas que ofrezan isto último.
Copiar a liña que indica o repositorio no que se atopan os paquetes .deb: deb http://ppa.launchpad.net/openoffice-pkgs/ubuntu intrepid main
Se se visita a páxina do repositorio ppa.launchpad.net, vese tódalas aplicacións que almacena este repositorio entre elas a de OpenOffice.org.
Instalación de compoñentes dunha aplicación: Corrector de galego
Como xa se dixo, este subpartado non é preciso en Ubuntu 10.10, pois trae o corrector de galego axeitado, pero non está demais que se lle bote un ollo para ver como se instala unha extensión en OpenOffice.org.
Moitas aplicacións, hoxe en día, poden ampliar as súas funcionalidades engadindo complementos propios desenvolvidos pola comunidade de usuarios ou pola propiedade. Moitos destes complementos poden ser instalados por calquera usuario, pero só estarán dispoñibles para ese usuario. Outro usuario que os quixera debera facer o mesmo.
Moitas destas situación poden resolver iniciando a aplicación como administrador (root) e instalando os complementos como ese usuario, deste xeito, na moitos deses complementos quedan instalados no sistema para todo o mundo independentemente do usuario. Este é o caso do complemento corrector de galego para OpenOffice.org. 3.0.
- Corrector de galego de OpenOffice.org 3.0
Ó abrir o procesador de textos OpenOffice.org Writer, abaixo de todo indica o idioma no que está o corrector, neste caso en Galego. Premendo aí pódese cambiar. Tamén se pode seleccionar un parágrafo ou unha palabra para que sexa verificada noutro idioma distinto. Ben, se observa o corrector marca a palabra Acio (racimo en español), isto é porque o corrector que está nos repositorios non se da actualizado dende fai tempo a unha versión máis actualizada do mesmo.
Descargar o corrector axeitado para a versión 3.0 de OpenOffice.org de mancomun.org.
Cerrar todas as aplicacións abertas de OpenOffice.org. Abrir o procesador de textos e agora xa se pod comprobar que non indica acio como incorrecta. Pero hai un problema, esta extensión só foi instalada para o usuario actual: administrador. Se se mira a imaxe anterior a outra extensión ten candado, esa extensión é para todo usuario.
Para instalar a extensión de corrección de galego para todo usuario débese iniciar o OpenOffice.org (calquera das ferramentas) como usuario root (un usuario especial que se verá proximamente coa xestión de Usuarios e Grupos). Para iso hai que executar o comando sudo. Ir a Aplicacións -> Accesorios -> Terminal. Na consola escribir sudo openoffice, así iniciase calquera aplicación como usuario root. Introducir o contrasinal do usuario administrador, este lio xa se clarexará máis adiante. Ollo!!! que na consola cando se teclea o contrasinal parece que non escribe nada, pero en realidade esta recibindo as pulsacións do teclado.
Cambiar o sistema operativo que se inicia por defecto
O Xestor de inicio do ordenador chámase Grub, este nome a parece no menú no que se escolle o sistema operativo. Agora que xa se sabe instalar e buscar aplicacións tanto en Centro de Software de Ubuntu como en Synaptic pódense buscar paquetes que conteñan a palabra Grub, e logo mirar aqueles que dun modo gráfico permitan modificar o citado menú.
Un deses paquetes chámase Startupmanager. Unha vez instalado o seu menú está accesible en Sistema -> Administración (En Ubuntu 10.10, atoparemos unha entrada no menú con un nome algo raro, schroot -c gutsy.i386, será aí onde teremos que picar). Agora xa se pode cambiar o Sistema Operativo por defecto.
Desinstalar unha aplicación
Non todo vai ser instalar!!!
Pódese realizar dende Aplicacións -> Engadir/Eliminar... (U 8.10) e Aplicativos -> Centro de Software de Ubuntu (na Ubuntu 10.10) ou dende Sistema -> Administración -> Xestor de paquetes de Synaptic, escollerase esta última.
- Desinstalar unha aplicación
Caché de paquetes descargados
Cando descargamos un paquete para instalar un novo programa, xa sexa facendo uso do Centro de Software de Ubuntu como do Xestor de paquetes Synaptic, vimos que en primeiro lugar procédese sempre á descarga dos paquetes necesarios para despois abordar a súa instalación. Pero ¿que pasa cos paquetes descargados despois da instalación do(s) programa(s)? Pois estes paquetes non se eliminan, senón que quedan almacenados nunha carpeta, ocupando espazo no disco, aínda que estes paquetes non son necesarios salvo que queiramos reinstalar o programa e aforrar a descarga dos paquetes. Vexamos onde están e como podemos eliminar estes paquetes:
- Manexo da caché dos paquetes descargados
Listado de programas instalados
Cando se prepara unha instalación de un sistema operativo coas súas aplicacións para logo ser clonado nunha sala ou nun edificio, débese ter un lista de chequeo de tódalas aplicacións a instalar, as instaladas, para que son, parámetros de configuración etc.
En Ubuntu non vai ser menos. No ficheiro de abixo están os programas que se instalaron na versión 7.10 de Ubuntu no IES San Clemente.
Media:Programas_Instalados_Ubuntu.zip
-- Antonio de Andrés Lema e Carlos Carrión Álvarez 01:05 11 feb 2009 (GMT)