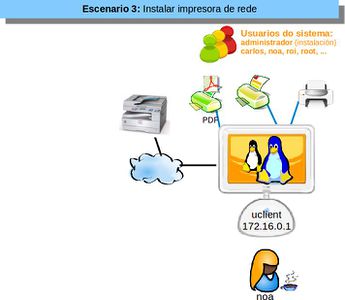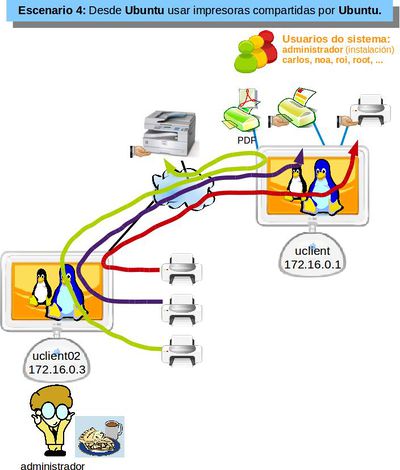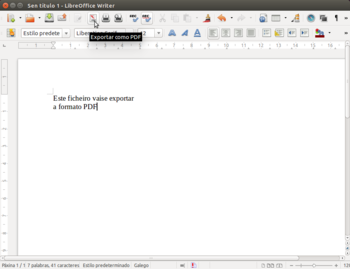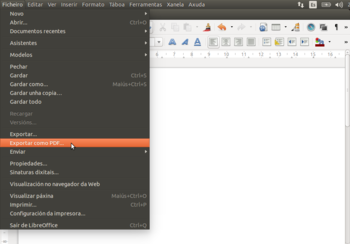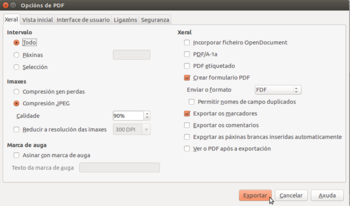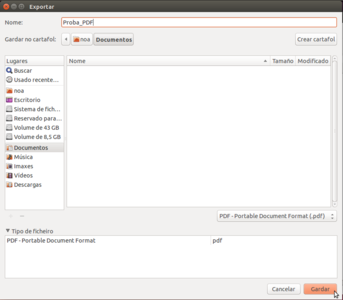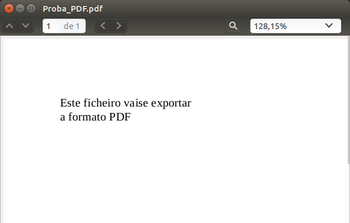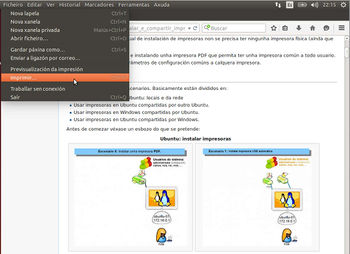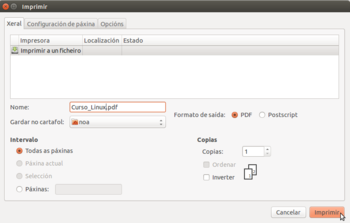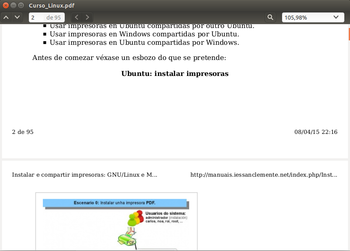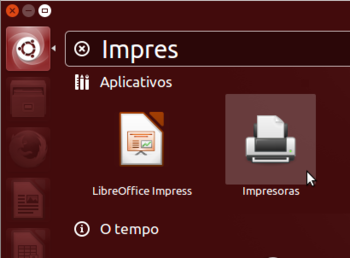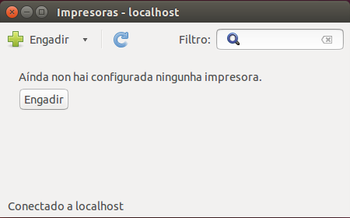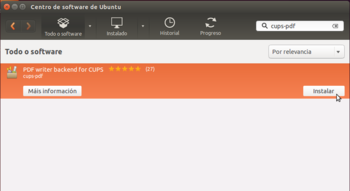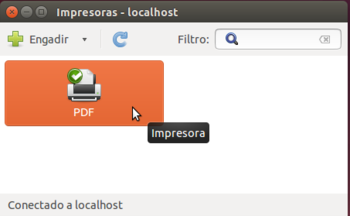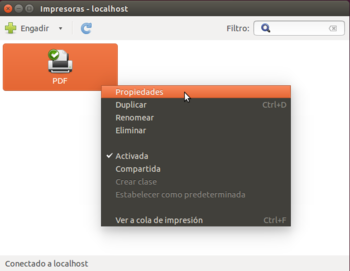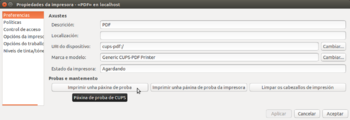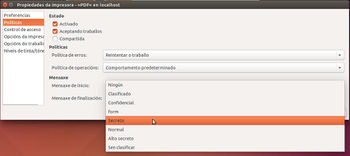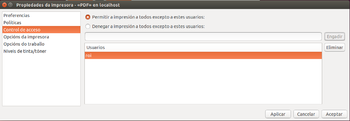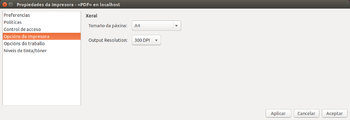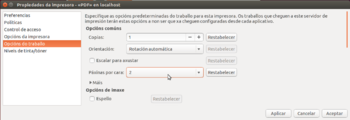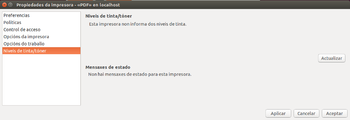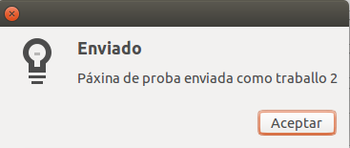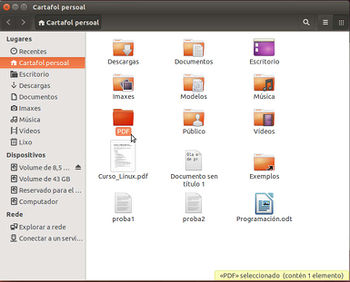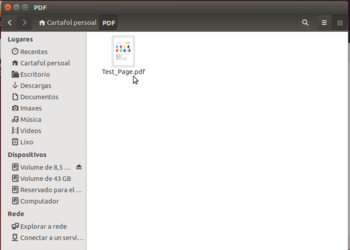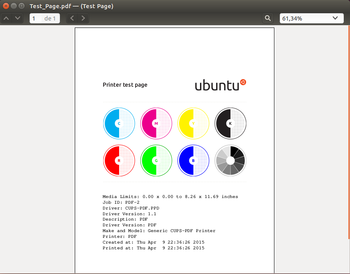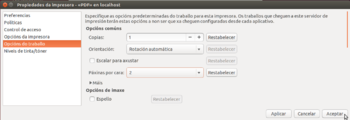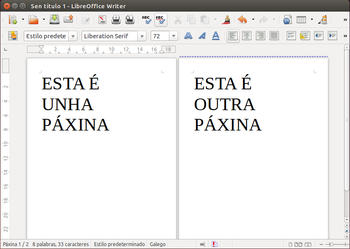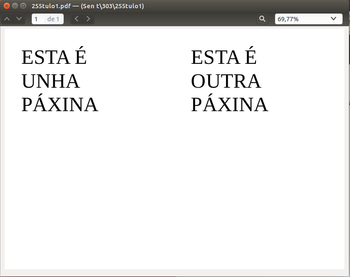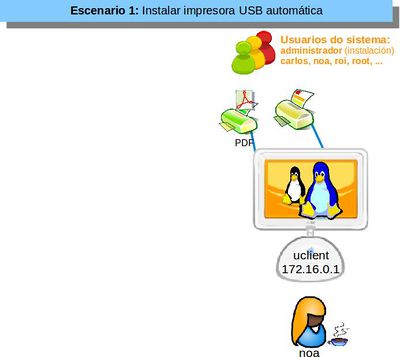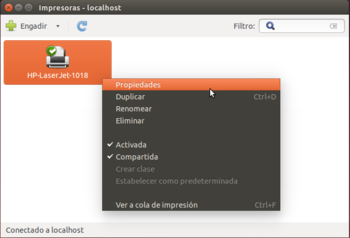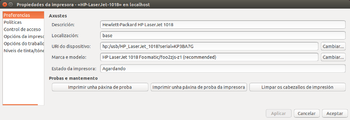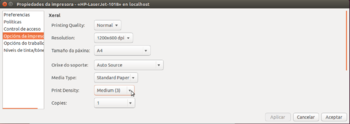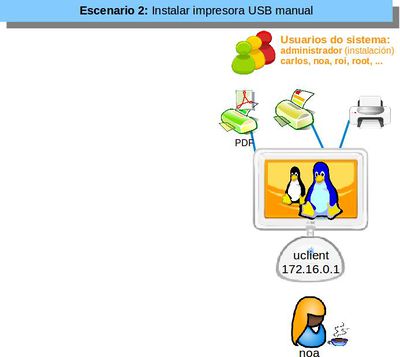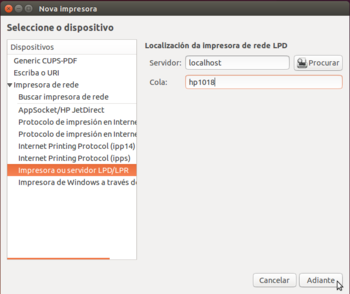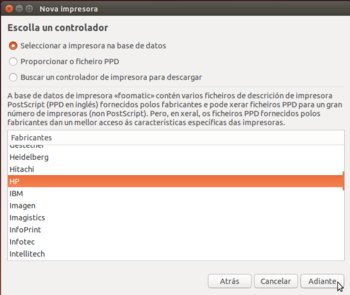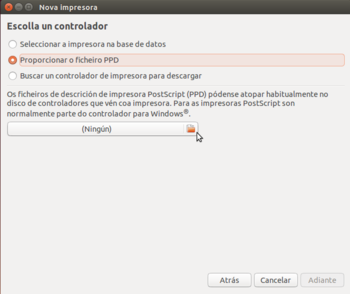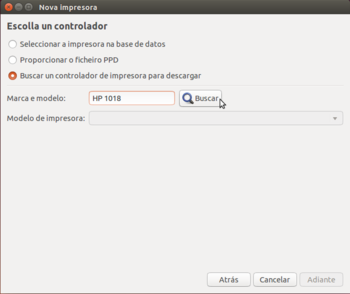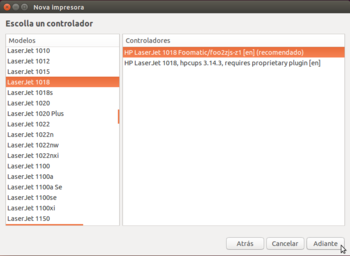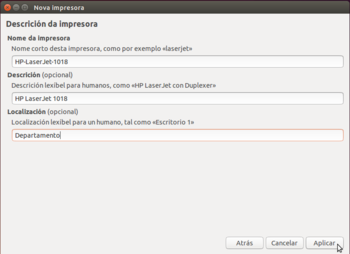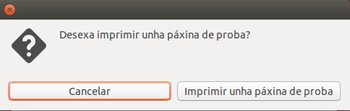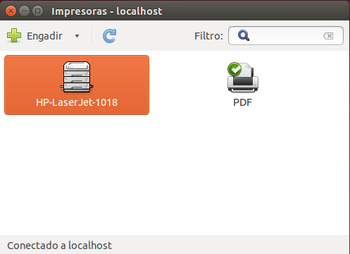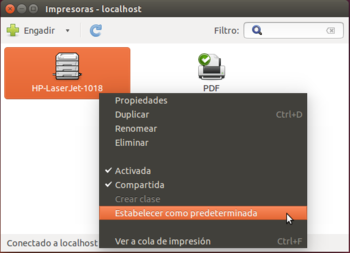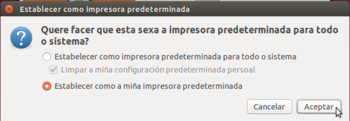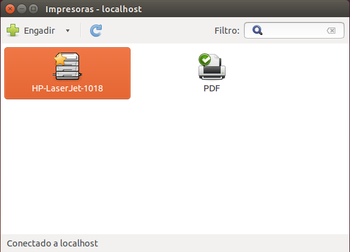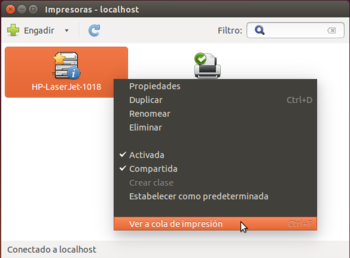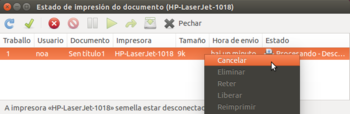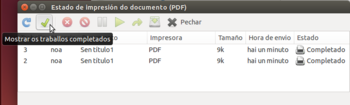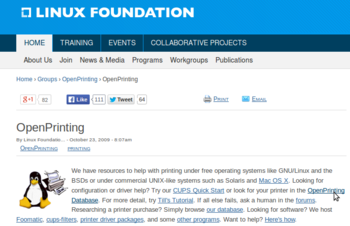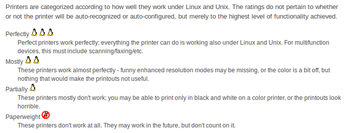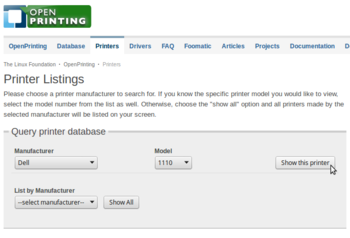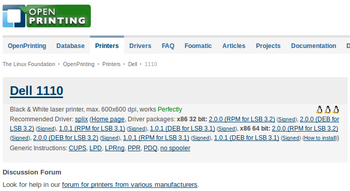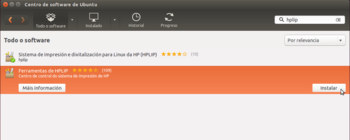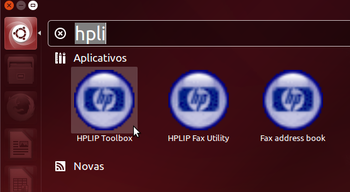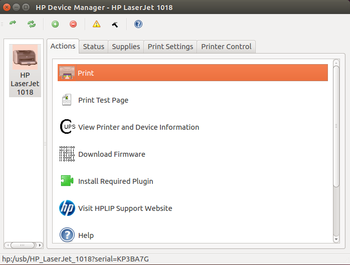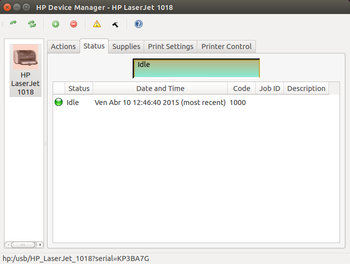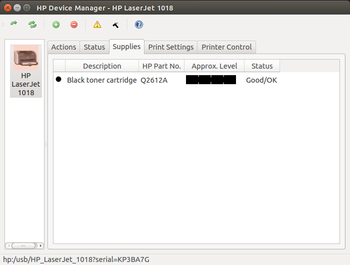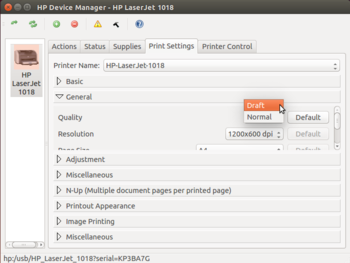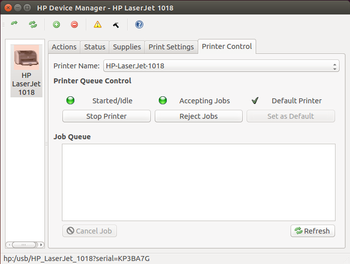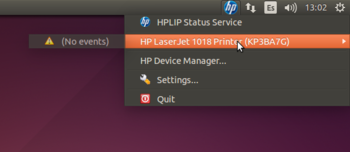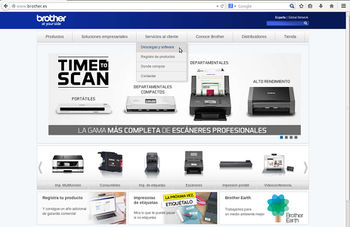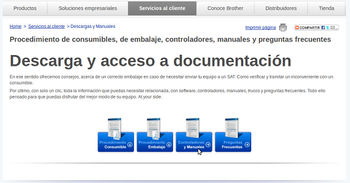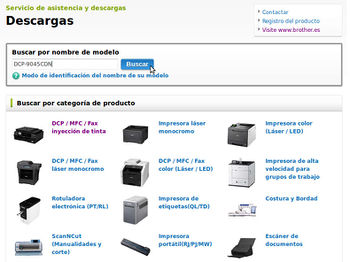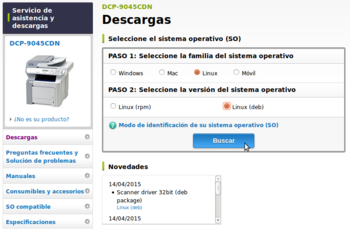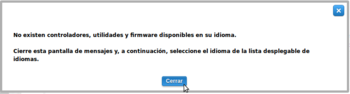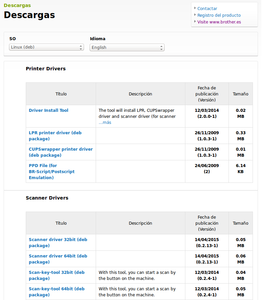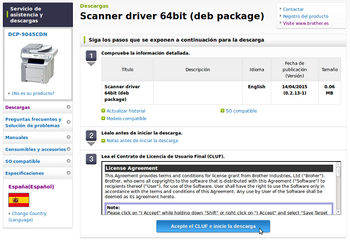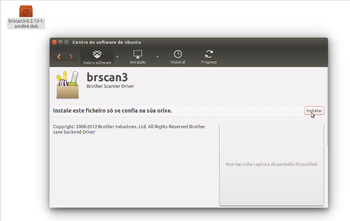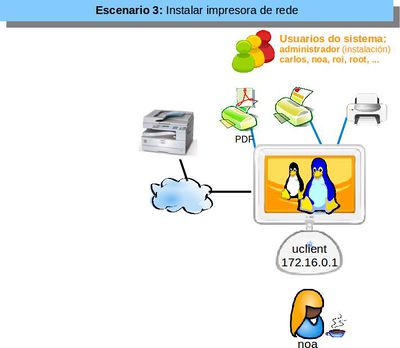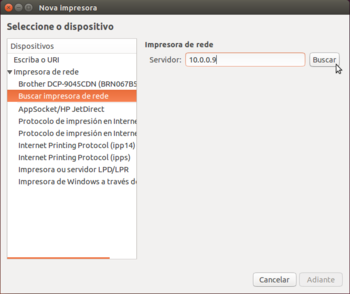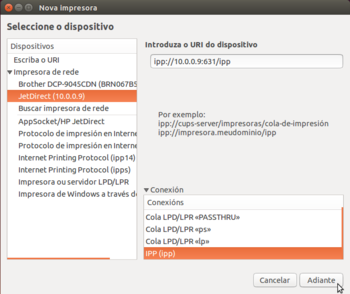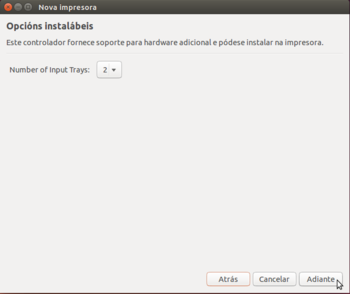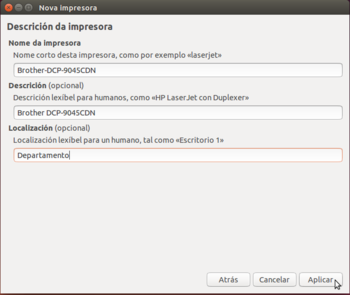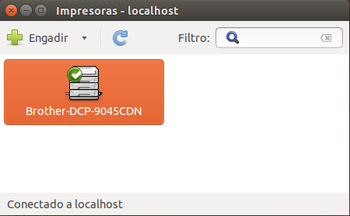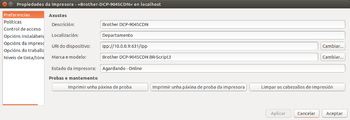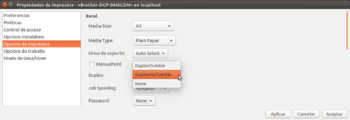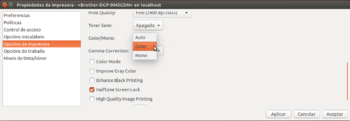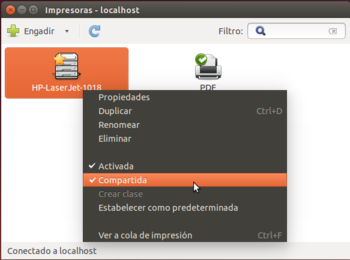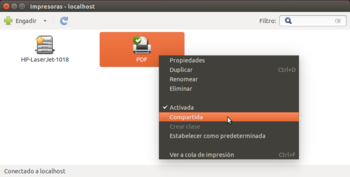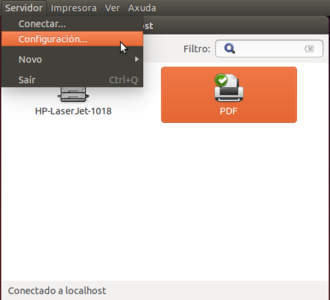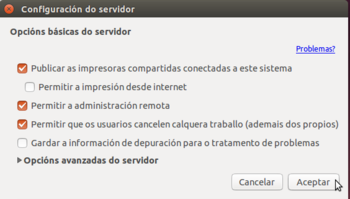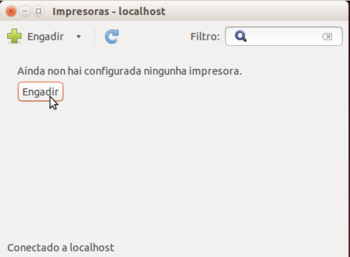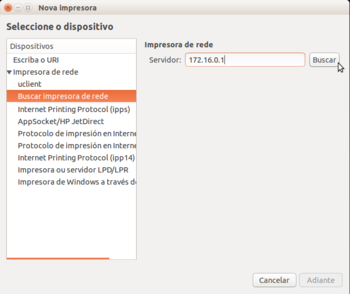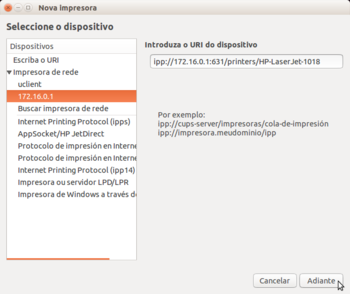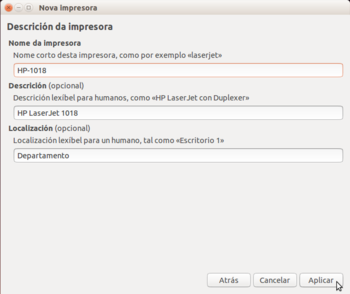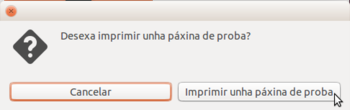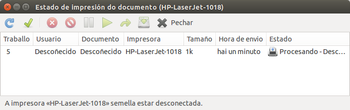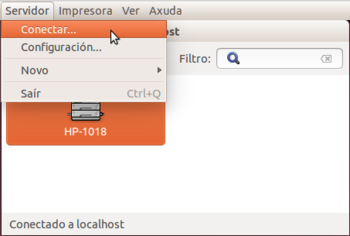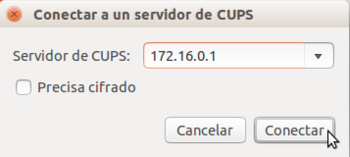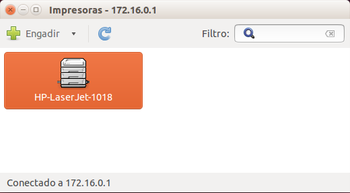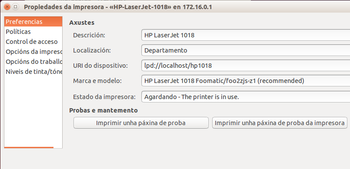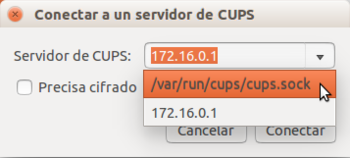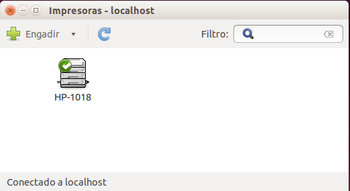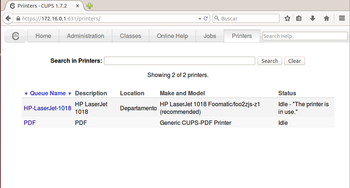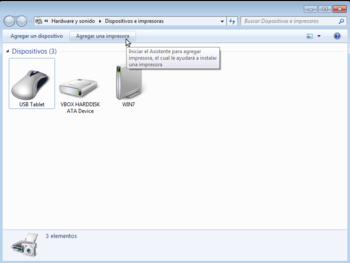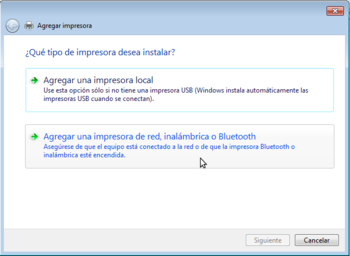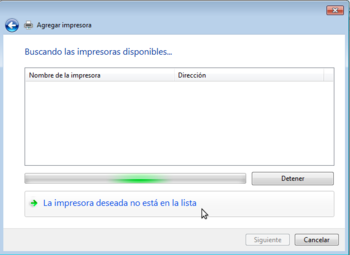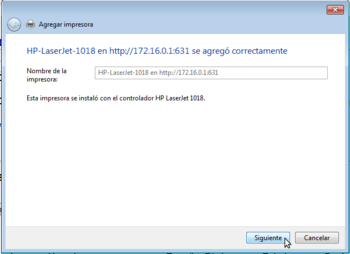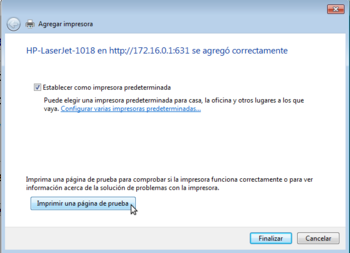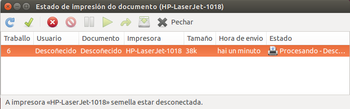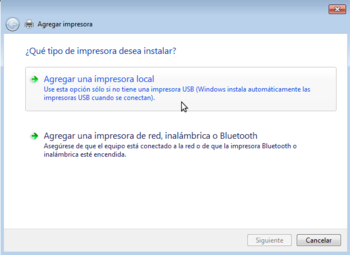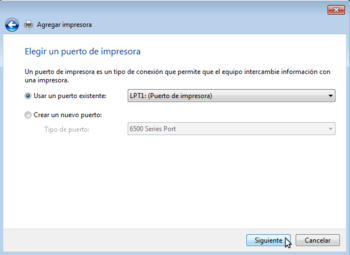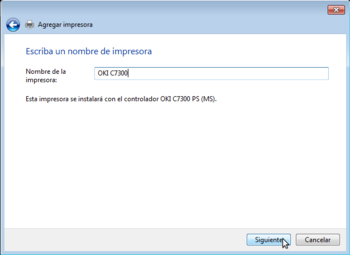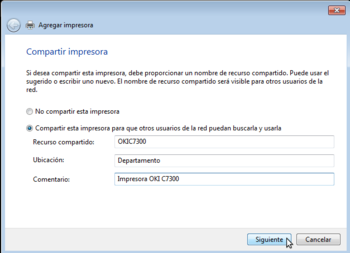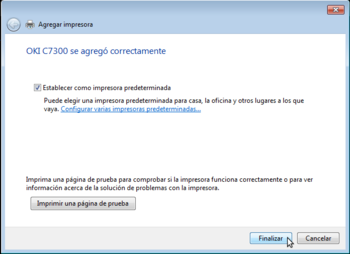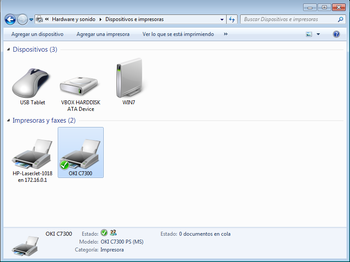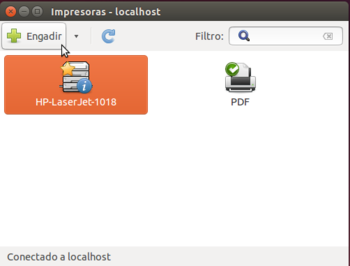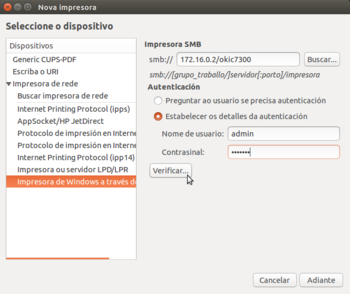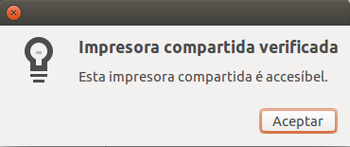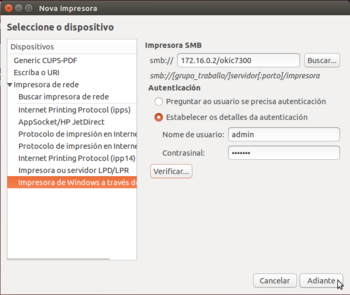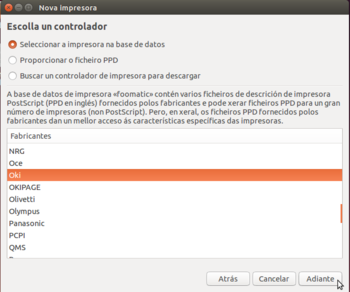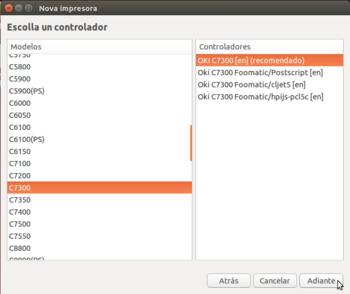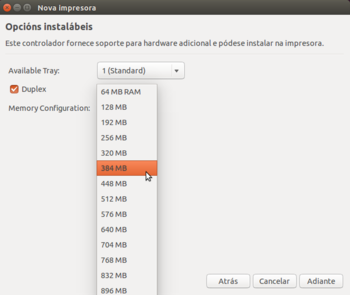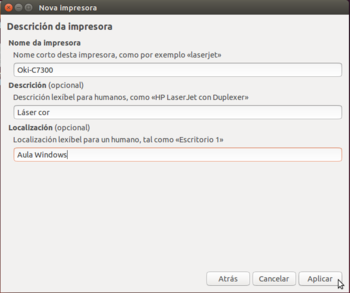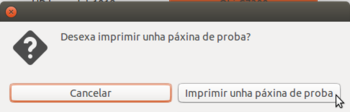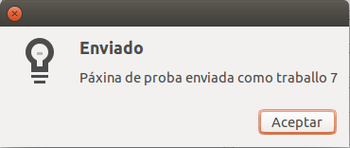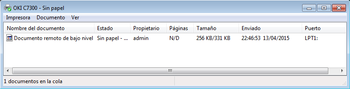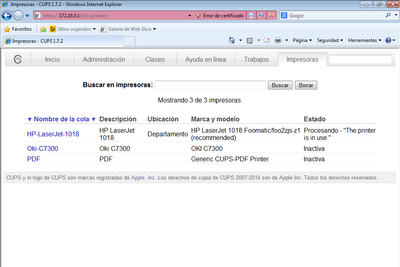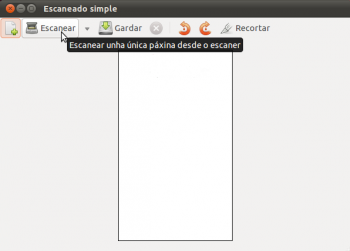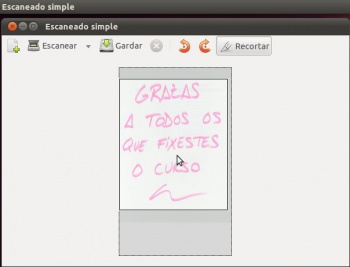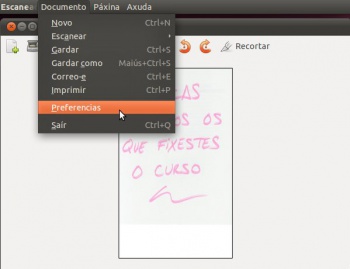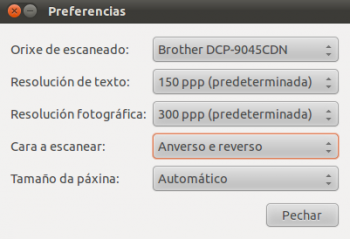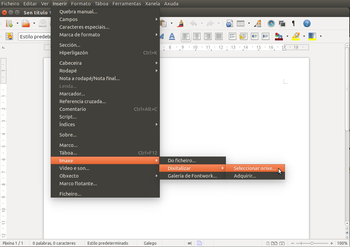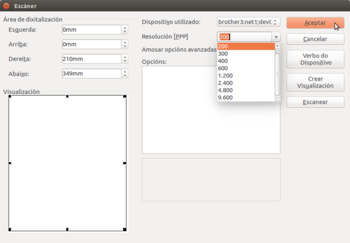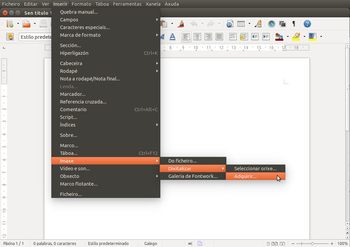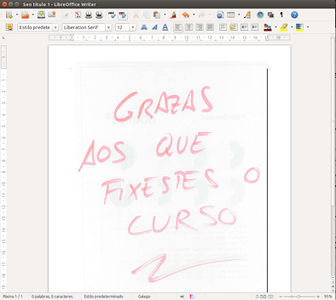Instalar e compartir impresoras: GNU/Linux e MS Windows. Escáners
Nesta sección explicarase como instalar unha impresora nun ordenador con Ubuntu, como compartila tanto para MS Windows como para GNU/Linux e ao final de todo xestionarase un escáner.
Introdución
Antes de continuar imos ver un par de conceptos:
- CUPS: (Common UNIX Printing System) é un sistema de impresión que trata de ser un estándar en GNU/Linux e Unix. Xestiona as colas de impresión, permite compartir impresoras, etc.
- URI (Uniform Resource Identifier, Identificador de Recursos Uniforme): é un conxunto de caracteres que serve para identificar calquera recurso dunha forma inequívoca e única. Comeza co protocolo que se vai usar para identificalo (usb, ipp, http, smb, etc...). Cada impresora física terá unha URI asociada pola cal o sistema (CUPS) se comunica con ela.
Ao longo desta sección hai impresoras que se usaron na realidade para facer o manual e outras son simplemente ficticias. Para seguir o manual de instalación de impresoras non se precisa ter ningunha impresora física (aínda que sería moito mellor).
Comezarase xerando PDFs e instalando unha impresora PDF que permita ter unha impresora común a todo usuario. Con ela explicaranse os parámetros de configuración comúns a calquera impresora.
Escenarios
Nesta sección veranse 6 escenarios. Basicamente están divididos en:
- Instalar impresoras en Ubuntu: locais e da rede
- Usar impresoras en Ubuntu compartidas por outro Ubuntu.
- Usar impresoras en Windows compartidas por Ubuntu.
- Usar impresoras en Ubuntu compartidas por Windows.
Antes de comezar véxase un esbozo do que se pretende:
- Ubuntu: instalar impresoras
- Ubuntu: Usar impresoras compartidas por Ubuntu
- MS Windows: Usar impresora compartida por Ubuntu
- Ubuntu: Usar impresora compartida por Windows
Xerar PDFs
En Ubuntu pódese xerar un documento PDF dende calquera aplicación.
LibreOffice.org
Esta aplicación trae por defecto unha utilidade para exportar calquera documento a formato PDF.
- Crear PDF: LibreOffice.org
Outras aplicacións
Como xerar PDFs en aplicacións que non teñen utilidades específicas?...
A continuación indícase como xerar PDFs en calquera aplicación que teña opción de imprimir:
- Xerar PDFs
Escenario 0: Instalar impresora PDF
Nos casos anteriores non sempre se ten a opción de xerar PDFs con 2 páxinas por folla, por exemplo. Para iso pódese instalar unha impresora PDF.
Observar o escenario ...
Esta impresora será usada para explicar os parámetros de configuración comúns a todas as impresoras. Así afórrase papel.
- Xerar PDFs
Propiedades dunha impresora
- Propiedades dunha impresora
No menú Preferencias, pódese cambiar na URI do dispositivo a forma en que se conecta o dispositivo ao equipo (USB, rede, LPT1, etc). Tamén se pode cambiar a Marca e modelo asociada a esta impresora chamada PDF, de xeito que cando se imprima na impresora chamada PDF, ao mellor estáse imprimindo nunha fotocopiadora; xa que unha cousa é o nome que ten a impresora e outra é con que dispositivo está asociado ese nome de impresora. Pódese poñer a descrición e ubicación da impresora. Finalmente tamén se pode Imprimir unha páxina de proba. Neste caso xerará un arquivo PDF.
Opcións de traballo serve para indicar entre outras cousas cantas páxinas se desexa por cara, cantas copias, o acabado en cor, en escala, etc, etc. As configuracións que aquí se determinen son as que quedarán por defecto para a impresora, independentemente de quen imprima. Logo o usuario no momento de imprimir poderá modificar algún parámetro.
Imprimir páxina de proba
Nesta ocasión xerarase un arquivo PDF. Ollo, que unha páxina de proba nunha impresora a cor de chorro de tinta, vai gastar bastante tinta. Úsese con cautela.
- Imprimir páxina de proba
Cambiar opcións de impresión
A continuación modificaranse uns parámetros da impresora, para coñecer distintas configuracións.
- Cambiar parámetros de impresión
Escenario 1: Instalar impresora USB automática
Se o controlador ou driver da impresora está no sistema nada máis conectar a impresora esta xa estará operativa, sen intervención algunha do usuario. Iso é o que se reproduce neste escenario:
- Instalar impresora de xeito automático
Escenario 2: Instalar impresora manual
Para facer un exemplo dunha instalación manual, imos engadir unha impresora como a que xa instalamos pero simulando unha instalación para poder seleccionar manualmente o modelo e o driver para a mesma. Nun caso real non tería sentido facelo con este modelo de impresora, pero reprodúcese a continuación porque si pode ser útil para outros modelos:
- Instalar impresora de xeito manual
Impresora predeterminada de sistema e de usuario
Cando hai dúas ou máis impresoras hai que indicar cal é a predeterminada, para que cando se prema nos botóns de imprimir das aplicacións non pregunte a impresora que se desexa usar. En Ubuntu, unha impresora pode ser predeterminada de:
- Sistema: Un usuario administrador determina que para todo o sistema cal é a impresora determinada independentemente do usuario.
- Usuario: se o usuario non quere a impresora do sistema como predeterminada, este pode escoller a que desexe como predeterminada.
- Impresora predeterminada
Administrar os traballos de impresión
Hai veces en que é preciso cancelar un traballo, reanudalo, comprobar o que se imprimiu, etc.
- Administrar traballos de impresión
Opcións para obter os drivers para unha impresora
Openprinting.org
Openprinting.org é un portal web no que se poden descargar drivers para impresoras. Cando o sistema ou ou fabricante non proporcionan o driver en Openprinting.org pódese consultar o estado de desenvolvemento do driver.
- Openprinting.org
HPLIP: HP Linux Imaging and Printing
HP desenvolveu unha aplicación para xestionar os seus dispositivos de escaneo, impresión e fax chamada HPLIP que podemos instalar para as impresoras HP. HPLIP ofrece tamén unha ferramenta gráfica que permite unha xestión máis completa dos dispositivos HP, para poder escanear, imprimir páxinas de proba, ver problemas, etc.
- HPLIP
Descarga de drivers de impresoras Brother
Brother tamén ofrece soporte para Linux para a as súas impresoras, pero teremos que descargar da súa web os paquetes necesarios para a instalación dos controladores. A continuación móstrase como facelo:
- Drivers de impresoras Brother
Na web de brother (http://www.brother.es) imos dentro do menú de Servizos ao cliente a Descargas e software.
Escenario 3: Instalar impresora de rede
Vaise simular que se ten a impresora de rede na IP 10.0.0.9 (A dirección IP cambia con respecto ás indicadas nos escenarios xa que se tomou o caso real dunha impresora de rede nun centro):
- Instalar impresora
Aparecen distintos modos de conexión coa impresora. Seleccionamos o IPP (Internet Printing Protocol) e picamos no botón de Adiante.
Compartir impresoras en Ubuntu e administración remota
Un dos aspectos interesantes de ter unha rede é poder compartir as impresoras que ten instaladas un equipo. Ese equipo chamarase Servidor de Impresoras ou de Impresión. Neste caso o equipo Ubuntu uclient vaise converter nun servidor de impresoras.
Esta impresoras poderán ser usadas dende MS Windows e dende outros GNU/Linux.
- Compartir impresoras en Ubuntu e permitir administración remota
Escenario 4: Desde Ubuntu usar impresoras compartidas por Ubuntu
En uclient02 vanse usar as impresoras compartidas por uclient...
Para realizar esta operación en uclient02 é preciso entrar cun usuario con privilexios administrativos, neste caso: administrador. Seleccionouse neste equipo un tema de escritorio diferente para distinguilo de uclient.
- Desde Ubuntu usar impresoras compartidas por Ubuntu
Administración remota dun servidor de impresoras Ubuntu
Para poder dende uclient02 cambiar os parámetros de configuración das impresoras de uclient, hai dúas formas:
- A través do propio administrador de impresoras de uclient02, conectándose ao servidor de uclient.
- A través da web: <ip equipo>:631.
- Desde uclient02 administrar impresoras de uclient
Tamén se pode administrar as impresoras a través da web, introducindo no navegador en uclient02 a dirección: https://172.16.0.1:631. Aparecen en printers as impresoras.
Escenario 5: Desde Windows usar impresoras compartidas por Ubuntu
Nesta ocasión imos usar dende MS Windows unha das impresoras de uclient, a impresora HP.
En MS Windows para agregar unha impresora compartida por outro ordenador non é preciso ser un usuario con privilexios administrativos. Calquera o pode facer.
- Desde Windows usar impresoras de uclient
Escollemos a segunda opción e indicamos o lugar no que se atopa a impresora, neste caso: http://172.16.0.1:631/printers/HP-LaserJet-1018. O nome último é o nome que ten a impresora en uclient
Os seguintes enlaces ofrecen vídeos explicativos sobre como conectar unha impresora de rede en Windows XP e Windows Vista:
Escenario 6: Desde Ubuntu usar impresoras compartidas por MS Windows
Vaise instalar unha impresora ficticia en wclient, compartila e usala dende uclient: OKI C7300.
Compartir impresora en MS Windows
- Compartir impresora en MS Windows
Os seguintes enlaces ofrecen vídeos explicativos sobre como compartir impresoras en Windows XP e Windows Vista:
Usar impresora en Ubuntu
Agora toca usar en uclient a impresora compartida en wclient.
- Desde Ubuntu usar impresora de Windows
Escoller que se desexa instalar unha impresora de Windows a través de SAMBA. Indicar a dirección (ou nome) e nome co que está compartida a impresora. Neste caso: 172.16.0.2/okic7300 (Tamén se pode navegar pola rede para buscala). Para imprimir nesa impresora precísanse credenciais de autenticación fronte a wclient. Se se indican nesta pantalla, todo usuario de uclient que imprima nesa impresora o estaría facendo como se fose, neste caso, o usuario admin de wclient. Antes de seguir, podemos picar en Verificar...
Administrar dende Windows un servidor de impresoras en Ubuntu
Dende MS Windows pódese administrar un servidor de impresoras en Ubuntu facen uso dun navegador web, ao igual que no escenario 4. https://<ip ou nome equipo>:631
Observar como tamén está a propia impresora OKI de wclient, que se acaba de instalar en uclient.
Uso de Escáners
Habitualmente non hai que facer nada para que Ubuntu detecte un escáner conectado ao equipo. Porén, isto pode variar dependendo da marca e modelo do escáner. Por exemplo, no caso das impresoras multifunción de Brother, é necesario utilizar o comando brsaneconfig3 para engadir o escáner no sistema. O seguinte comando engadiría o escáner dunha impresores Brother DCP-9045CDN que ten a dirección IP 10.0.0.9:
brsaneconfig3 -a name=SCANNER model=DCP-9045CDN ip=10.0.0.9
Escaneado sinxelo
En Linux pódense utilizar distintas aplicacións para escanear documentos. No caso de Ubuntu, trae por defecto para escanear a aplicación de Escaner Sinxelo.
- A Escanear
Escanear dende LibreOffice.org
Hai veces nas que se desexa incorporar unha imaxe a un documento directamente dende o escáner.
Neste caso abriuse o procesador de textos.
- Escanear en LibreOffice.org