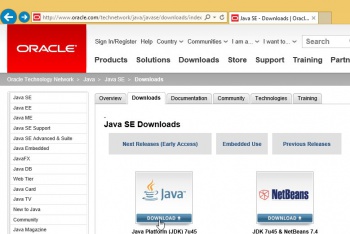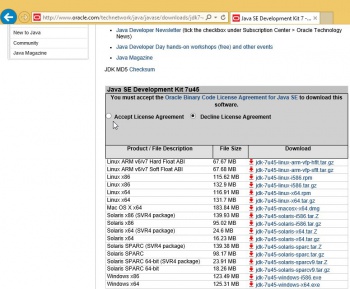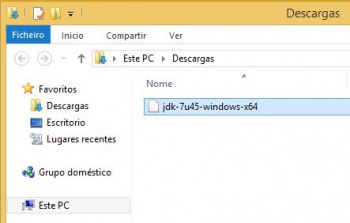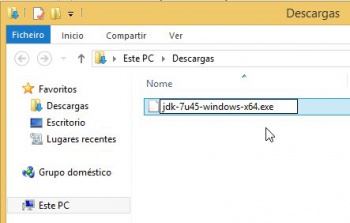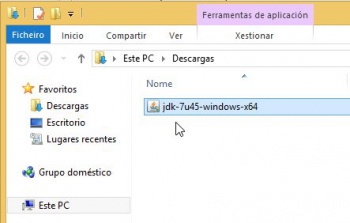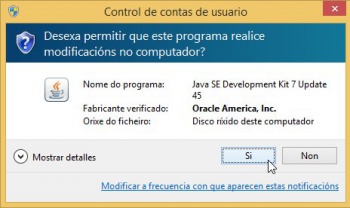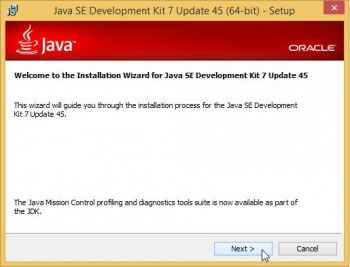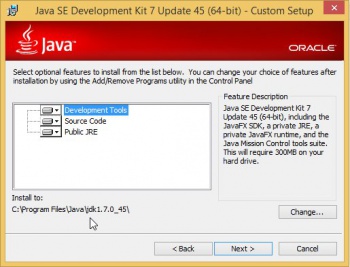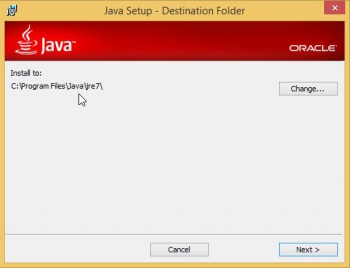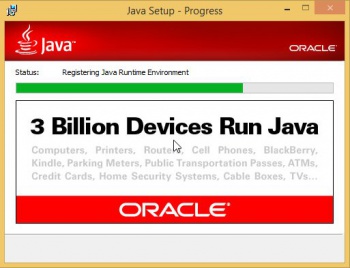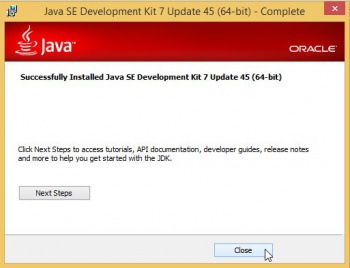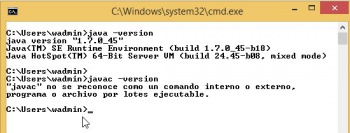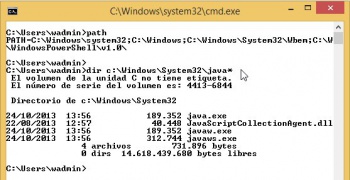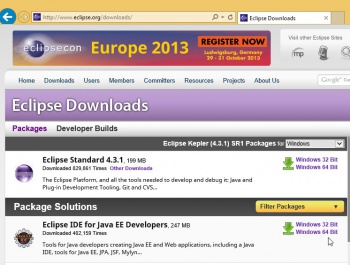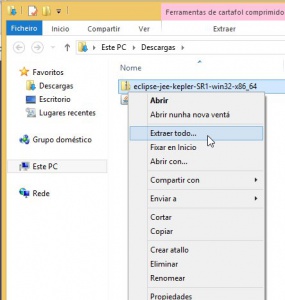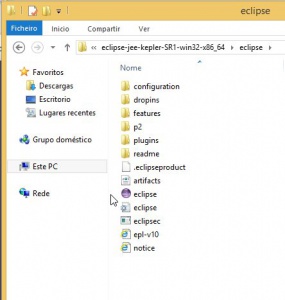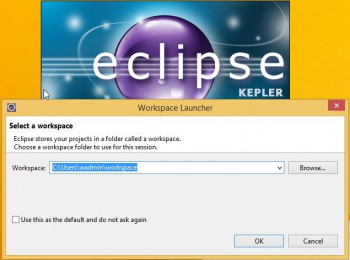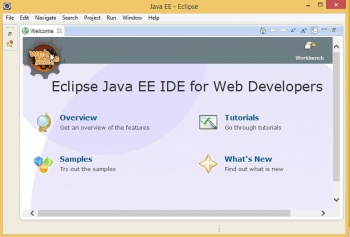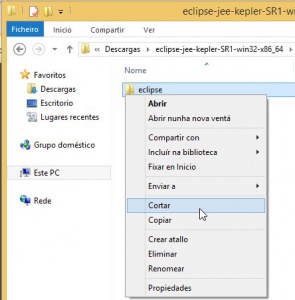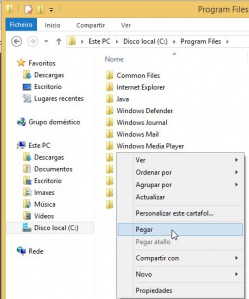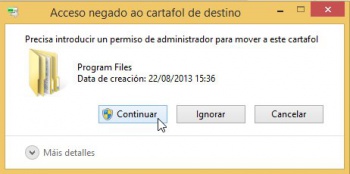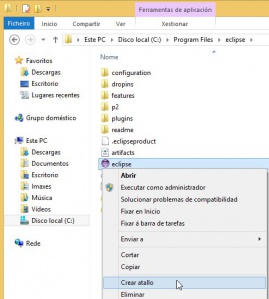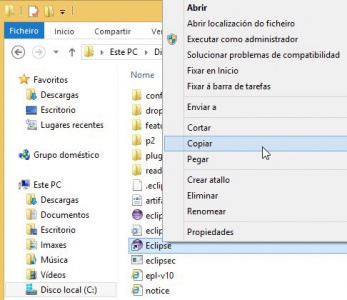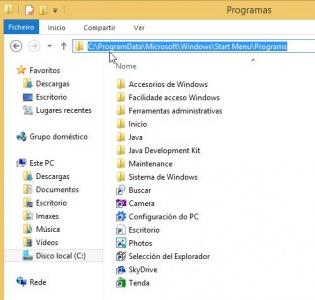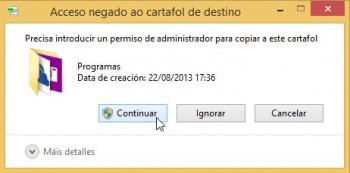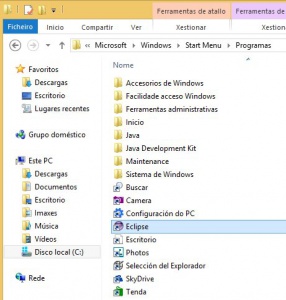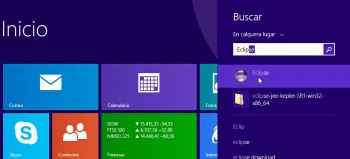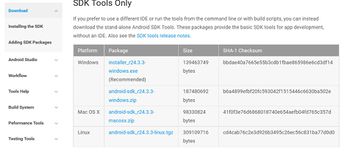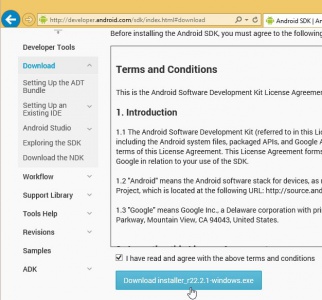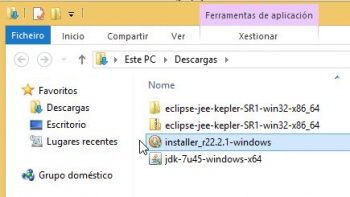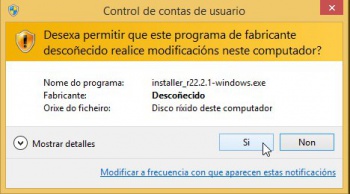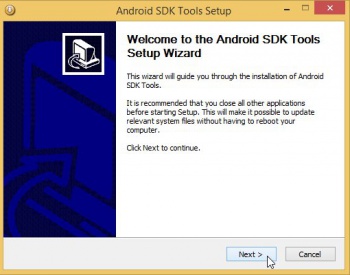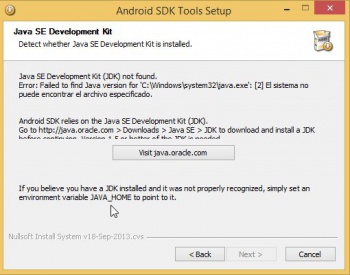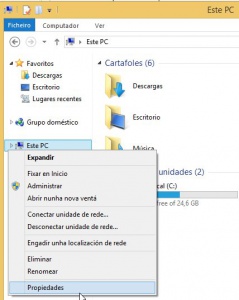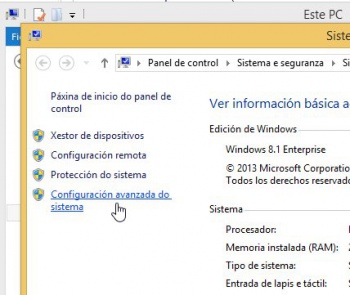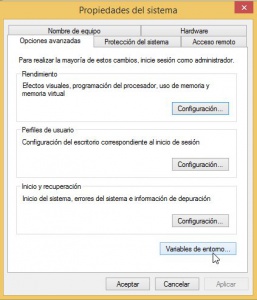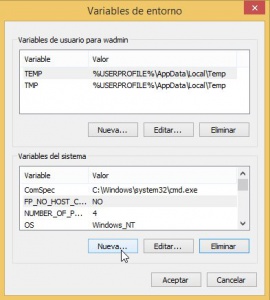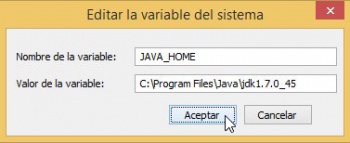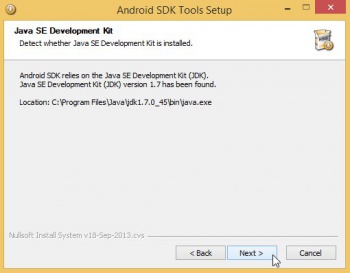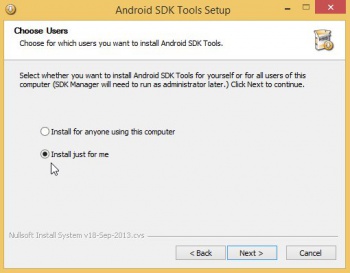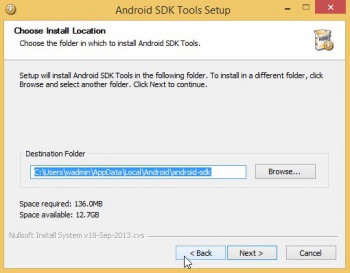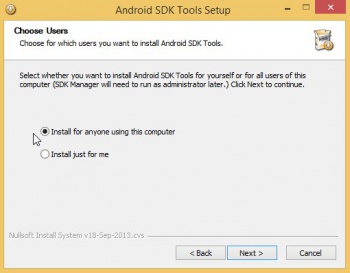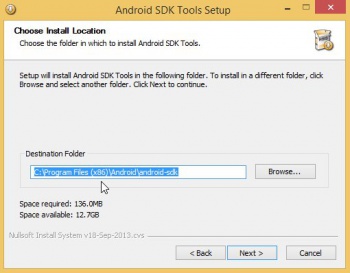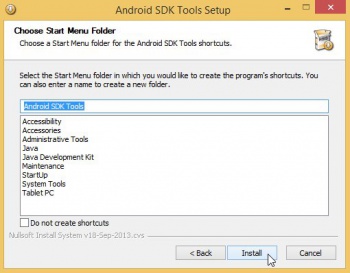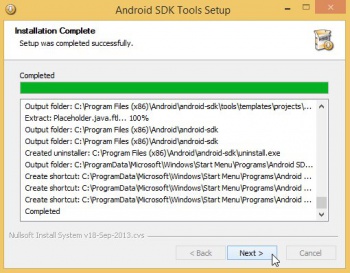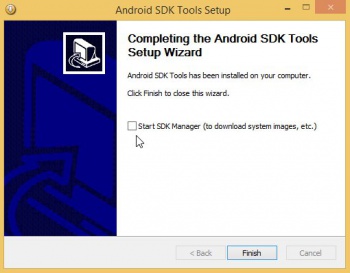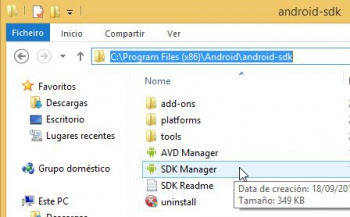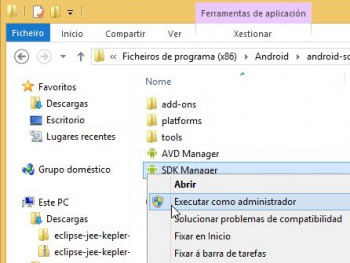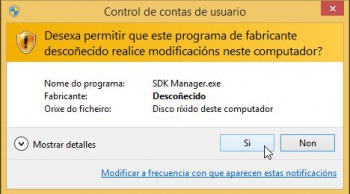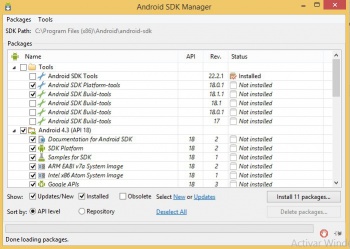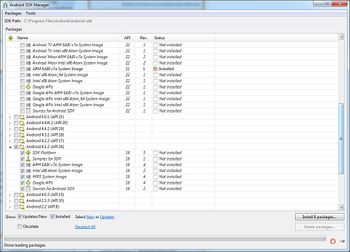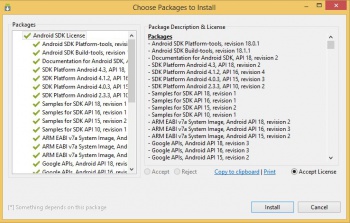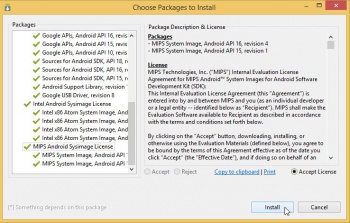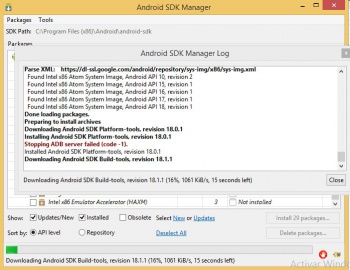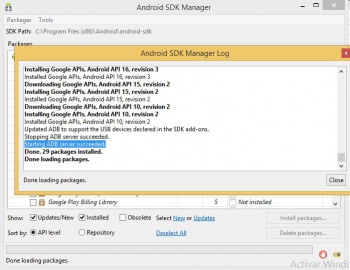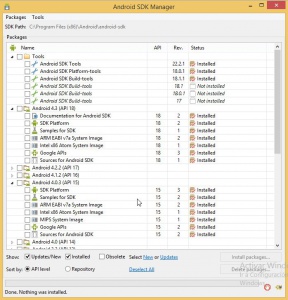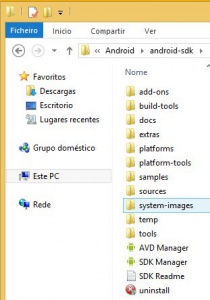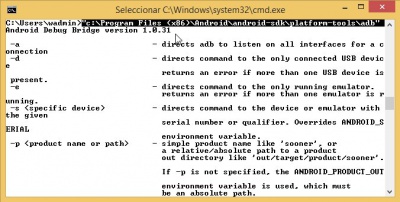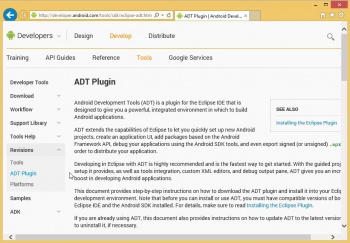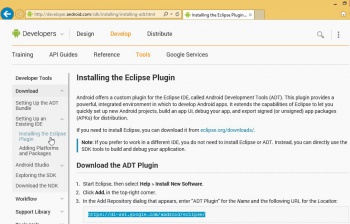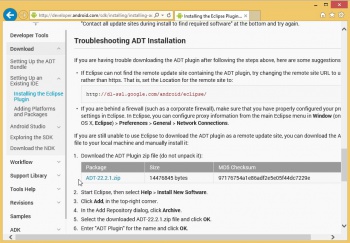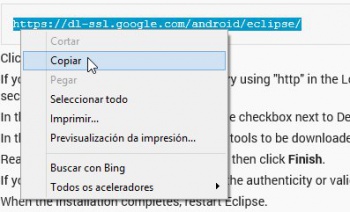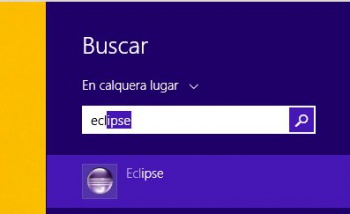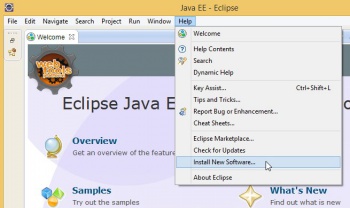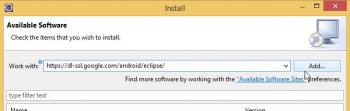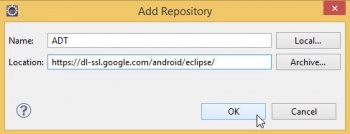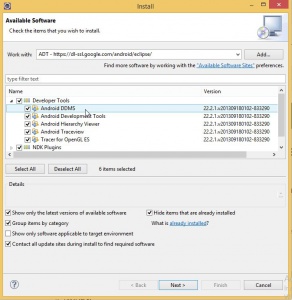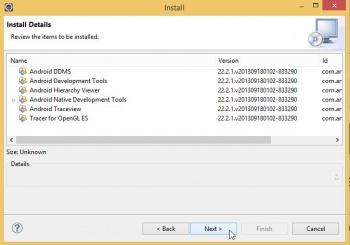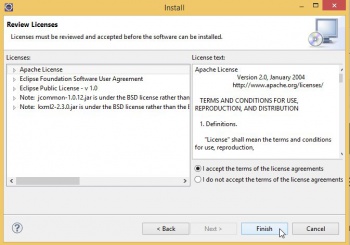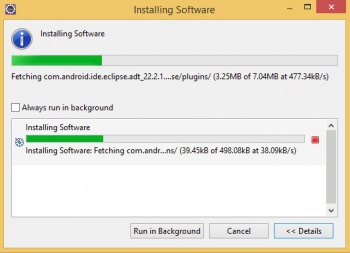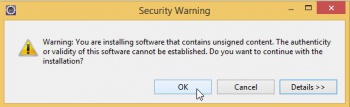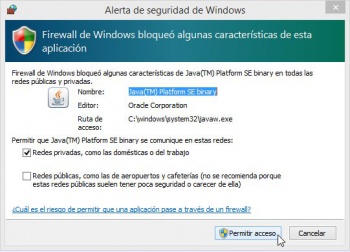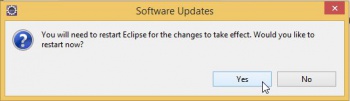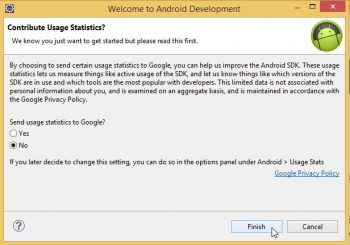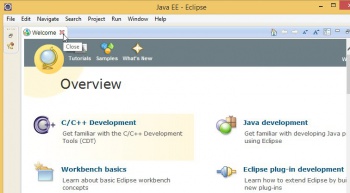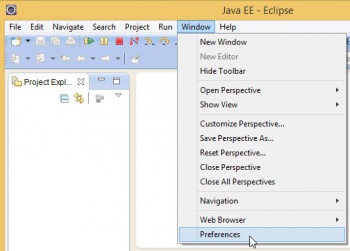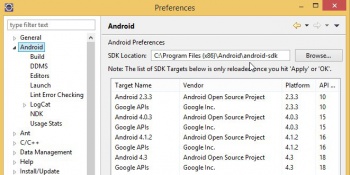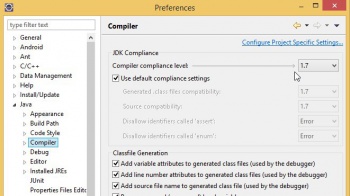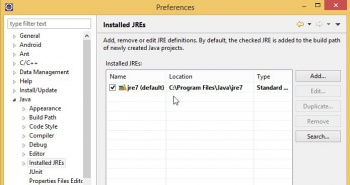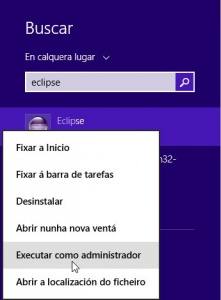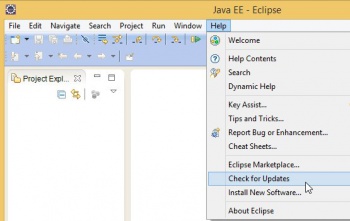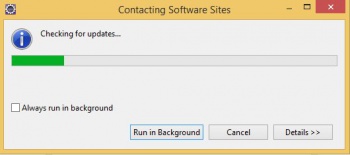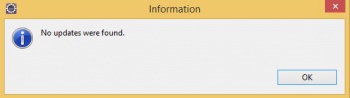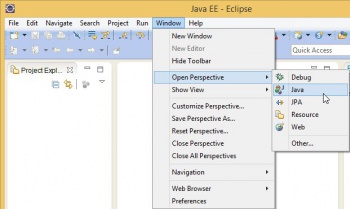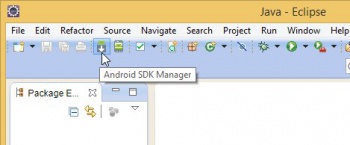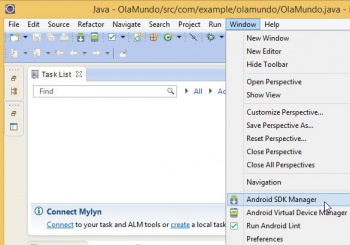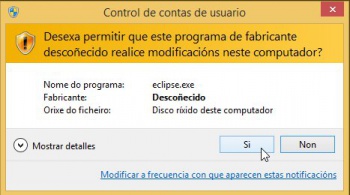Instalación en Windows
Introducion
- Como xa se dixo, vaise instalar, por separado, os seguintes compoñentes en Windows 8.1 Enterprise 64 bits.
- A razón de instalar cada compoñente por separado é que nos vai permitir ter un maior control de todo canto se precisa e ademais vai poder permitir que cada lector instale os compoñentes que precise en función dos que xa ten instalados.
- Compoñentes:

|
O JDK (Java Development Kit) de Oracle. Como xa se indicou vaise instalar o JDK no canto do JRE (MV de Java), por se alguén desexa programar a maiores en Java en consola ou con outros IDEs. |

|
O IDE (Integrated Development Enviroment) de Eclipse. |

|
O SDK (Software Development Kit) de Android |
| O ADT Plugin (Android Development Tools) para Eclipse. Permitirá facer uso dende o IDE do SDK de Android. |
Instalación JDK de Oracle
- No material instalouse a versión 7, pero pódese instalara a actual 8 (Outubro 2014).
- En http://www.oracle.com/technetwork/java/javase/downloads/index.html pódese obter máis información.
- Instalación JDK
No enlace http://www.oracle.com/technetwork/java/javase/downloads/index.html descargamos o JDK.
Instalación do IDE Eclipse
- A continuación instalarase o IDE de Eclipse, cuxo proceso de instalación é simplemente descargar e descomprimir un paquete, sen máis.
- En http://eclipse.org/ está o sitio do IDE.
- Instalación IDE Eclipse
En http://www.eclipse.org/downloads/ podemos atopar a última versión. No material usouse á 4.3.1. Hoxe existe a 4.4.1 (Luna). Descargamos neste caso a versión de 64 bits do IDE de Java EE (Enterprise Edition) por ser máis completa cá do IDE de Java, pero con esta última tamén sería suficiente.
IDE Eclipse para tódolos usuarios
- Para que o IDE Eclipse estea dispoñible para tódolos usuarios do sistema, só é preciso poñer o cartafol Eclipse nunha ruta accesible por todo usuario. Neste caso vaise facer uso da máis recomendada C:\Archivos de Programa.
- Finalmente crearase un menú para que calquera usuario poida lanzar o IDE dende o Botón de Inicio de Windows.
- Instalación IDE Eclipse para tódolos usuarios
Instalación Android SDK
- O proceso de instalación é semellante ao do IDE Eclipse: descargar un paquete e descomprimilo.
- En http://developer.android.com/sdk/index.html#Other podemos comezar co proceso de instalación.
- Poderíamos descargar o Bundle asociado ao noso SO e este xa traería integrado nun só paquete: Eclipse + Android SDK + Plugin ADT. Só restaría instalar o JRE (ou JDK se se desexa).
- Poderíase configurar para que puidera ser usado por calquera usuario do sistema do mesmo xeito que se fixo antes con Eclipse e que se vai facer a continuación co SDK de Android.
- Pero, como indicamos, vaise instalar cada compoñente por separado.
- Instalación Android SDK
En http://developer.android.com/sdk/index.html#Other poderemos descargar o SDK para Android. asociado ao noso SO. Neste caso baixarase o instalador executable do SDK para Windows, fixarse que a versión é a mesma para 32 bits que para 64 bits.
Android SDK para tódolos usuarios
- Instalación Android SDK tódolos usuarios
Observar a ruta de instalación. Como temos un SO de 64 bits vaino instalar onde se instalan os programas de 32 bits en C:\Program files (x86)\ na subcarpeta \android\android-sdk. Quen o desexe pode modificar esa ruta, pero senón a modifica o plugin ADT de Eclipse vai tratar de buscar nesa ruta o SDK por defecto.
A imaxe pertence a unha versión anterior de Android SDK. Se se preme na imaxe verase en tamaño real, e poderá apreciarse, que aínda non está o SDK listo para poder crear o noso primeiro programa: precísanse compoñentes que xa marca por defecto o xestor: Unha API (marca por defecto a última) e compoñentes básicos.
NOTA:: Cando decidimos instalar unha nova versión do S.O. Android non é necesario marcar todas as opcións dentro desta API. Así:
- SDK: Necesario para poder desenvolver a aplicación. Sempre debe ser marcada.
- Samples for SDK: Documentación de exemplo. Non é necesario marcala.
- System Image (ARM/Intel/MIPS): Cando máis adiante utilicemos un dispositivo virtual para correr as nosas aplicacións, será necesario ter descargado a lo menos unha destas imaxes. O normal é que se temos un procesador INTEL descarguemos unha imaxe INTEL xa que despois poderemos instalar un acelerador hardware para dito micro. Se non temos intel poderíamos descargar calquera das opcións.
- Google API: O mesmo que o System Image pero para dar soporte a aplicacións que van facer uso de Google Maps. Se non imos traballar con el non será necesario descargalas.
- Sources for Android SDK: Fontes das funcións do SDK. Non é necesario descargalas.
Android Debug Bridge: ADB
- O Android Debug Bridge (ADB) é un comando que arranca un servidor que nos vai permitir comunicarnos e interactuar cos dispositivos físicos ou emulados.
- O ADB verase con profundidade nun apartado posterior, por agora so interesa que se poida executar.
- No enlace hai máis información: http://developer.android.com/tools/help/adb.html
Executamos o comando: C:\Program files (x86)\android\android-sdk\platform-tools\adb e amosa a axuda do comando.
Instalación plugin ADT
- Só resta instalar o plugin en Eclipse que permita traballar dende este IDE co SDK de Android.
- Este plugin chámase: Android Development Tools (ADT) e estende as capacidades de Eclipse para xestionar dispositivos móviles (emulados e reais), compilar e instalar aplicacións en dispositivos, etc.
- En http://developer.android.com/tools/sdk/eclipse-adt.html hai máis información sobre este compoñente e como se pode instalar no IDE.
- Instalación ADT Plugin
En http://developer.android.com/tools/sdk/eclipse-adt.html premer en Installing the Eclipse Plugin
En http://developer.android.com/sdk/installing/installing-adt.html indica que podemos instalar o Plugin de dúas formas:
... ou copiar o enlace ao repositorio no que se atopa o plugin ADT: https://dl-ssl.google.com/android/eclipse/. Usaremos esta forma.
Amosa o compoñente que se vai instalar. A versión actual amosa só o compoñente Developer Tools. A versión anterior de ADT ofrecía instalar o compoñente NDK: Native Development Kit que permitía desenvolver aplicacións en linguaxe nativa como C ou C++. Máis información: http://developer.android.com/tools/sdk/ndk/index.html
Dentro dos compoñentes de Developer Tools hai outros como DDMS que se verá nun apartado posterior.
Unha vez marcado todo premer en Next.
Configuración Eclipse e plugin ADT. Actualizacións
- Agora xa podemos iniciar eclipse sen problemas e imos ver:
- Parámetros de configuración de Eclipse.
- Como actualizar Eclipse ou o SDK de Android.
- Que elementos engadiu o plugin ADT á Perspectiva Java de Eclipse.
- Unha Perspectiva é unha combinación de pantallas para facilitar o desenvolvemento de aplicacións de distintos tipos.
- Aconséllase que se lle bote un ollo a: "Mi primera hora con Eclipse": http://ubuntulife.files.wordpress.com/2008/03/intro_eclipse_espanol.pdf
- Preferencias
- Actualizacións
- Perspectiva Java
Dende o propio Eclipse, o plugin proporciona un enlace ao comando que chama ao Xestor de SDK de Android, que estaba na ruta: C:\Program Files (x86)\android\android-sdk\SDK Manager Dende aquí poderíanse instalar/desinstalar compoñentes e incluso actualizalos. Pero hai que iniciar o Eclipse como administrador, como se amosa na seguinte imaxe. Non o pode facer un usuario normal salvo que se modifique a seguridade.
Carpetas de traballo
- As carpetas que se obteñen finalmente pertencen a 2 tipos:
- Carpetas de programas:
- C:\Program Files\eclipse: Eclipse + plugin ADT
- C:\Program Files (x86)\android\android-sdk: Android SDK
- Carpetas de configuración de usuario
- C:\Users\usuario\AppData\...: Carpeta oculta. Contén arquivos de configuración relativos a ese usuario e ao IDE Eclipse.
- ruta\workspace: Carpeta indicada polo usuario onde se van gardar os proxectos creados no IDE Eclipse.
- C:\Users\usuario\.android: Contén arquivos de configuración relativos ao SDK de Android e a ese usuario.
- Carpetas de programas:
Fixar a icona á barra de tarefas
- Unha forma de facilitar o acceso a eclipse pode ser fixando a icona á barra de tarefas.
- Hai varias formas de facelo, unha delas é a seguinte, unha vez que se ten o Eclipse lanzado, aparece unha icona na barra de tarefas, premer co botón dereito sobra a icona e fixar o programa a esta barra.
-- Ángel D. Fernández González e Carlos Carrión Álvarez -- (2015).