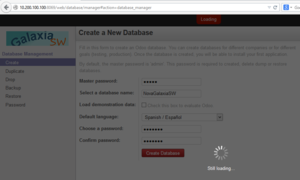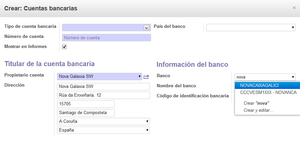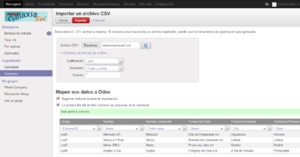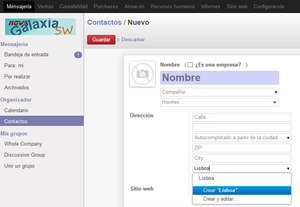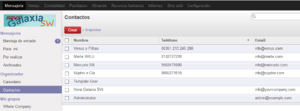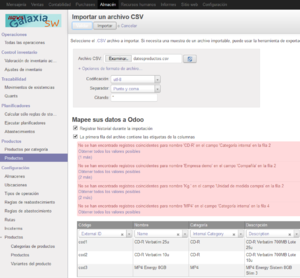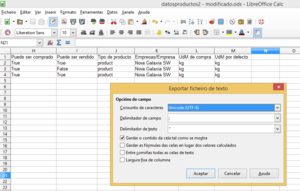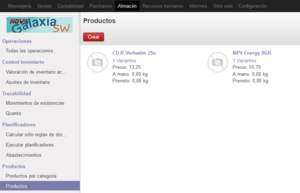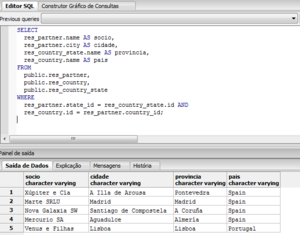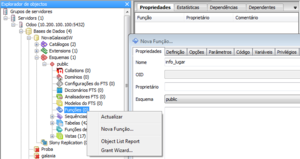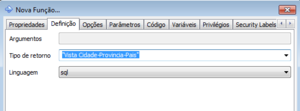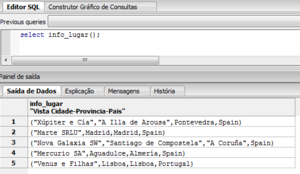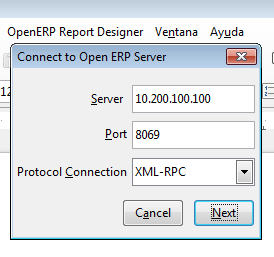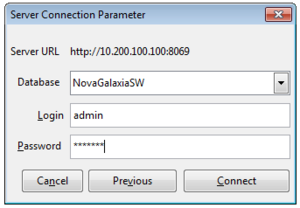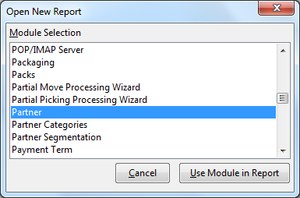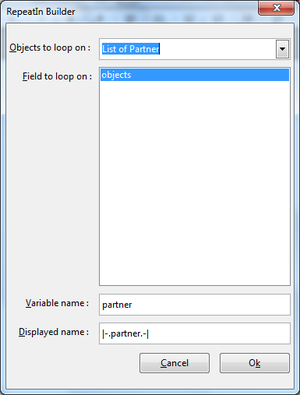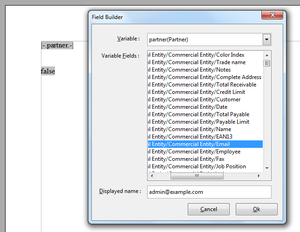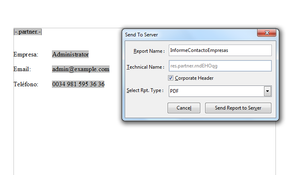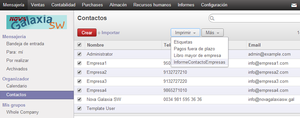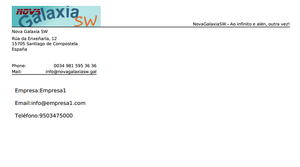Implantación de sistemas ERP
Implantación dun sistema Odoo
Vamos realizar a implantación nunha empresa que xa está funcionando e quere mudar o seu sistema a Odoo. Temos que crear a nova base de datos, instalar os módulos de localización e traspasar os datos do sistema antigo ao novo.
Para a instalación manual de módulos vamos utilizar git
- En Odoo, creamos unha base de datos para a empresa Nova Galaxia SW.
- Mudamos o logotipo, datos da compañía, habilitamos as características técnicas do administrador, actualizamos a lista de módulos locais, e instalamos o módulo base de AEAT. É posible que teñamos que instalar antes o módulo unidecode de Python da seguinte forma:
git clone https://www.tablix.org/~avian/git/unidecode.git cd unidecode python setup.py install python setup.py test
- Instalamos outros módulos de localización: topónimos españoles, AEAT modelo 130, l10n_es, l10n_es_partner, etc.
- Instalamos os módulos de rede social, caderno de enderezos, CRM, xestión de almacén, xestión de compras, xestión de vendas, contabilidade e finanzas, recursos humanos (directorio de empleados) e website.
Importación de datos
Supoñemos que exportamos os datos dos socios do sistema antigo a un ficheiro CSV: Datos Empresas.
Queremos dar de alta eses socios importando os datos do CSV:
- En primeiro lugar é preciso instalarmos o módulo base_import.
- En Mensajería, Contactos, habilitamos a vista de árbore (Vista Lista) e facemos clic en Importar.
- Escollemos o ficheiro CSV cos datos dos socios. Separador: punto e coma. Como o nome das columnas non coincide cos de res.partner, temos que escribilo un a un: Name, Trade name, Street, City, State, Zip, Phone, Fax, Email, Country, Supplier, Customer, Website, Is a Company. A primeira, Codigo, é un Id. externo sen correspondencia na nova BD.
- Se estamos a tentar dar importar os datos correspondentes a unha provincia que non existe na BD, temos que creala manualmente.
- Como alternativa, poderiamos modificar o nome das columnas no ficheiro CSV antes de importar. En calquera caso, este é o resultado:
- Da mesma forma, importamos os produtos desde outro CSV: Datos Produtos. Podemos atopar erros como os da imaxe: as categorías, a empresa e a unidade de medida non coinciden cos datos da BD:
- En Almacén, Configuración, Productos, creamos as categorías de produto CD-R e MP4. Por outra parte, editamos con LibreOffice o CSV (escoller conxunto de caracteres Unicode UTF-8) para pór o nome da nosa empresa e as unidades de medida kg (minúsculas e sen o punto).
- Primeiro gardamos como ODF e despois como CSV para que apareza a seguinte cadro e poder especificar a codificación UTF-8 e o separador "punto e coma".
- Cambiamos os nomes das columnas: Name, Internal Category, Description, Costing Method, Cost Price, Sale Price, Can be Purchased, Can be Sold, Product Type, Company, Purchase Unit of Measure, Unit of Measure.
- No resultado final vemos dous produtos en vez de tres, o que falta estaba marcado como non pode ser vendido pero si que aparece no listado cando tentamos compralo:
Creación de funcións
Pídennos crear unha función (tamén coñecidas como procedementos almacenados) que devolva a información sobre a cidade, provincia e país de cada socio, toda xunta nunha mesma cela.
- En pgAdmin, creamos unha vista que mostre o nome da empresa, a cidade, a provincia e o país. Non podemos esquecer os alias das columnas. Chamámoslle Vista Cidade-Provincia-Pais.
- O seguinte paso é crear a función. Chamámoslle info_lugar
- En Definição, Tipo de retorno, escollemos o nome da vista.
- En Opções marcamos Retorna conjunto e en Código pegamos o mesmo código da vista.
- Executamos a función:select info_lugar().
Creación de informes
Anteriormente realizamos unha práctica sobre a edición de informes. Neste caso vamos crear un informe simple desde cero.
- Seguimos os pasos descritos na ligazón anterior para instalar e configurar o módulo OpenOffice Report Designer.
- No Writer conectámonos á base de datos.
- Executamos Open a new report e escollemos Partner.
- Agora executamos Add a loop e escollemos List of Partner.
- Inserimos campos con Add field, por exemplo: nome, email e teléfono. É posible que a aplicación non responda durante algún tempo mentres recupera a lista de campos da BD.
- Gardamos o informe. Enviámolo ao servidor con Send to server.
- En Odoo localizamos o informe e executámolo.
- En calquera momento podemos modificar o seu contido ou aspecto con Modify existing report.