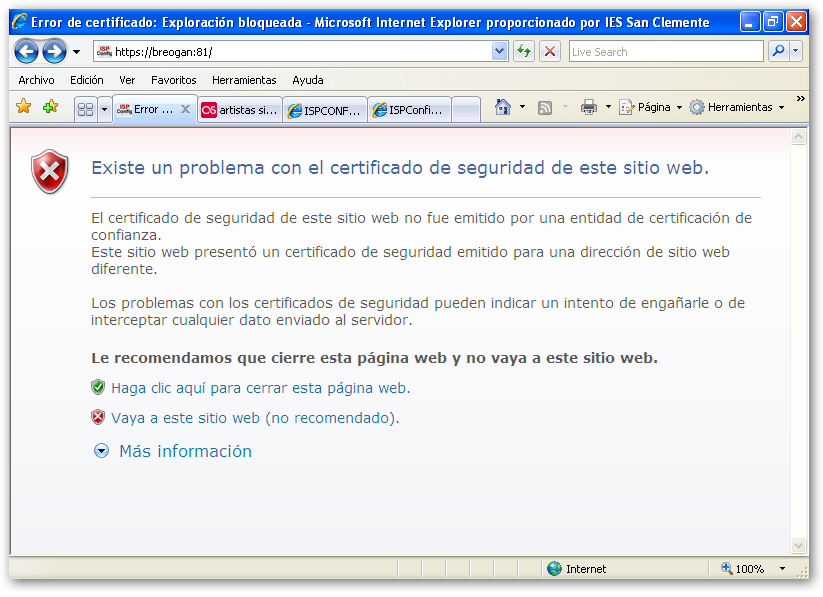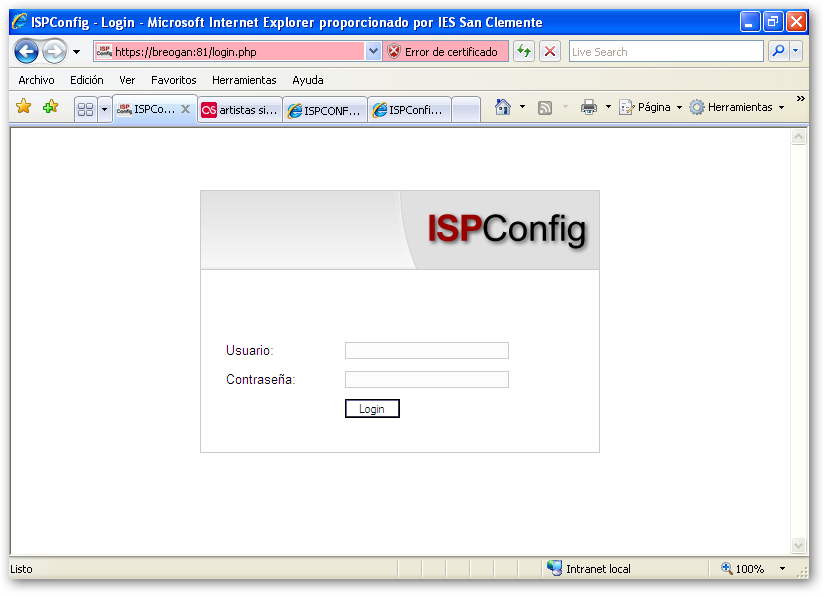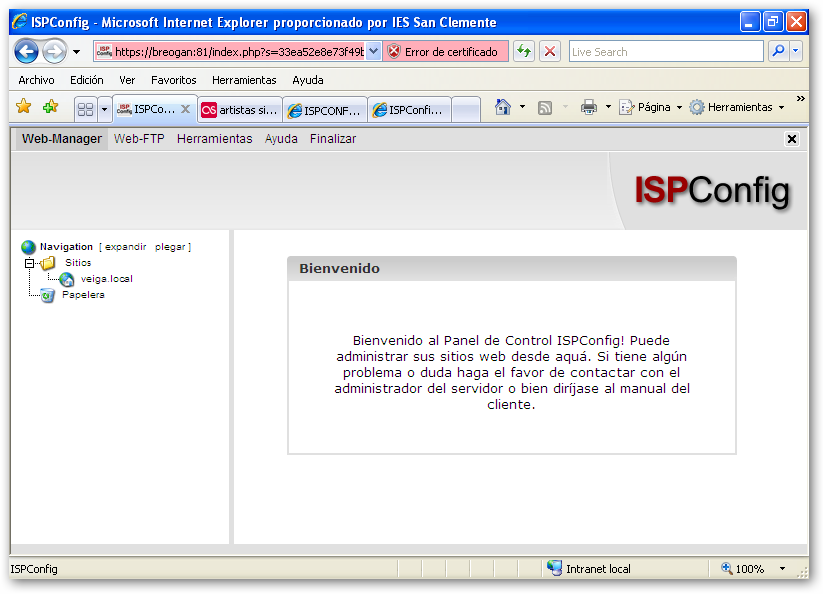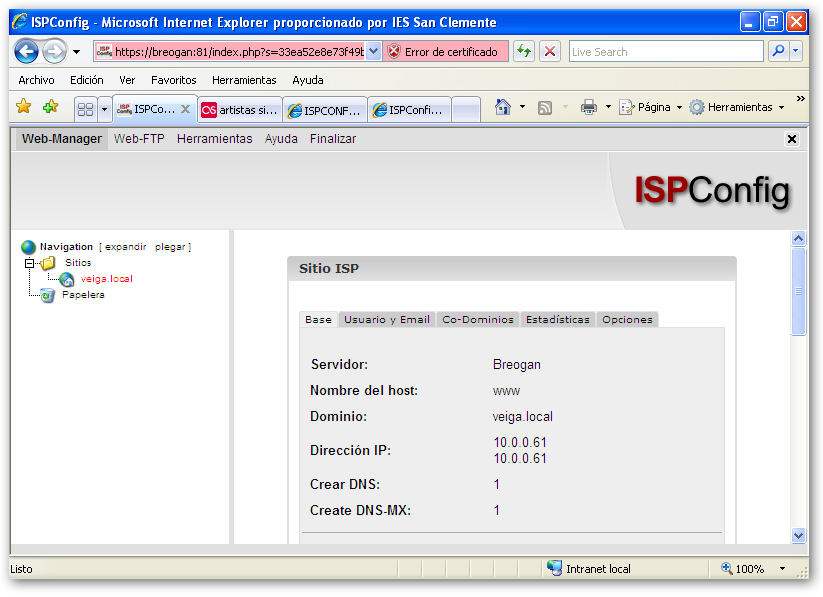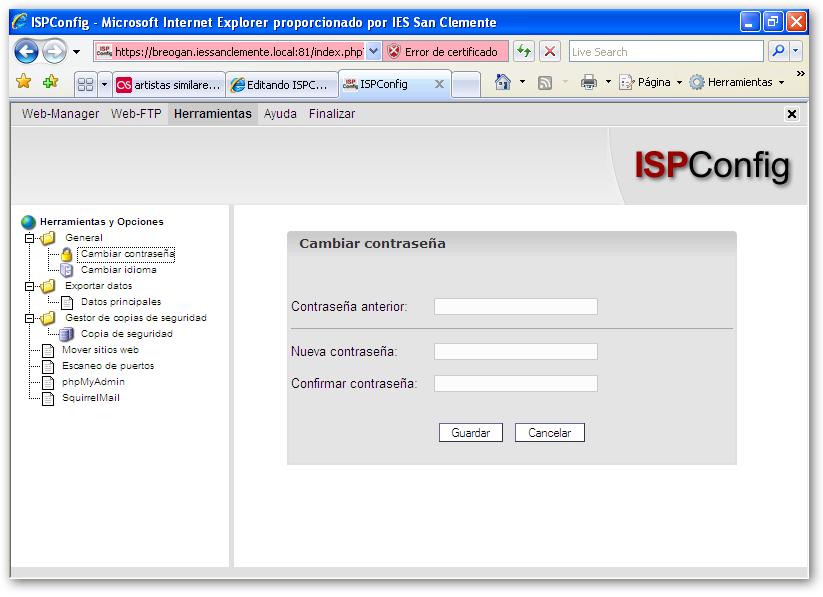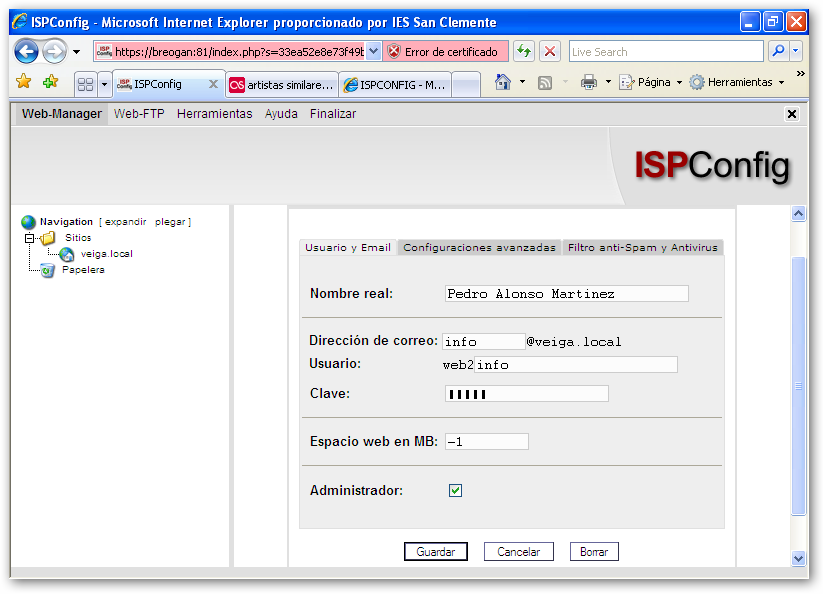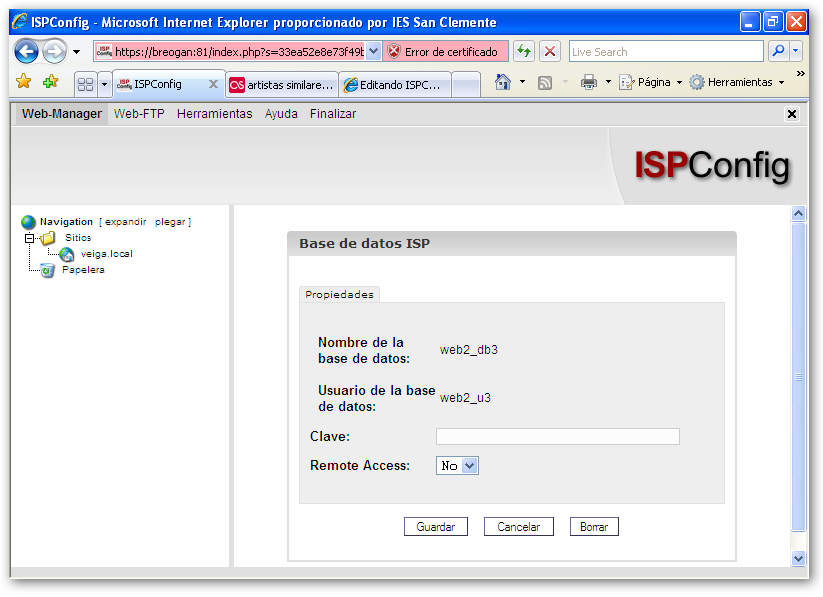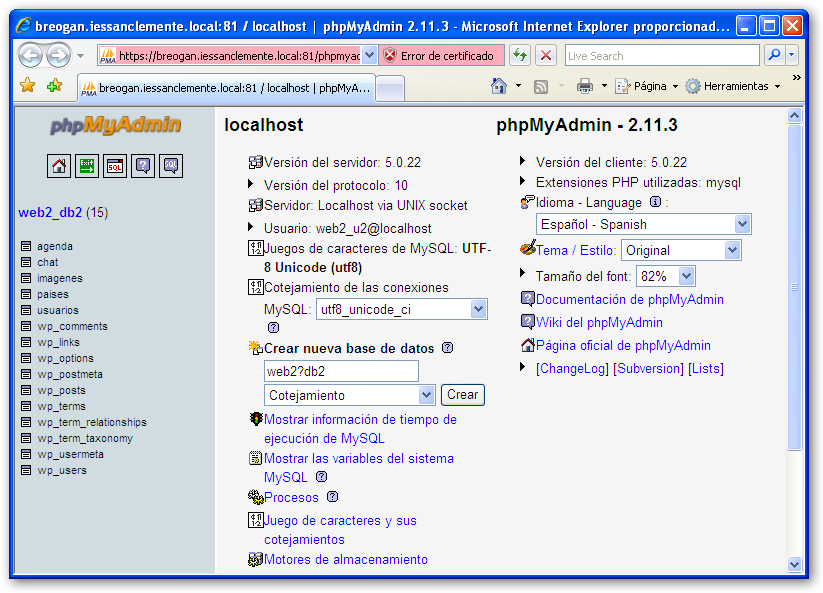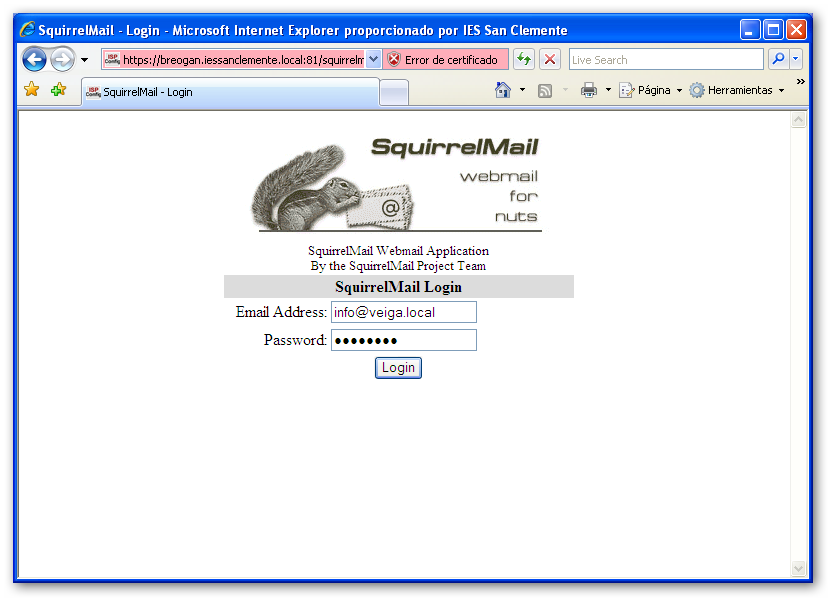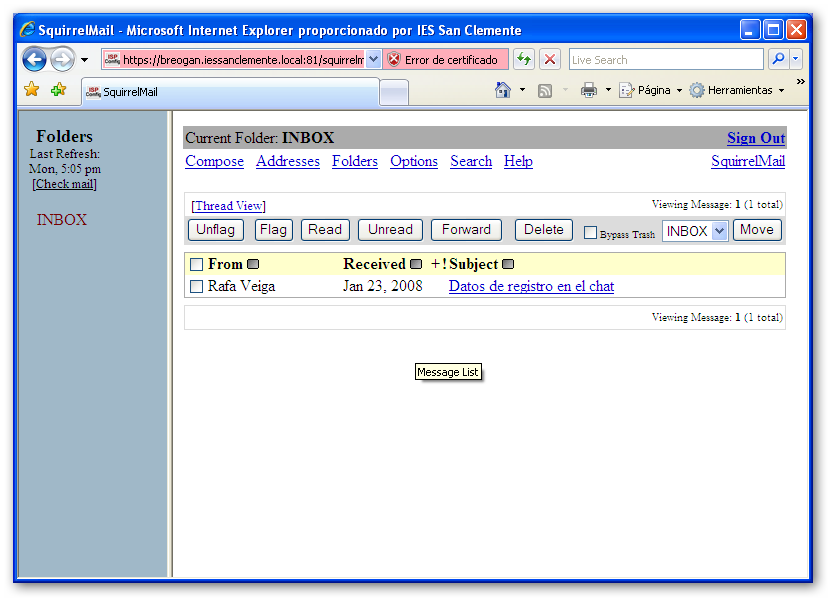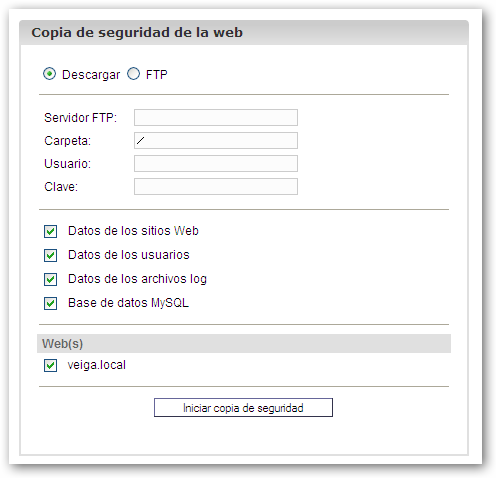ISPCONFIG - Manual uso do Panel Control ISP Breogan Alumnos
Introducción
ISPConfig é unha aplicación panel de control opensource que nos permite convertir un servidor con sistema operativo Linux nun proveedor de Servizos web en Internet para os nosos clientes (neste caso os nosos alumnos).
Paneis de control como éste ou semellantes pero de pago poden ser: Plesk, cPanel, cubepanel, etc...
ISPConfig proporciona os seguintes servizos:
- Httpd (virtual hosts, dominios e baseados na IP)
- FTP
- Bind (A, CNAME, MX e rexistros SPF)
- POP3 Auto-Responder
- MySQL bases de datos
- Webalizer estadísticas
- Quota de discos
- Mail-Quota
- Límites de tráfico
- Varias direccións IP por dominio
- SSL
- SSI
- Shell-access
- Mailscanner (Antivirus)
- Firewall
Acceso ó Panel de Control
Para acceder ó panel de control teclearemos https://webalumnos.sanclemente.local:8080
ATENCION: As imaxes non se corresponden ca derradeira versión de ISPCONFIG instalada.
Aceptamos o certificado e entón aparecerá a seguinte pantalla:
Introducimos os datos de acceso e accederemos ó panel de control:
Unha vez dentro pulsaremos no nome do dominio e amosarase a seguinte pantalla:
Nesta pantalla poderemos comprobar o nome do noso dominio, a dirección IP do dominio, o espazo en MB dispoñible para o dominio, e tódalas características do noso hosting.
Modificación do contrasinal de acceso ó panel de control
Pulsaremos na opción superior Herramientas e alí iremos á opción Cambiar Contraseña.
Creación de Usuario FTP e E-mail
O primeiro que teremos que facer é crear un usuario para poder enviar por FTP as páxinas ó proveedor. Para elo pulsaremos na pestana Usuario y Email e no botón Nuevo, cubriremos os seguintes apartados:
Non fai falta que completemos o usuario que nos da por defecto. Neste caso o exemplo pon web2 e nós engadímoslle info, pero non faría falta engadir nada, con web2 sería suficiente como nome de usuario.
O realmente importante é que marquemos a opción Administrador, xa que si non a marcamos soamente estaremos creando un correo electrónico e non un usuario FTP. Soamente poderá haber un usuario Administrador (co cal nos conectaremos por FTP o servidor e enviaremos as páxinas).
Polo tanto a partir de agora para conectar ó noso dominio por FTP teclearemos o seguinte:
FTP: www.nome-dominio.local Usuario: web2info (según o exemplo) Contrasinal: xxxxxxx
IMPORTANTE: Cando borramos algún usuario, si queremos que o borrado sexa definitivo teremos que vaciar a papeleira, senón non nos deixará volver a crealo co mesmo nome, por exemplo. É dicir sempre que borremos algo irá a papeleira por si o queremos recuperar, para que o borrado sexa definitivo teremos que vacia-la para evitar problemas.
Envío de páxinas ó servidor
Para enviar as páxinas ó servidor conectaremos por FTP cos datos anteriores e colocaremos tódolos arquivos dentro da carpeta web que aparece no listado de directorios.
A carpeta onde se almacenan os arquivos no servidor é /web.
Creación de base de datos MySQL
Para crear unha base de datos MySQL no panel de control pulsaremos no nome do dominio, e a continuación iremos á pestana Opciones e pulsaremos no botón Nuevo. Aparecerá entón as seguintes opcións:
Como podemos observar o nome da base de datos e o usuario da base de datos son cubertos automáticamente; soamente teremos que por o contrasinal desexado para o novo usuario.
Polo tanto a partir de agora os datos necesarios para conectar á base de datos MySQL serán os seguintes:
Servidor: localhost Base de datos: web2_db3 (según a captura de exemplo) Usuario: web2_u3 (según a captura de exemplo) Contrasinal: xxxxxxx
Se marcamos a opción Remote Access permitirase conectar a ese usuario dende calqueira cliente MySQL.
Acceso a phpMyAdmin
Para acceder a phpMyAdmin dende o panel de control pulsaremos en Herramientas na parte superior, e dende alí teremos acceso á aplicación dende o menú da esquerda. Solicitaranos o nome de usuario e o contrasinal. Aquí poremos o usuario e contrasinal que fixemos anteriormente na sección de MySQL.
Outra forma rápida de acceso ó phpMyAdmin é pondo https://www.nome-dominio.local:81/phpmyadmin
Aspecto da aplicación phpMyadmin
Acceso ó Correo Electrónico do dominio.local
Para acceder ó correo electrónico pulsaremos na parte superior en Herramientas e dende alí no menú esquerdo SquirrelMail.
Outra forma de acceso directo pode ser http://www.dominio.local/SquirrelMail
Aparecerá a seguinte captura, na que introduciremos a nosa dirección de correo, por exemplo info@veiga.local e o contrasinal:
Aspecto do cliente de correo electrónico SquirrelMail:
Copia de seguridade das nosas webs e bases de datos
Se o desexades tamén poderedes facer copia de seguridade do voso hosting. Por defecto tódolos días fanse copias de seguridade de tódalas webs.
Para facer copia de seguridade ir a Herramientas -> Copia de Seguridad. Alí marcaremos tódalas opcións e o noso dominio e ó pulsar Iniciar Copia Seguridad recibiremos nun .zip tódolos ficheiros da nosa web, logs, bases de datos, etc..
Plantilla exemplo de usuarios e contrasinais de acceso ó noso dominio
Recoméndase que gardedes nun ficheiro os datos necesarios para xestionar o voso dominio. Aqui deixamos unha plantilla para que poidades cubrir cos vosos datos:
-------------------------------------- ACCESO Ó PANEL DE CONTROL: Usuario: ........... (será sempre o mesmo que usades na rede do San Clemente) Contrasinal: .......... (recoméndase por o mesmo que na rede do San Clemente. -------------------------------------- ACCESO FTP: Servidor: www._______________.local Usuario: web................ (será o usuario que marcamos como Administrador) Contrasinal: ................... -------------------------------------- ACCESO MySQL: https://www.nome-dominio.local:8080/phpmyadmin Usuario: web................ Contrasinal: ................... -------------------------------------- ACCESO E-mail: https://www.nome-dominio.local:8080/squirrelmail Email: .............................. Contrasinal: ................. --------------------------------------