Exemplo2: Clonar unha partición dun disco duro a outra partición doutro disco duro
Ir a la navegación
Ir a la búsqueda
Exemplo2: Clonar unha partición dun disco duro a outra partición doutro disco duro.
O disco duro que ten a partición a clonar a partir de agora chamarémolo ORIXE.
O disco duro onde queremos clonar a partición chamarémolo DESTINO.
IMPORTANTE: No disco duro DESTINO debe existir a partición a ser clonada. Para obter máis información sobre particionamento ver a seguinte ligazón web: Programas de particionamento dos discos duros.
Procederemos de igual xeito que no Exemplo1: Clonar disco duro a disco duro dende o punto 1 ata o punto 7. A partir do punto 8 comezan as diferenzas, así :
- Agora escollemos a terceira opción: part_to_local_part partición local a to partición local clonada.
Esta opción permite clonar a partición ORIXE na partición DESTINO
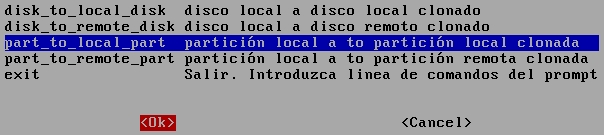
- A continuación aparecen as particións existentes nos discos duros detectados no ordenador e temos que escoller a partición ORIXE (no exemplo hda1)

- Eliximos a partición DESTINO (no exemplo hdb1)

- Configuramos os parámetros de clonación de Clonezilla. No exemplo escollemos os parámetros activados por defecto (os 3 primeiros) e a maiores seleccionamos o quinto parámetro (-r)

- Clonamos tamén a Táboa de Particións, co cal elixir opción 1: Usar la tabla de particiones del disco origen

- O programa queda a espera de pulsar Intro e dános un aviso, o cal indica que a próxima vez que queiramos facer o mesmo non temos porque seguir o procedemento actual senón que poderiamos executar unha consola de Clonezilla e executar o comando que pon no aviso:

- Comeza a clonación, pero antes Clonezilla avísanos que na partición DESTINO perderanse todos os datos, e se estamos seguros que prosigamos pulsando y (se non prememos nada por defecto actívase non N)
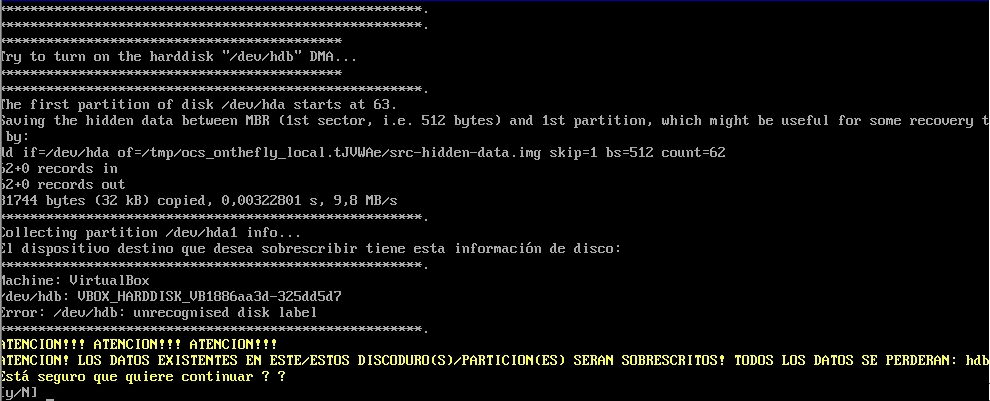
- Antes de comezar volve a avisar se estamos seguros, entón y

- Volve a preguntar se estamos seguros, entón prememos y para confirmar.

- Agora si!, comeza realmente a clonación aparecendo unha pantalla similar á seguinte:
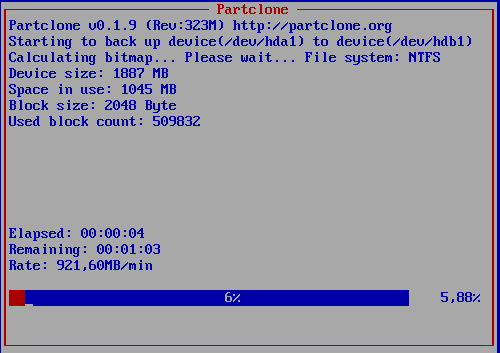
- Rematada a clonación aparece un menú para Apagar (Opción 0), Reiniciar (Opción 1), Traballar en liña de comandos nunha consola (Opción 2) ou proseguir traballando con Clonezilla (Opción 3).

- Unha vez rematada a clonación xa temos a partición DESTINO clonada, co cal xa podemos traballar con ela, como previamente traballabamos coa partición ORIXE
--ricardofc 22 out 2009