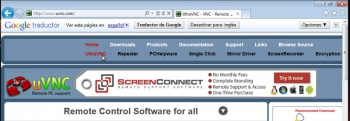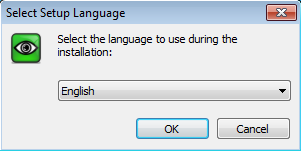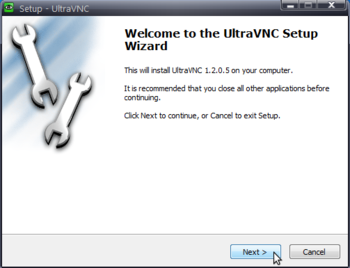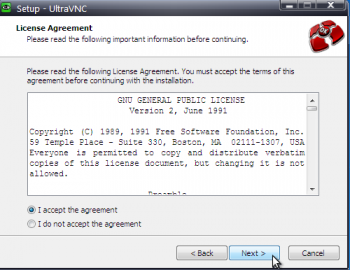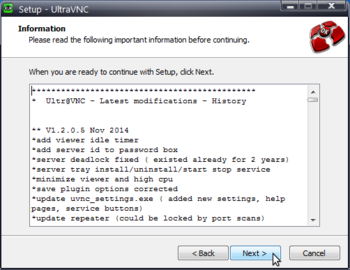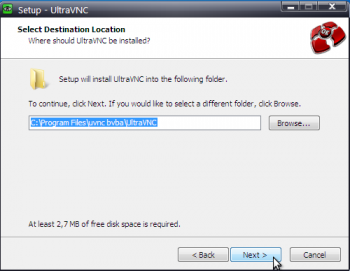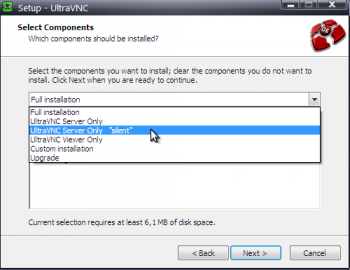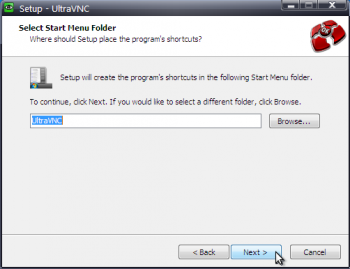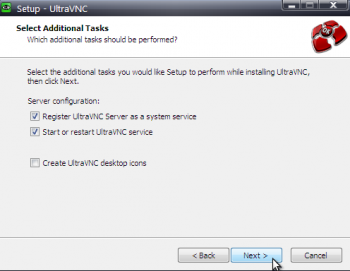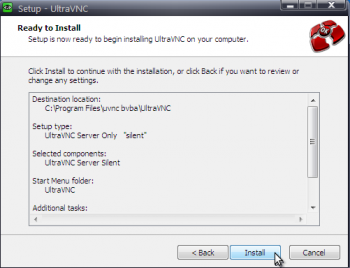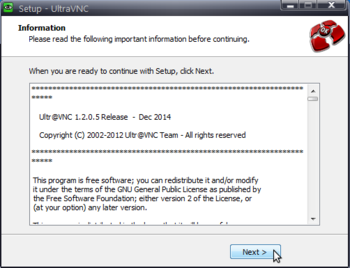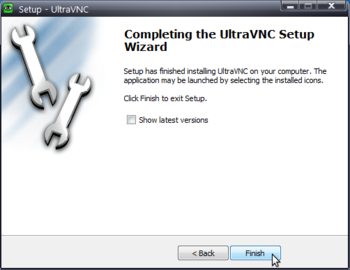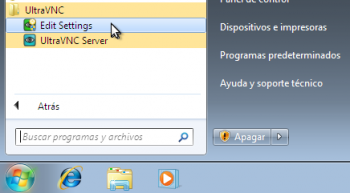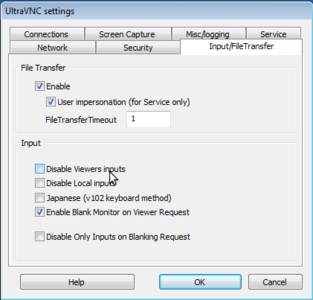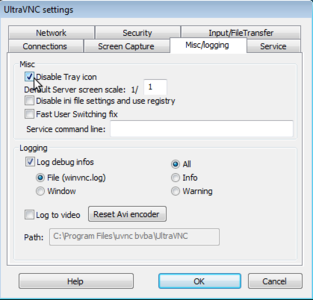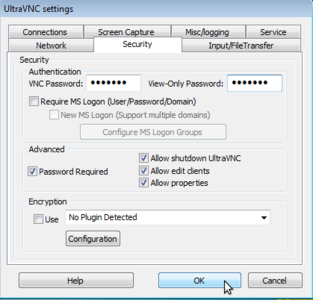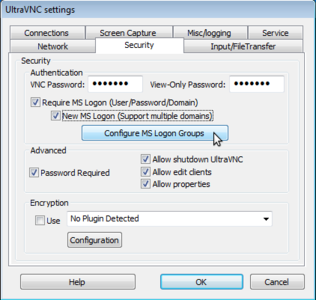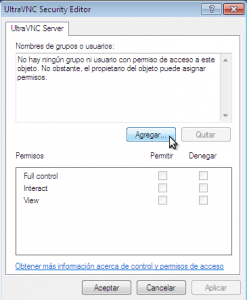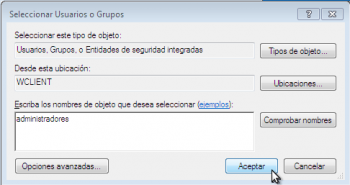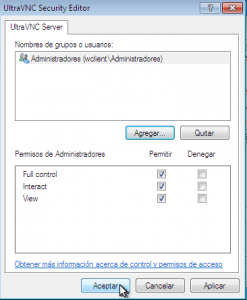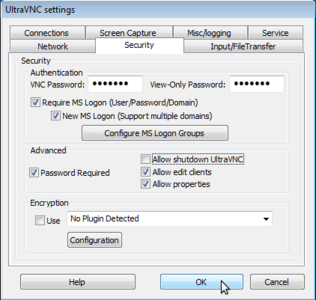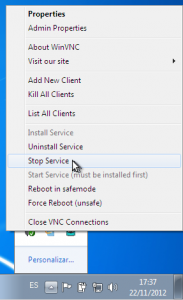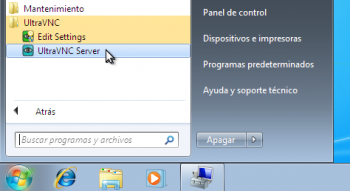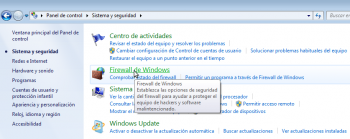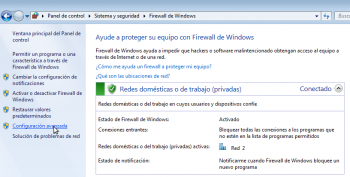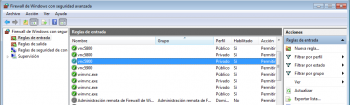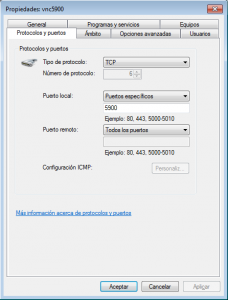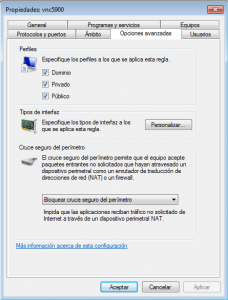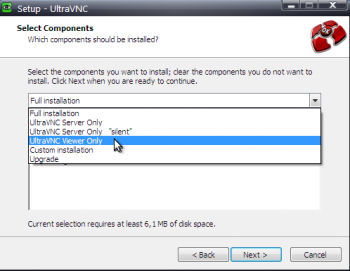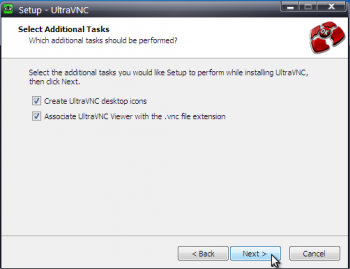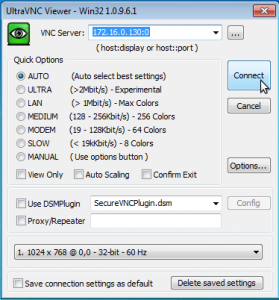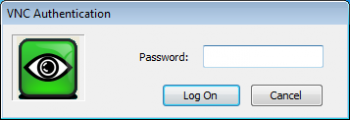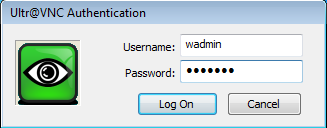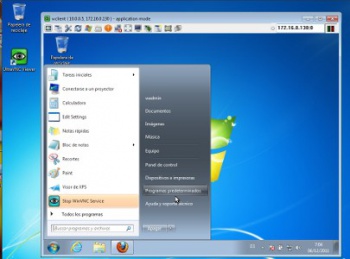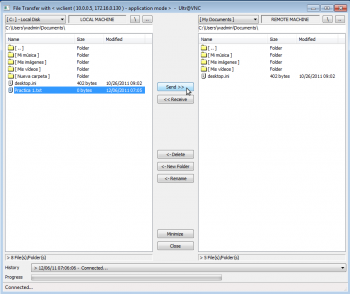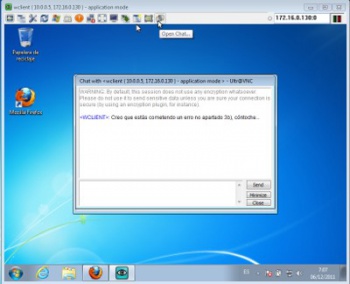Control remoto dende equipos Windows con UltraVNC
Características e funcionamento do VNC
VNC (Virtual Network Computing ou Computación Virtual en Rede) é o acrónimo co que se coñece un software que permite controlar de forma remota un equipo dende outro. Os compoñentes do sistema VNC son:
- Servidor VNC: É o equipo que comparte a pantalla e pode ser controlado de forma remota.
- Cliente VNC: É o equipo vixía, controla e interactúa co servidor.
- Protocolo VNC: É a norma que define a comunicación entre o cliente e o servidor, permitindo transmitir ao cliente a imaxe da pantalla e do cliente ao servidor os eventos para controlar o seu funcionamento.
O obxectivo do sistema é que o uso deste software sexa independente do sistema operativo que utilicemos tanto no cliente como no servidor. Desta forma poderemos controlar dende un equipo Windows outro con Linux, ou viceversa, por exemplo.
Por defecto o servidor VNC usa os portos 5900 para conexión de clientes VNC e 5800 para conexión HTTP (e os portos consecutivos a partir destes para distintas pantallas virtuais que se poden definir).
O software VNC pode usarse para controlar de forma remota equipos tanto dentro da rede local como equipos a través de Internet, pero neste caso pode ser necesario configurar regras nos routers para que redirixan correctamente as conexións que cheguen aos equipos que queiramos controlar e aos portos adecuados (hai que ter en conta que na maioría dos casos os routers fan a función de NAT, e isto impide as conexións dende Internet ás máquinas da rede local, recórdense os apartados de Conceptos básicos de redes: OSI, TCP/IP, MAC, Enderezo IP, switch, router, porto, NAT, ... e Escenario 2.A: NAT). A isto hai que sumar que en moitos casos os equipos en Internet teñen direccións IP dinámicas (que se asignan por DHCP), polo que teremos que saber que dirección IP ten no momento actual o equipo ao que nos queremos conectar (salvo que fagamos uso dun servidor de DNS dinámico).
Por iso existen solucións de control remoto a través de Internet como TeamViewer, LogmeIn, RemotePC ou Chrome Remote Desktop que se basean no establecemento dunha conexión saínte dende o equipo que se quere controlar a un servidor intermedio en Internet que será utilizada como túnel inverso para controlar ese equipo dende outro equipo en Internet. Como é unha conexión que establece o equipo con un servidor en Internet (e non ao revés), non ten problema cos firewalls que haxa polo medio e con NAT. Dende a máquina remota conectarémonos ao servidor intermedio (de Teamviewer, LogmeIn, ou o que sexa o caso) que usará esa conexión xa aberta para controlar o equipo. Neste curso non veremos estas opcións, xa que como versa o título do curso centrarémonos na conexión de equipos en redes locais, pero preténdese deixar claras as principais opcións de control remoto que podemos atopar.
Instalación de UltraVNC no equipo que queremos controlar
Existen distintas implementacións de VNC dispoñibles tanto para Windows como para Linux. As máis estendidas son RealVNC, TightVNC e UltraVNC. Imos utilizar esta última porque é a que proporciona máis opcións de autenticación e permite tomar os usuarios dun dominio Windows.
Instalación do programa
O primeiro paso será a descarga e instalación do programa:
- Descarga e instalación de UltraVNC en Windows
Imos á páxina http://www.uvnc.com e picamos no enlace de Downloads->UltraVNC para descargar a última versión do programa.
Este é un dos pasos máis importantes, no que imos seleccionar os compoñentes que queremos instalar. Temos a opción de UltraVNC Server Only que só instala o servidor VNC (polo tanto será a que instalamos nos equipos que queremos controlar), e a mesma opción en modo silent que instala o servizo para que o usuario do equipo non se entere da execución do servidor (sería a que podemos usar para os equipos do alumnado por exemplo). A opción UltraVNC Client Only só instala o cliente VNC, que será o que instalemos nos equipos que imos usar para monitorizar (por exemplo no equipo do profesor). A opción de Full Installation instalaría todos os compoñentes, tanto o cliente como servidor VNC. Neste caso podemos instalar en primeiro lugar nun equipo só o servidor VNC e despois noutro equipo só o cliente VNC.
Configuración do servizo UltraVNC
Nos equipos nos que instalemos o servidor VNC, teremos que configuralo para que actúe de acordo ás nosas preferencias. Imos ver cales son os pasos básicos da configuración do servidor con UltraVNC:
- Configuración do servizo UltraVNC
A pestana de Security é a que contén os distintos parámetros de autenticación que podemos configurar no servizo. A primeira opción que atopamos é a de poñer un contrasinal para poder conectarse ao servidor VNC. Podemos poñer un contrasinal para só ver e outro para controlar o equipo. Se poñemos o mesmo contrasinal nos dous campos entón con ese contrasinal poderemos controlar o equipo ou só ver, como decidamos dende o cliente. Picamos no botón OK para gardar os cambios.
Outra posibilidade de autenticación que admite UltraVNC é a de autenticarse no propio sistema Windows, e podemos indicarlle que grupos de usuarios poderán acceder ao servidor VNC. Esta opción é moi interesante cando o equipo está integrado nun dominio cos usuarios e grupos centralizados, xa que podemos seleccionar que grupo ou grupos do dominio poden acceder (por exemplo, o grupo profes) e aó poderán controlar o equipo os usuarios que pertenzan a ese grupo. Imos ver como configuramos esta opción, activando as dúas opcións de Require MS Logon e New MS Logon e picando en Configure MS Logon Groups para indicar os grupos de usuarios que poderán acceder.
Configuración do firewall de Windows
Dado que o servidor VNC recibe as peticións polos portos 5900 e 5800, o firewall de Windows (ou o firewall que haxa instalado no equipo, se é que hai instalado un firewall de outro fabricante) deberá aceptar estas conexións se queremos conectarnos dende un equipo remoto. Ao instalar UltraVNC, configúranse as regras necesarias no firewall de Windows polo que non é necesario facer ningún cambio explícito, pero imos ver estas regras para saber como son e como se crearían en caso necesario:
- Configuración do firewall para aceptar as conexións ao servizo VNC
Dentro das regras de entrada (que son as que actúan sobre as conexións que recibe o equipo dende a rede) veremos que hai dúas regras co nome vnc5800 (que son as que establecen que se acepten as conexións que cheguen destinadas ao porto 5800 no que se pode conectar ao servizo VNC con un navegador web) e dúas co nome vnc5900 (que son as que permiten as conexión co porto 5900 que é onde escoita so servizo VNC). Cada regra aparece dúas veces porque se aplican nos distintos perfís de rede que hai no equipo.
En ocasións podería ser necesario ir á pestana de Opciones avanzadas para modificar os perfís aos que se aplica esta regra, xa que cada perfil vai asociado a un tipo de conexión (nun dominio de Windows, nunha rede pública ou nunha rede doméstica ou de traballo). Neste caso por exemplo activamos a regra para todos os perfís.
Instalación de UltraVNC no equipo visor
A instalación de UltraVNC no equipo dende o que nos imos conectar ao servidor VNC para controlar outros equipos, será moi similar á explicada anteriormente. Móstranse a continuación os pasos que difiren sobre os da instalación no equipo a controlar:
- Instalación de UltraVNC no equipo visor
Uso do visor de UltraVNC
Imos ver as opcións máis básicas que nos ofrece o visor de UltraVNC, que podemos lanzar coa icona que teremos no escritorio:
- Uso do visor de UltraVNC
Para poder conectarnos a un equipo, temos que escribir o seu nome ou dirección IP e despois o nome da pantalla á que nos queremos conectarnos separada por ":". No noso caso só hai unha pantalla no equipo, así que escribiremos a dirección IP seguida de ":0". Ademais de poder seleccionar distintos modos de conexión optimizados en base á velocidade da conexión, poderíamos activar a opción de View Only se só queremos visualizar o escritorio do equipo pero non interactuar con el.