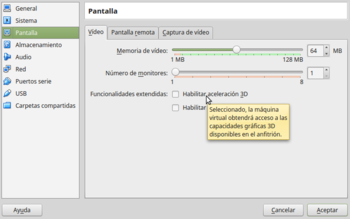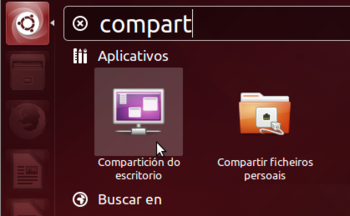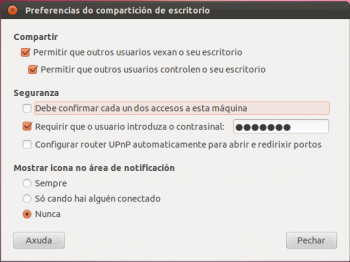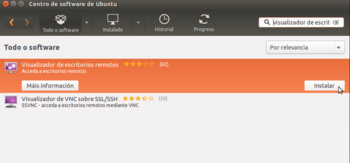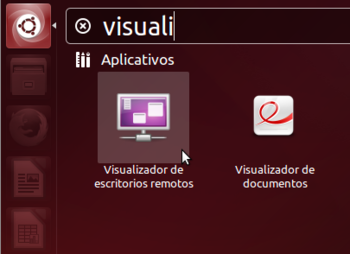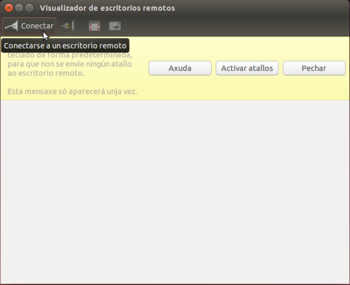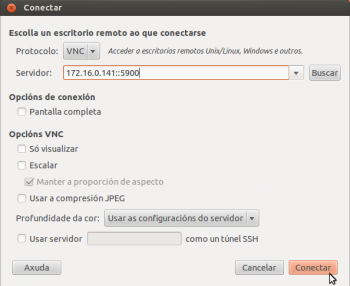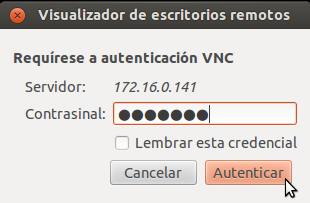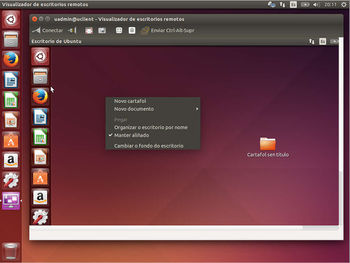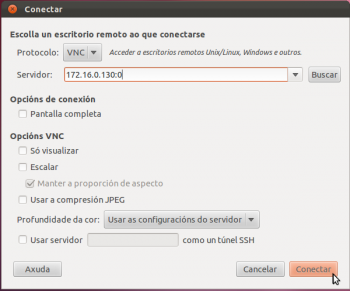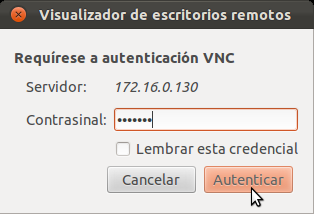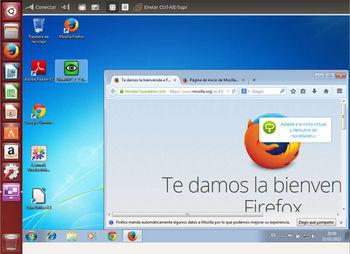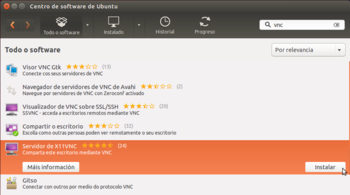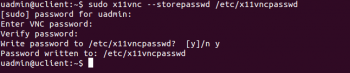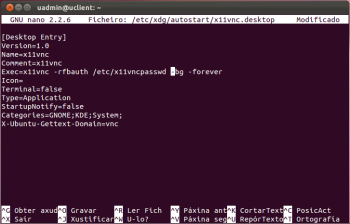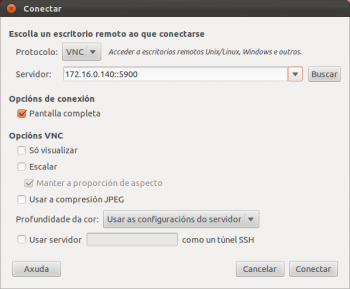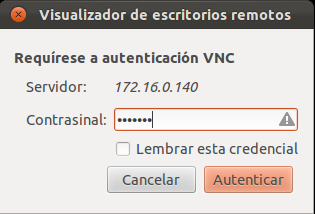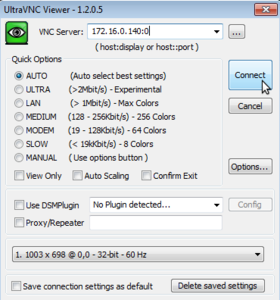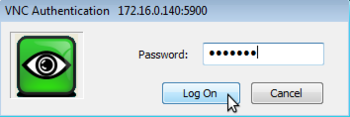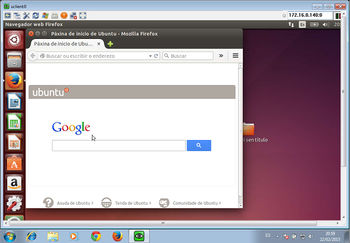Control remoto dende equipos Linux
Neste apartado imos ver como podemos utilizar o VNC en Ubuntu para controlar remotamente equipos, xa sexan equipos tamén con Ubuntu ou outro Linux ou mesmo equipos Windows que teñan instalado un servidor VNC (como UltraVNC).
Activar a compartición do escritorio en Ubuntu
En Ubuntu xa ven instalado por defecto unha implementación do servidor VNC que permite visualizar ou controlar o equipo de forma remota, aínda que ven desactivado. Imos ver como activalo:
- Activar a compartición do escritorio en Ubuntu
Antes de comezar, é importante comprobar que na máquina virtual de Ubuntu na que imos activar a compartición do escritorio deshabilitemos a aceleración 3D da pantalla. Aínda que isto fará que a contorna gráfica de Ubuntu vaia máis lenta, con esta opción activada o escritorio remoto non se visualiza correctamente.
Visualizar escritorios remotos en Ubuntu
Imos ver como podemos visualizar e controlar equipos remotos dende Ubuntu, tantose estes equipos tamén son Linux coma se son Windows, e usando o cliente VNC ou un navegador web.
Visualizar escritorios de equipos Linux
Existen varias aplicacións en Ubuntu para visualizar escritorios remotos. Imos utilizar o Visualizador de escritorios remotos aínda que tamén poderíamos facer uso de Remmina, que é outra aplicación que ven instalada por defecto.
- Visualizar escritorios de equipos Linux
Nesta ventá é onde podemos indicar os datos para establecer a conexión. En primeiro lugar seleccionamos o protocolo VNC (esta aplicación permite conectarnos a escritorios remotos usando tamén outros protocolos). Introducimos a dirección IP do equipo ao que nos queremos conectar, e nesta ocasión para mostrar outra opción tamén posible, engadimos o porto separado por "::" (tamén poderíamos usar o número de pantalla, poñendo ":0" ou ":1"). Abaixo temos outras opcións para a conexión.
Visualizar escritorios de equipos Windows
A visualización de escritorios de equipos Windows faise da mesma maneira que as dos equipos con Linux:
- Visualizar escritorios de equipos Windows
Pídesenos o contrasinal para acceder ao servidor VNC. Un problema que teremos neste caso é que a conexión non funcionará xa que o servidor VNC no equipo Windows está configurado para autenticar por MS Logon, xa que o cliente VNC de Ubuntu non soporta este tipo de autenticación. Nese caso dende Ubuntu podemos usar outro cliente VNC ou usar o navegador web, seguindo os pasos que veremos no seguinte apartado.
Configurar o inicio do servidor VNC automaticamente para todos os usuarios
A configuración que utilizamos nos apartados anteriores para o servidor VNC en Ubuntu (activando a compartición de escritorio) ten dous inconvenientes:
- A configuración só é efectiva para o usuario co que a fixemos (uadmin) pero se inicia sesión outro usuario calquera no equipo tería que activar expresamente a compartición do escritorio tamén para que se poida ver e controlar o escritorio na súa sesión (Isto non pasa co servidor UltraVNC en Windows, xa que se rexistra como un servizo de Windows e se executa automaticamente ao iniciar o equipo). Dependendo do contorno en que nos atopemos, a opción da configuración por usuario pode ser válida, pero se temos moitos usuarios non resulta moi factible pedir que todos activen de forma individual a compartición do escritorio.
- A aplicación de compartición de escritorio da Ubuntu 14.04 presenta unha incompatibilidade con UltraVNC no mecanismo de autenticación, que provocará un erro se intentamos visualizar o escritorio dende un equipo Windows.
Por iso imos ver outra opción para instalar o servizo VNC en Ubuntu, que si nos permitirá activar a compartición do escritorio para todos os usuarios do sistema á vez que nos permitirá conectarnos sen problema dende un equipo Windows con UltraVNC
É moi importante ter en conta que para que non teñamos conflitos entre distintos servidores VNC é preferible desactivar a compartición de escritorio no equipo en que imos utilizar esta segunda opción (nos pasos que se mostran a continuación úsase agora a máquina que antes só se usou como cliente VNC):
- Configurar o inicio do servidor VNC automaticamente para todos os usuarios
Imos establecer o contrasinal que se vai utilizar para autenticar a conexión contra o servidor VNC, usando o comando sudo x11vnc --storepasswd /etc/x11vncpasswd. Este comando pediranos o contrasinal que queremos establecer (ollo que ao introducir o contrasinal non se verá nada no terminal, nin sequera asteriscos), e almacena un resumo do mesmo (usando unha función hash) no ficheiro que lle indicamos (/etc/x11vncpasswd).
Temos que crear un ficheiro co extensión ".desktop"' na carpeta /etc/xdg/autostart para que no inicio de sesión de todos os usuarios se execute o comando que nos interesa (que é x11vnc -rfbauth /etc/x11vncpasswd -bg -forever, que lanza o servizo x11vnc autenticando os usuarios co contrasinal do ficheiro /etc/x11vncpasswd en segundo plano e relanzando o servizo despois de que o cliente se desconecte). Na imaxe se mostra o contido que se propón para este ficheiro, neste caso co nome x11vnc.desktop. Pode crearse o ficheiro partindo dunha copia dalgún dos moitos ficheiros .desktop que se atopan na carpeta. Despois de gardar o ficheiro, teremos que pechar a sesión e iniciar unha sesión con calquera usuario para que se lance o servizo.
Visualizar escritorios de equipos Linux con UltraVNC
Imos ver para rematar como utilizar o cliente de UltraVNC en Windows para controlar equipos Linux que teñan o servidor VNC instalado e activado:
- Visualizar escritorios de equipos Linux con UltraVNC