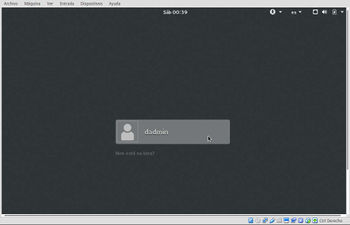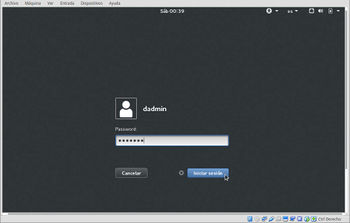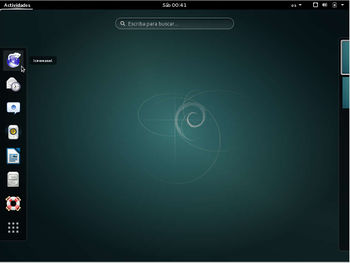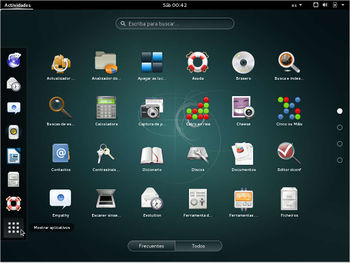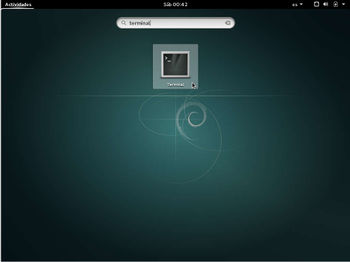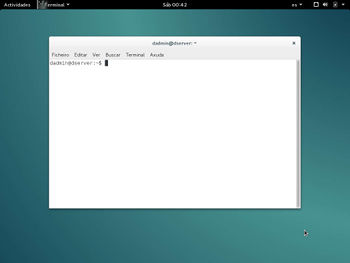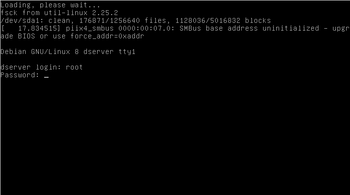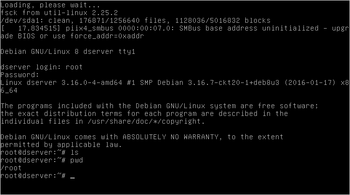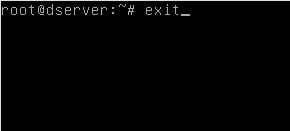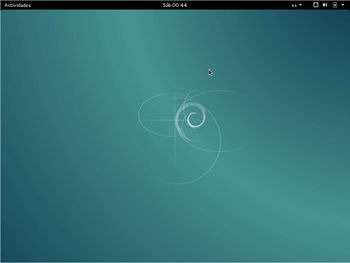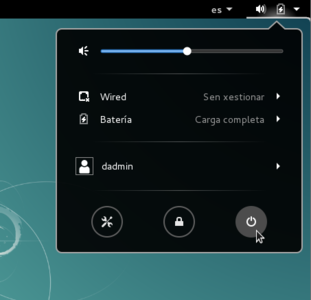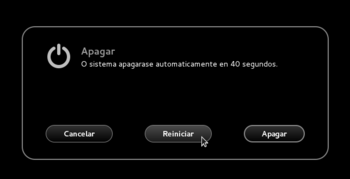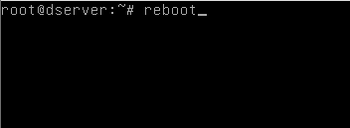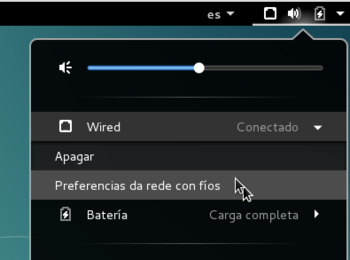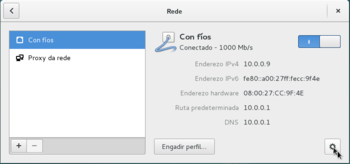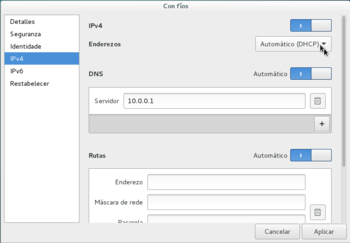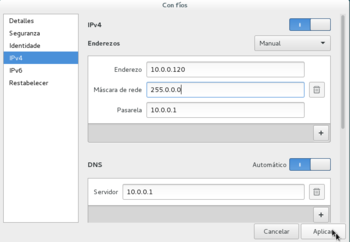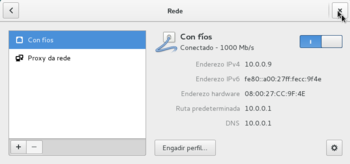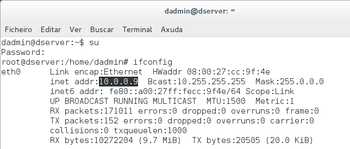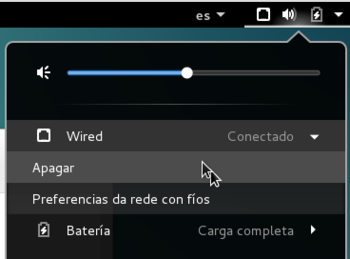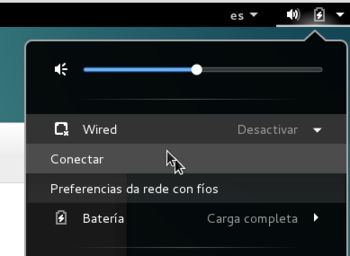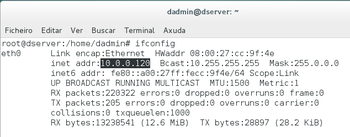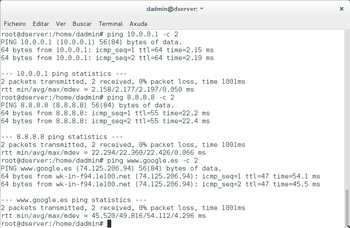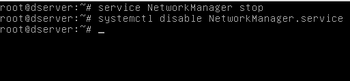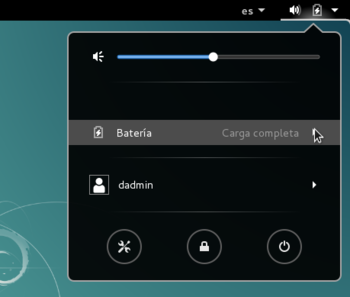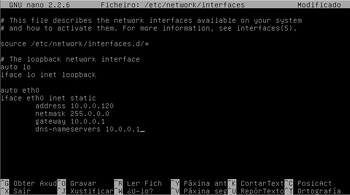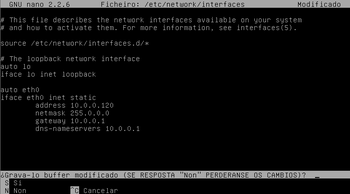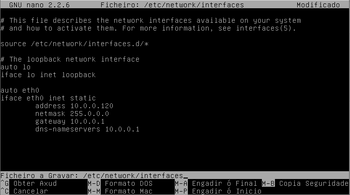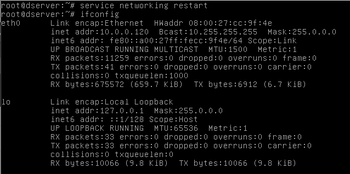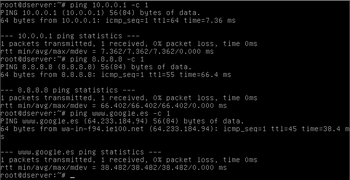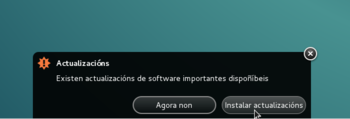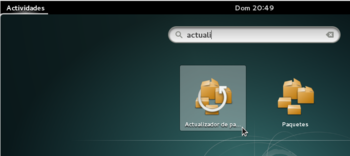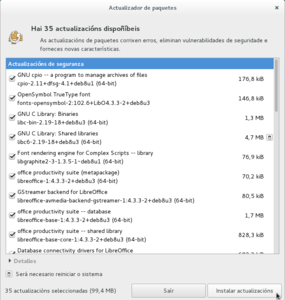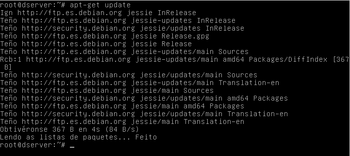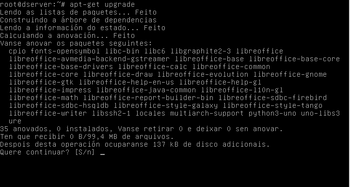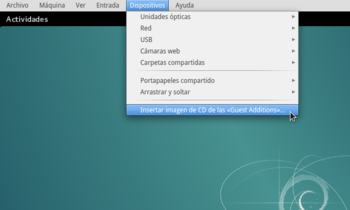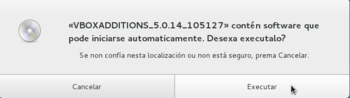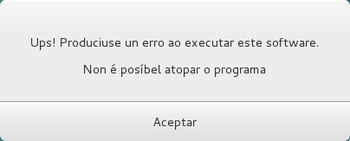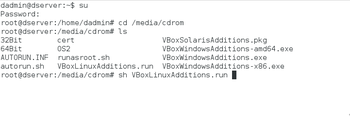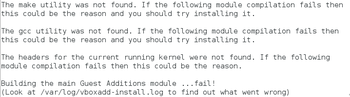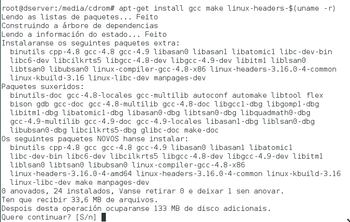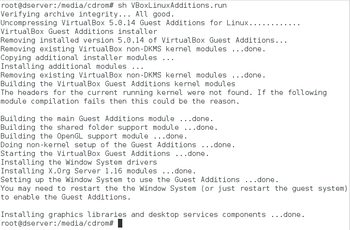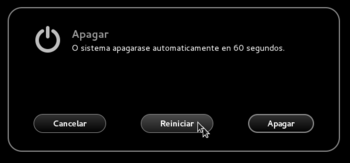De Manuais Informática - IES San Clemente.
Neste apartado imos ver os pasos básicos para manexar a máquina Debian que vimos de instalar.
Iniciar sesión no contorno gráfico e de texto
Comezaremos vendo como iniciar sesión na máquina con un usuario, tanto se temos instalado o contorno de escritorio como se non:
- Inicio de sesión en Debian
Se temos instalado o contorno de escritorio na máquina, rematado o proceso de arranque do sistema veremos está ventá de inicio de sesión na que aparece o usuario dadmin creado na instalación. Picamos sobre el para iniciar sesión con este usuario.
Introducimos o seu contrasinal e picamos sobre Iniciar sesión.
Na imaxe podemos ver o escritorio da máquina, coa barra superior con iconas de estado na dereita e o menú de Actividades á esquerda. Picando sobre este menú aparecerá a barra de marcadores que podemos usar para manter os enlaces ás aplicacións que usemos con máis frecuencia. Por defecto hai unha serie de aplicacións comúns, como o procesador de textos, reprodutor de música, navegador web, etc.
Picando no botón de Mostrar aplicativos podemos ver todas as aplicacións instaladas no sistema.
Na caixa de texto da parte superior podemos escribir o nome dunha aplicación para localizala. Neste caso, por exemplo, buscamos a aplicación Terminal que permite iniciar unha ventá de comandos, e picamos sobre ela para lanzala.
Na imaxe podemos ver a aplicación en funcionamento.
Se na máquina non temos instalado o contorno de escritorio, tras o arranque do sistema teremos a pantalla en negro da imaxe, que solicita o nome do usuario para iniciar unha sesión. No caso de ter o escritorio instalado, tamén podemos acceder a esta pantalla premendo a combinación de teclas Host+F1 (Recórdese que a tecla de Host de VirtualBox por defecto é o Control da dereita, que equivalería a premer nunha máquina real as teclas Control+Alt). Introducimos o nome do usuario co que imos iniciar sesión, neste caso root e prememos a tecla Enter. A continuación introduciremos o contrasinal (na pantalla non aparecerá nada ao introducir os caracteres do contrasinal) e prememos Enter de novo.
Aquí podemos ver a sesión iniciada no modo texto, na que se introduciron un par de comandos.
Podemos pechar a sesión escribindo o comando exit.
Se temos o contorno de escritorio instalado e queremos volver a el, premeremos a combinación de teclas Host+F7.
Apagar ou reiniciar a máquina virtual
Imos mostrar como apagar ou reiniciar a máquina tanto no contorno de escritorio como no de texto:
- Apagar ou reiniciar a máquina Debian
No contorno de escritorio, premendo sobre a frecha da dereita aparece unha ventá coa opción de apagar.
Tras picar nesa opción, podemos seleccionar se queremos apagar ou reiniciar o equipo.
Nunha sesión en modo texto, podemos introducir o comando reboot para reiniciar a máquina. Tamén poderíamos usar a combinación de teclas Host+Supr (que equivalería nunha máquina real a Control+Alt+Supr).
Tamén podemos utilizar o comando poweroff para apagar a máquina.
Configurar a rede
Un dos aspectos máis básicos da configuración da máquina é a dos interfaces de rede do equipo. Móstrase a continuación como levala a cabo.
Configurar a rede no contorno gráfico
Comezamos abordando os pasos para a configuración de rede no contorno de escritorio, utilizando a ferramenta NetworkManager que ven incluída coa distribución:
- Configuración das interfaces de rede en Debian con NetworkManager
Picamos sobre a icona da barra superior e na ventá que aparece despregamos a conexión de cable (wired) para picar sobre a opción de Preferencias da rede con fíos.
Na ventá podemos ver os datos da interface de rede, asignados de forma automática. Picamos sobre o botón de configuración para cambiar os parámetros da interface.
Picamos sobre o apartado IPv4 e vemos que os enderezos están configurados coa opción DHCP. Picamos sobre esta opción para establecela a Manual.
Introducimos os datos do enderezo, máscara de rede e pasarela (porta de enlace predeterminada) da máquina, e picamos no botón de Aplicar.
Pero se agora comprobamos nunha terminal co comando ifconfig a configuración da rede (previamente executamos o comando su para executar este comando co usuario root) veremos que a dirección IP da interface segue sendo a mesma que antes, xa que os cambios non foron aplicados.
Imos solucionar este problema desactivando e activando a conexión de rede. Picamos sobre a icona da barra superior e apagamos a conexión con fíos...
Agora podemos comprobar que a dirección IP do equipo é a que asignamos na configuración da interface.
Na imaxe podemos ver o resultado das probas de conexión co comando ping co router de acceso a Internet, coa dirección IP dun servidor de DNS e con www.google.es. En todos os casos recibimos resposta dos equipos.
Configurar a rede no contorno de texto
Se queremos configurar as interfaces de rede da máquina Debian no contorno de texto, o que debemos facer é editar o ficheiro de configuración /etc/network/interfaces, que recolle a configuración das distintas interfaces de rede do sistema. A continuación móstrase cal é a sintaxe básica deste ficheiro para establecer a configuración para unha interface de rede co nome eth0:
auto eth0
iface eth0 inet [static|dhcp]
address direccion_IP
netmask mascara_de_subrede
gateway direccion_IP_Porta_de_enlace
dns-nameservers direccions_IP_dos_servidores_DNS
A continuación móstranse os pasos para configurar as interfaces por medio deste ficheiro:
- Configuración das interfaces de rede en Debian no ficheiro de interfaces
Se na máquina temos instalado o contorno de escritorio e polo tanto a ferramenta NetworkManager, deberíamos desactivala para evitar que esta ferramenta cambie automaticamente a configuración das interfaces. Usamos o comando service NetworkManager stop para deter a aplicación e systemctl disable NetworkManager.service para desactivar este servizo no sistema.
Podemos comprobar no contorno de escritorio que desaparece a opción de configuración das conexións de rede.
Editamos o ficheiro de configuración das interfaces co editor de textos nano, para o que introducimos o comando nano /etc/network/interfaces. Introducimos as liñas que se ven na imaxe.
Picamos nas teclas Control+X (debemos usar a tecla Control da esquerda, xa que a da dereita é a tecla Host de VirtualBox) para pechar o editor e se nos pregunta se queremos gardar os cambios no ficheiro. Respondemos que si premendo S.
Por defecto gardaranse os cambios no propio ficheiro, así que simplemente premeremos Enter.
Para activar os cambios debemos reiniciar o servizo de rede, usando o comando service networking restart. Podemos usar o comando ifconfig para comprobar a configuración das interfaces.
Na imaxe podemos ver a resposta correcta das probas de conexión usando o comando ping.
Actualizar o sistema
Se queremos manter un nivel de seguridade aceptable no noso servidor é moi importante aplicar de forma periódica as actualización dispoñibles. Imos ver como facelo:
- Instalar actualizacións de software en Debian
Ao iniciar sesión con un usuario don privilexios de administración no contorno de escritorio, se hai actualizacións dispoñibles aparecerá un aviso na parte inferior que nos permitirá instalalas directamente.
Pero tamén podemos iniciar dende o menú de Actividades a aplicación de Actualizador de paquetes.
Aquí podemos ver a aplicación, na que se mostran as actualizacións pendentes. Simplemente teremos que picar sobre o botón de Instalar actualizacións para instalalas.
No contorno de texto, podemos usar o comando apt-get para levar a cabo a xestión de actualizacións. Executamos primeiro apt-get update para actualizar a lista paquetes dispoñibles.
E a continuación, o comando apt-get upgrade para instalar todas as actualizacións.
Instalar as Guest Additions
Instalando as Guest Additions no sistema convidade poderemos redimensionar o escritorio e optimizar o rendemento da máquina virtual:
- Instalación das Guest Additions en Debian
Comezamos o proceso de instalación das Guest Additions introducindo o CD de instalación.
Se estamos no contorno de escritorio, aparecerá está ventá para executar o software do CD...
pero se intentamos executalo obtemos un erro, así que imos instalalo con comandos.
Introducimos primeiro o comando su para executar comandos como usuarioroot, e a continuación o comando cd /media/cdrom para pasar á carpeta na que está o contido do CD. Executamos o instalador das Guest Additions co comando sh VBoxLinuxAdditions.run.
Se nos fixamos na execución do comando, pode pasar que como se ve na imaxe aparezan erros que indican que a instalación no se puido levar a cabo con éxito debido á falta dunha serie de ferramentas...
así que imos instalalas, introducindo o comando apt-get install gcc cmake linux-headers-$(uname -r).
Instalamos de novo as Guest Additions, e agora vemos que o proceso de instalación remata correctamente.
Debemos reiniciar o sistema convidado para que se apliquen os cambios da instalación das Guest Additions.
Clonar ou exportar un servizo virtualizado da máquina virtual
- Unha vez que temos a máquina configurada, actualizada e coas Guest Additions instaladas recoméndase clonar a máquina a unha máquina base ou exportala como un servizo virtualizado para poder recuperala en caso de problemas ou se queremos facer algunha proba.
- Tamén é unha boa idea facer unha instantánea da máquina recén instalada para volver a este estado se fose preciso.
-- Antonio de Andrés Lema e Carlos Carrión Álvarez --