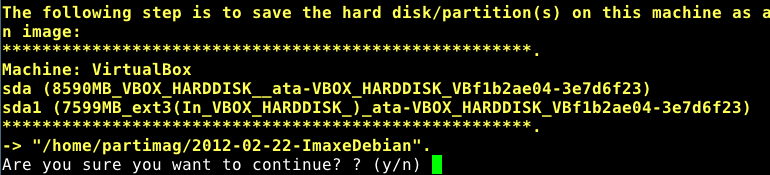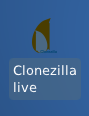Clonezilla de Disco a Imaxe
Nesta práctica verase como facer unha imaxe dun disco duro e almacenala noutro disco local.
O máis habitual é crear un USB, instalarlle o Clonezilla e tamén gardar a imaxe no mesmo USB (que é o que se fai nesta práctica).
Mais esta non é a única opción. Nas prácticas con VirtualBox pode iniciarse o Clonezilla dende unha ISO e almacenar a imaxe do sistema operativo nun segundo disco local.
No caso de instalar o Clonezilla nun USB, este debe ser de 16GB polo menos, para que colla nel calquera imaxe de sistema operativo que interese facer. Hai que ter en conta que o Clonezilla comprimirá a imaxe, facendo que esta ocupe a metade do que ocupa o sistema operativo.
Pasos a realizar para facer a imaxe:
1.- Iniciar o Clonezilla, ben sexa dende USB, dende unha ISO ou calquera outra opción.
2.- No caso de empregar o USB como repositorio de imaxes, debemos arrancar o Clonezilla cargando este na memoria RAM.
- Se non vas a gardar a imaxe no propio USB onde está o Clonezilla podes arrancar coa opción por defecto.
- As seguintes serán as imaxes que nos atopamos:
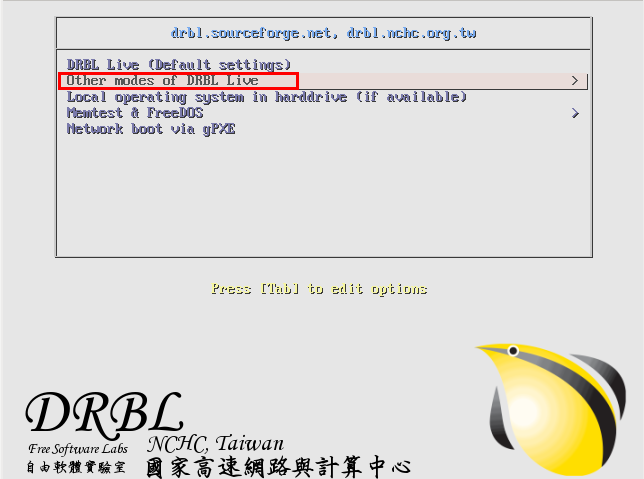
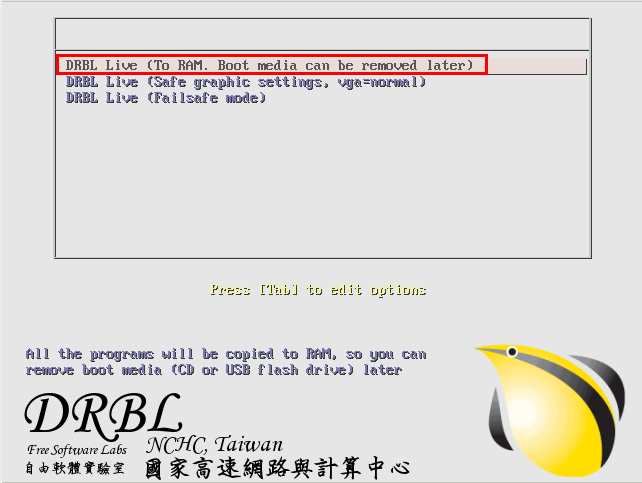
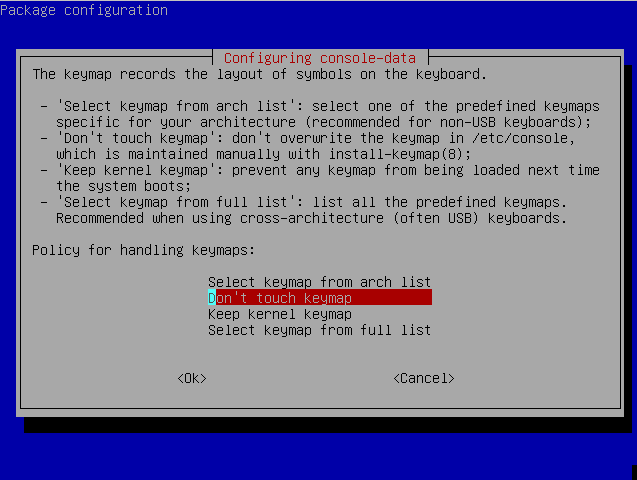

- Nas seguintes imaxes escoller a resolución de pantalla que mellor se adapte ao equipo, deixar o driver para a tarxeta VGA que aparece por defecto e como profundidade de cor tamén deixar a que está seleccionada por defecto.
3.- Agora seguiremos o asistente que nos permita gardar unha imaxe dun disco duro completo.
- Primeiramente escollemos a opción "device - image", que nos permite comezar o proceso tanto de crear unha imaxe de disco (discos) ou partición (particións), como de restaurala.
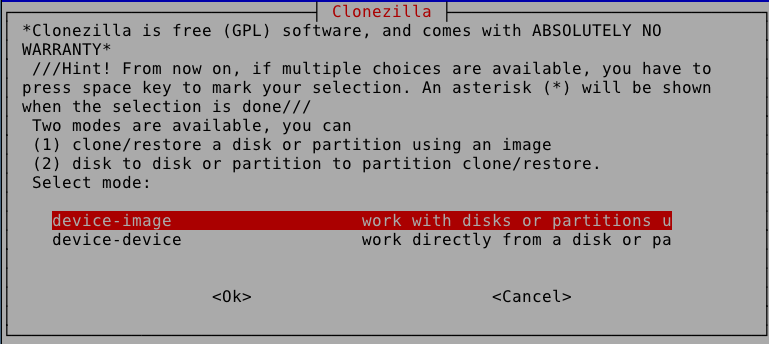
- Agora debemos de dicirlle ao asistente onde imos gardar a imaxe a realizar (directorio /home/partimag). Será nun dispositivo local (no USB que empregamos para iniciar o Clonezilla). Noutras prácticas vese como gardar a imaxe nun recurso compartido por rede (SSH, NFS, Samba,...).
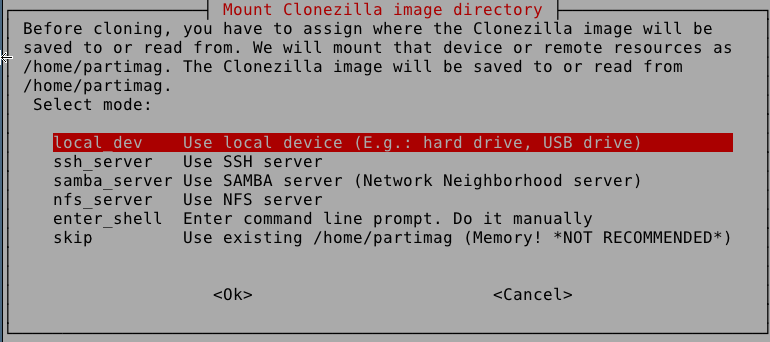
- A continuación hai que escoller o dispositivo onde se desexa gardar a imaxe. No caso de querer gardar a imaxe nun USB haberá que insertalo e esperar a que estea dispoñible.
- Pouco despois, aparecerá unha imaxe cos dispositivos dispoñibles. Unha vez que o dispositivo onde se vai gardar a imaxe estea preparado, pulsar Ctrl+C.
- Neste exemplo gardarase na partición "sdb1".
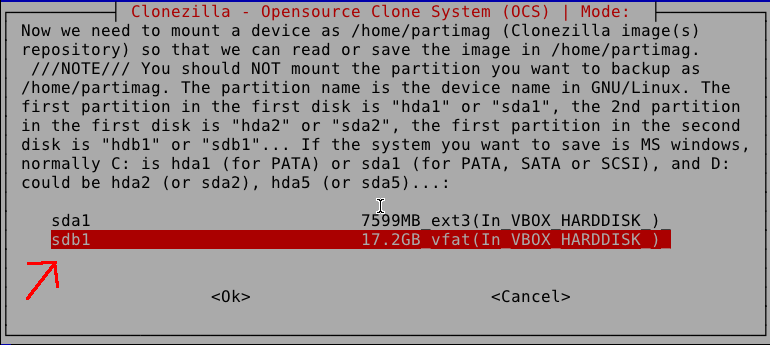
- Agora temos que dicirlle ao asistente o directorio onde o Clonezilla irá gardando todos os arquivos que pentencen á imaxe. O Clonezilla creará unha carpeta para todos eses arquivos. A seguinte foto amosa que o directorio onde se vai gardar a imaxe é o directorio raíz (/). O que debemos facer é pulsar o botón Done.
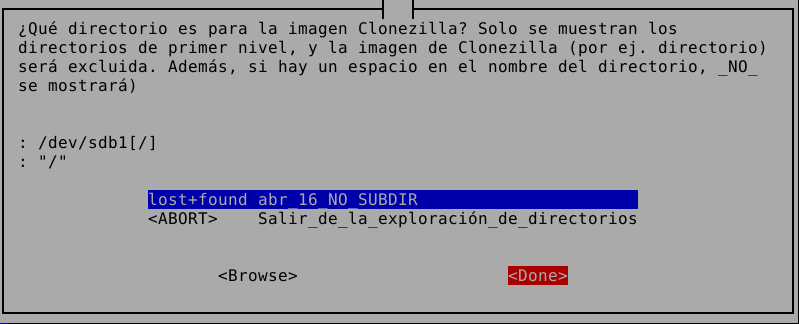
- No seguinte punto escóllese o modo no que o asistente vai mostrar as pantallas a partires de agora. Temos dúas opcións, o modo principiante e o modo experto. O mellor é escoller o modo experto pois, se non cambiamos ningunha opción por defecto o resultado será o mesmo que no modo principiante.
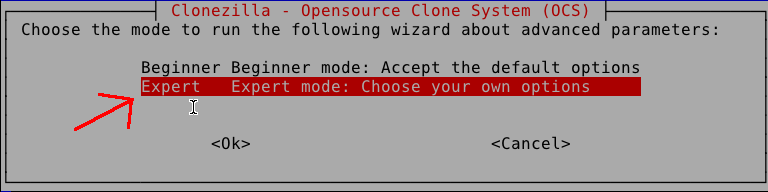
- A seguinte selección que debemos facer é importante, aquí decidimos:
- * Savedisk - Facer unha imaxe de un ou varios discos.
- * Saveparts - Facer unha imaxe de unha ou varias particións.
- * Restoredisk - Restaurar un ou varios discos dende unha imaxe.
- * Restoreparts - Restaurar unha ou varias particións dende unha imaxe.
- * Recovery-iso-zip - Crear un live DVD coa imaxe.
- * Chk-img-restorable - Chequear unha imaxe.
- * Exit - Saír.
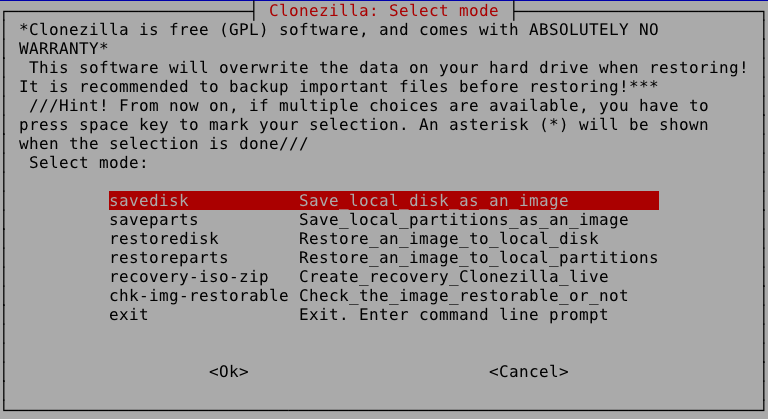
- Dámoslle o nome a imaxe. Non poñas espazos.
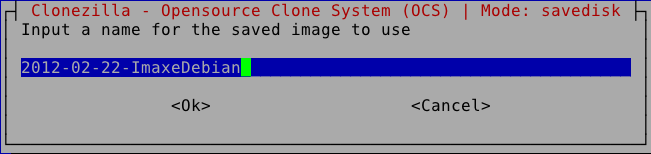
Logo escóllese o disco (ou discos) dos que se desexe facer a imaxe. Neste caso o equipo ten dous discos (en realidade, un disco e un USB). O USB xa non aparece pois seleccionouse como repositorio da imaxe, e o outro é o que aparece na imaxe. Se existisen mais discos que un, debemos escoller o disco do que queremos facer a imaxe empregando a barra espaciadora para colocar un asterisco diante del.
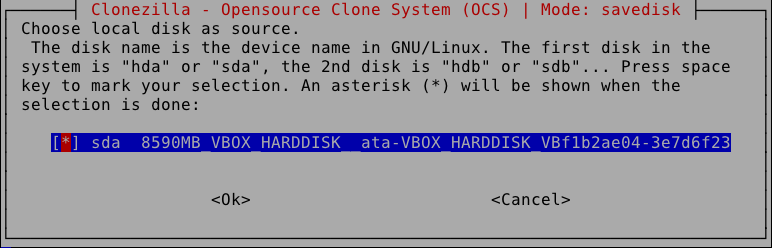
- Logo temos a oportunidade de seleccionar a prioridade do programa que vai facer a imaxe dependendo do sistema de arquivos que teña instalada cada unha das particións. A que está por defecto é a mais axeitada...
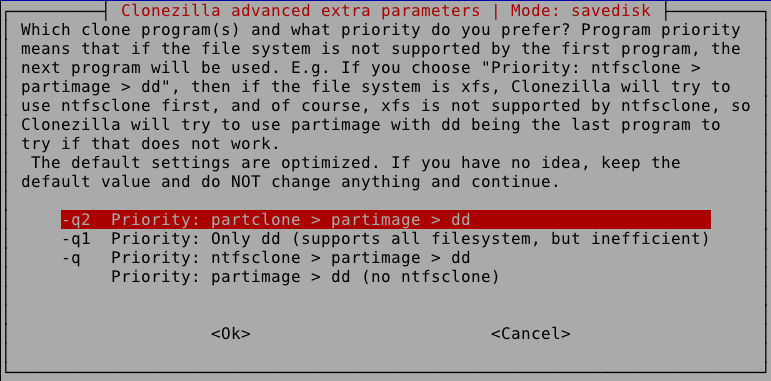
- Os seguintes parámetros son avanzados. O único que, ao mellor, nos interesa cambiar é o "-ntfs-ok" pois fai que non se faga un chequeo do sistema de arquivos NTFS se este existe nalgunha partición. Este chequeo faría que non se fixese a imaxe neste momento sen antes iniciar o windows novamente e executar un chkdsk /F. Este problema é moi típico se "retocamos" algo dunha partición NTFS dende un programa que non sexa o de "Administración de discos de Windows" (por exemplo cambiar o tamaño dunha partición ou crear unha nova partición NTFS).
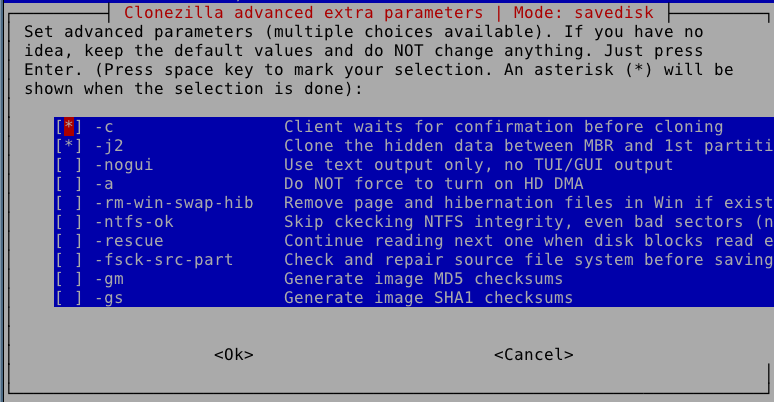
- Logo podemos escoller a compresión que máis nos interese. A que existe por defecto é moi axeitada, comprimirá, máis ou menos, á metade o tamaño ocupado polo disco co que estamos a traballar e, ademais, é suficientemente rápido.
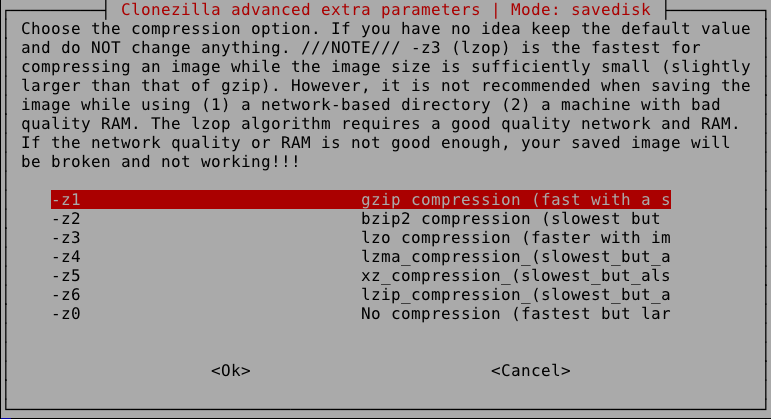
- A seguinte opción permite dividir a imaxe en arquivos. É interesante esta opción se se vai gardar en CDs, en DVDs ou, simplemente, o sistema de arquivos da partición repositorio non soporta arquivos dun tamaño máximo determinado. Vemos que, por defecto, fai trozos da imaxe de tamaño 4096MB. Deixalo así non estaría mal.

- A seguinte opción permite escoller se se desexa comprobar e reparar o sistema de ficheiros antes de gravalo. Nunha situación real debería comprobarse. Nesta práctica pode omitirse.

- A seguinte opción permite decidir se queremos chequear, ou non, a integridade da imaxe unha vez se termine de facer. Non ten moita importancia facelo ou non, simplemente alargará un pouco máis este proceso.
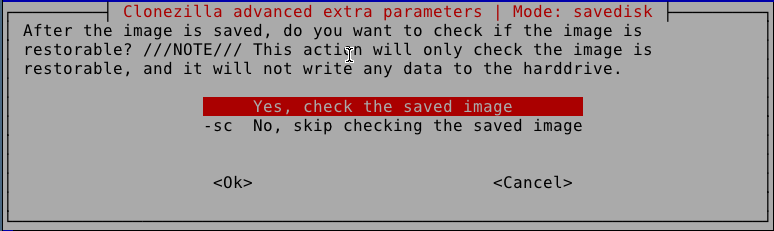
- A continuación pódese decidir se se cifra ou non a imaxe.
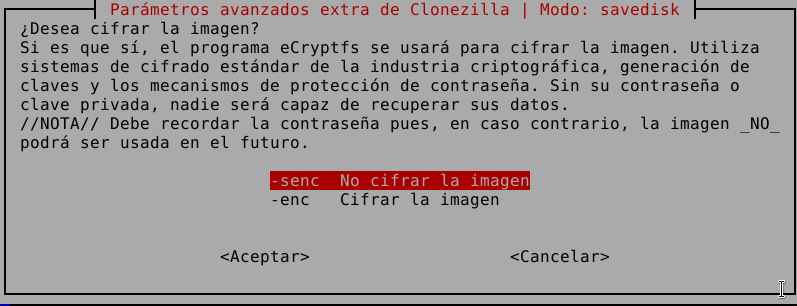
- Agora escollerase a acción do equipo cando termine de facer a imaxe:
- - -p true - Non fará nada, segue o sistema encendido.
- - -p reboot - Reiniciará o equipo.
- - -p poweroff - Apagará o equipo.
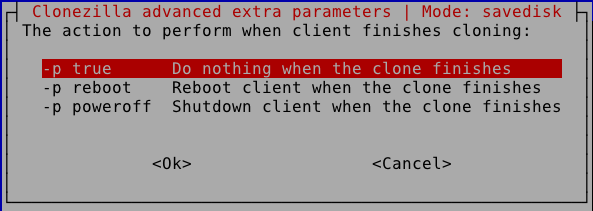
- Unha vez rematado o asistente mostra o comando equivalente a todas as opcións escollidas. Se, por algún motivo, nos é mais sinxelo executar o comando que seguir o asistente, pois xa sabemos que quedará gardado no arquivo aí indicado no directorio /tmp.

- Xa sae a última opción que é confirmar se queremos ou non realizar a imaxe.