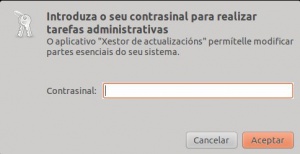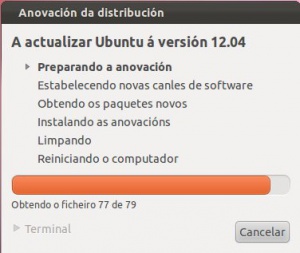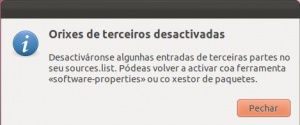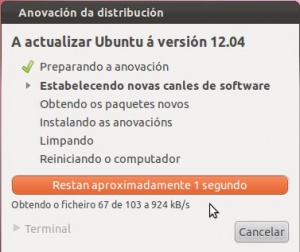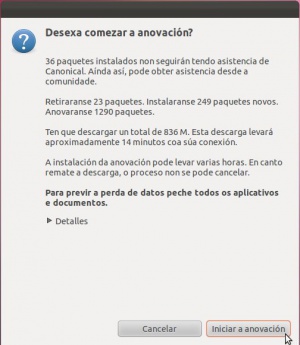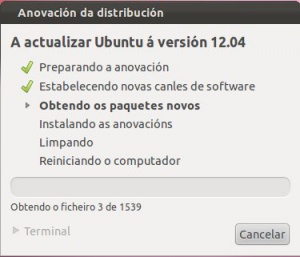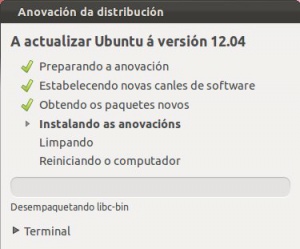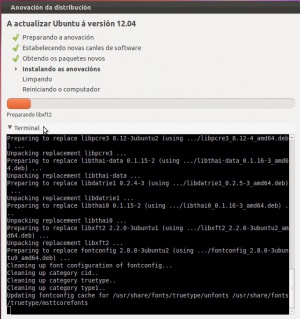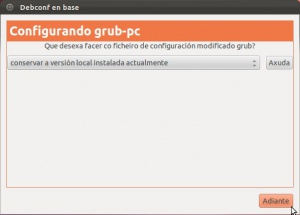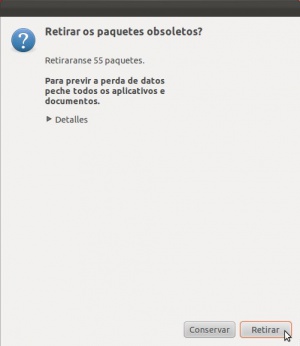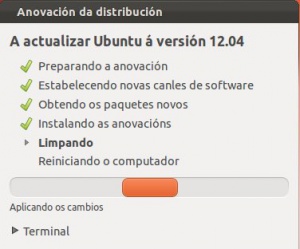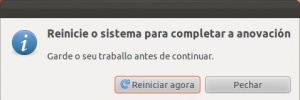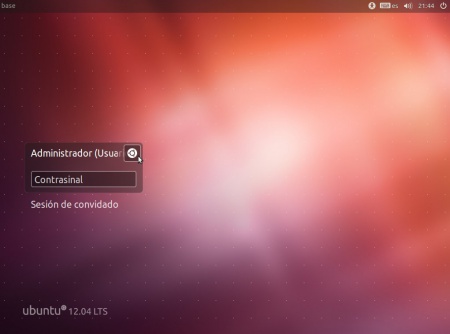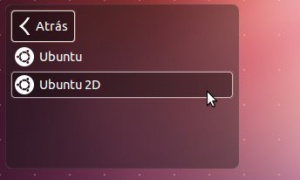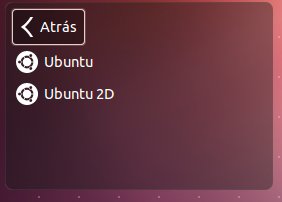Actualizar a edición de Ubuntu
Para rematar o curso, nesta sección indicarase como actualizar a versión de Ubuntu. Habitualmente, sae unha nova versión de Ubuntu cada seis meses (http://es.wikipedia.org/wiki/Ubuntu#Lanzamientos_y_soporte).
Ademais do nome numérico, cada versión ten un nome en clave, que soe ser o nome dun animal e un adxectivo (http://www.guia-ubuntu.org/index.php?title=Versiones_de_Ubuntu#Lanzamientos).
A actualización vai levar entre 2 e 6 horas dependendo da velocidade de internet e da rapidez do ordenador. Por outra banda, os que teñen tarxetas gráficas nVidia, deben facer a actualización como todos pero despois consultar o punto final para os seu caso particular.
Antes de nada, non debería acontecer nada estraño, pero por se acoso facer unha copia de seguridade dos datos.
Bueno, seguindo coa actualización da edición, na propia páxina xa indica como pasar dunha versión a outra: Upgrade.
Ademais o propio sistema xa dá un aviso ao entrar, de que se pode anovar á nova versión:
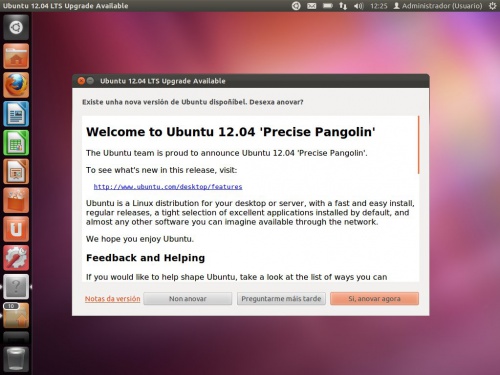
Seguindo calquera dos métodos anteriores vaise rematar nunha pantalla como a seguinte:
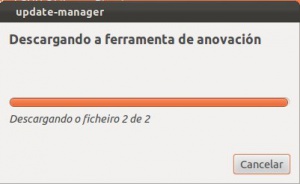
Introducir o contrasinal de administración:
Comeza a anovación ...
Desactívanse os repositorios de terceiros que se foron engadindo ao longo da vida do sistema que se vai anovar
Comézase a descargar as novas listas de repositorios.
Aviso do número de paquetes que se van anovar, novos e eliminar. En cada caso vai ser distinto ao da imaxe, en función, do que se teñan instalado no sistema
Agora toca esperar a descargar os novos paquetes, e isto pode levar un bo cacho de tempo (depende da velocidade da liña de internet). Se se cancelase polo camiño a descarga, simplemente habería que volver a lanzar a anovación da edición e o sistema cando chegue a este paso continuaría descargando os paquetes que restasen para poder realizar a actualización.
Perante este proceso, de vez en cando, hai que estar atento por se se cancela a descarga volver a reactivala.
Nalgún intre poden aparecer cadros de diálogo como os seguinte. Continuar ...
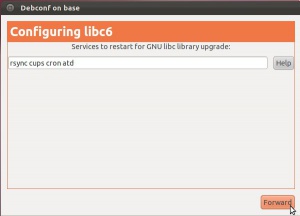 Hai veces que ese cadro de diálogo non aparece en modo gráfico senón en modo texto, nese caso na seguinte imaxe premer en Terminal e logo coa tecla de tabulador moverse cara o botón Aceptar e premer a tecla ENTER.
Hai veces que ese cadro de diálogo non aparece en modo gráfico senón en modo texto, nese caso na seguinte imaxe premer en Terminal e logo coa tecla de tabulador moverse cara o botón Aceptar e premer a tecla ENTER.
Proceso de instalación dos paquetes da nova versión
Se se preme en Terminal pódese observar a evolución da anovación
A seguinte imaxe amosa se se desexa modificar o ficheiro de configuración que inicia os sistemas operativos. Nesta ocasión decidiuse deixar o ficheiro antigo.
Finalmente pregunta que se vai facer cos paquetes obsoletos. Neste caso decidiuse retiralos.
Limpeza dos paquetes ...
Anovación finalizada. Só resta reiniciar
O equipo xa está actualizado á versión 12.04. Se se ten unha tarxeta gráfica nVidia non iniciar sesión ate revisar o seguinte punto. Os demais poden iniciar sesión e descubrir as novidades de Unity. Ollo que hai cousas novas, pero xa sodes quen de ir averigüandoas pola vosa conta.
Tarxetas gráficas nVidia
Aqueles que teñades tarxeta gráfica nVidia probar a entrar no sistema de xeito normal. Se observades que aparece unha pantalla negra e pasados uns minutos o escritorio nin o menú do Lanzador non aparece... Pois non queda nada máis que reiniciar o equipo dende o propio botón de resest do ordenador ou apagalo (mantendo o botón de apagar pulsado) e volvelo a acender. O problema é que o novo driver de nVidia ten problemas, co cal hai que instalar a versión antiga.
Na pantalla de entrada premer na icona de Ubuntu ...
Escoller Ubuntu 2D así xa se podería traballar pero non se aproveitarían as características do Unity.
Agora premer no botón inicio do lanzador. Lanzar un terminal.
- No terminal executar os seguintes comandos en negriña:
- Desinstalar os novos paquetes de nVidia: sudo apt-get --purge remove nvidia*
- Engadir o repositorio que contén a versión antiga do driver nVidia: sudo add-apt-repository ppa:ubuntu-x-swat/x-updates. Premer ENTER cando o pida.
- Actualizar os repositorios: sudo apt-get update
- Instalar a versión do driver 295.33: sudo apt-get install nvidia-current=295.33-0ubuntu1~precise~xup1
Reiniciar o equipo
Na pantalla de inicio volver a escoller Ubuntu e iniciar sesión
- MOI IMPORTANTE:
- A partir de agora nas actualizacións de paquetes deberíase deseleccionar Nvidia Current porque senón volvería a actualizar o driver á nova versión (295.40) que é a que causa problemas.
- Cando estea resolto o problema o driver terá unha numeración superior á 295.40.
- Se alguén actualizara sen darse conta do anterior, só tería que repetir estes pasos anteriores e xa tería o equipo novamente operativo.