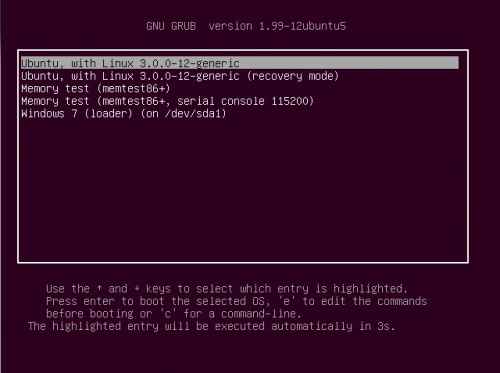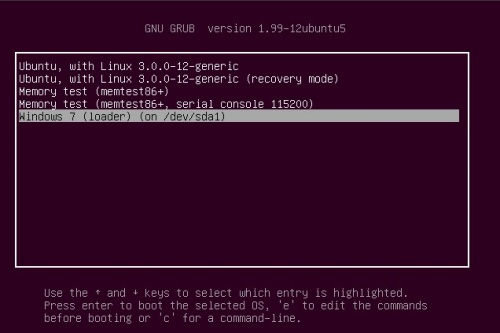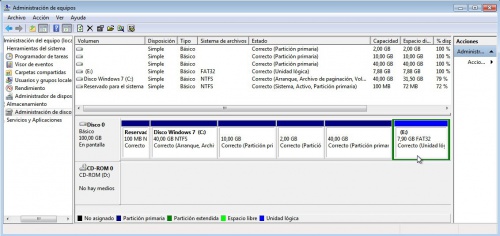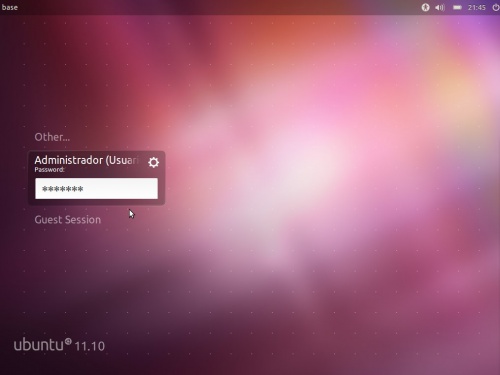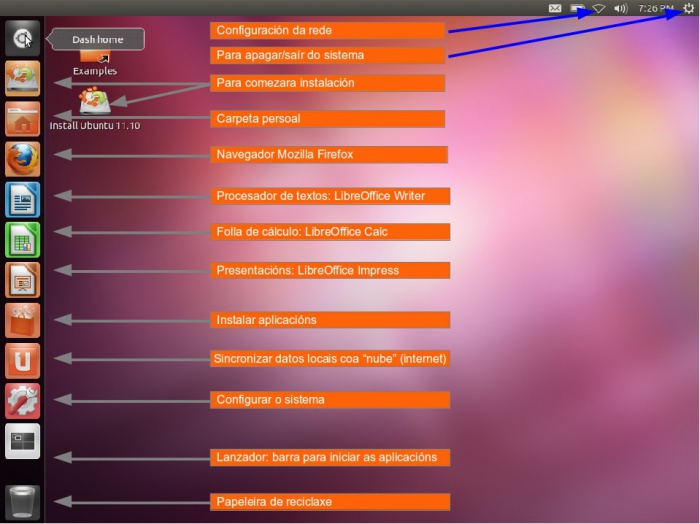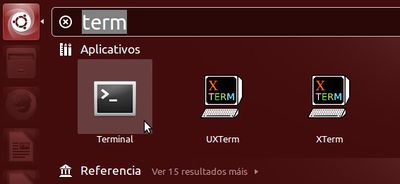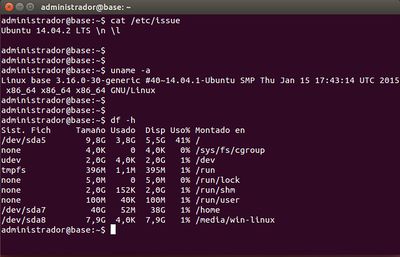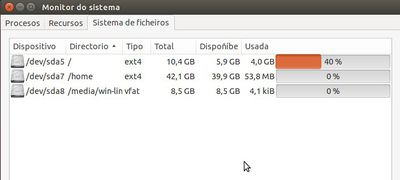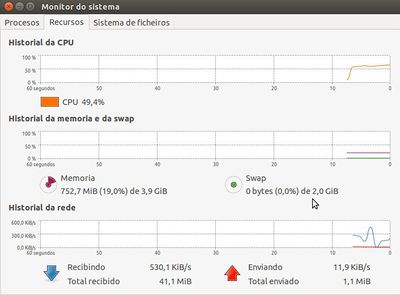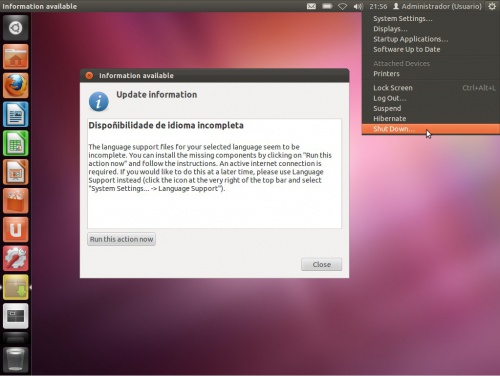Iniciar sistema dual por primeira vez
Menú de inicio
Cada vez que se acenda ou reinicie o ordenador aparecerá un menú semellante ao da imaxe seguinte.
Este menú ofrece 10 segundos para seleccionar que sistema se desexa iniciar. Se pasados os 10 segundos e o usuario non interactuou có menú o sistema inicia o sistema operativo seleccionado por defecto, neste caso, Ubuntu. Para moverse por ese menú hai que facer uso das teclas frecha arriba e frecha abaixo do teclado. Non funciona có rato.
Iniciar MS Windows por primeira vez
Unha vez instalado Ubuntu, hai que revisar que o sistema operativo MS Windows segue funcionado. Por tanto, no menú de inicio, movéndose coas teclas de cursor (frecha arriba e frecha abaixo), seleccionar o menú Windows 7, ou que proceda en cada caso.
Unha vez seleccionado o menú de MS Windows premer a tecla ENTER.
Comprobación de disco
Como a partición de MS Windows actual non ten o mesmo tamaño que anteriormente, MS Windows necesita comprobar que todo está coherente.
Non premer ningunha tecla para que MS Windows realice os tests que precise.
Atención: ao rematar ese proceso o sistema reiníciase e hai que estar atentos para volver a seleccionar que se desexa iniciar MS Windows.
Unidades de disco duro
- Agora en O Meu PC / Equipo de MS Windows hai dúas unidades de disco.
- C:, era, e é, a unidade existente que contén o sistema operativo, programas e datos de usuario. Ten un tamaño menor que o que tiña orixinalmente.
- E:, é nova partición de intercambio entre GNU/Linux e MS Windows que se creou durante a instalación de Ubuntu. Notar que para acceder a esa partición distínguense dous casos:
- En Windows accederase a esa partición a través da unidade E:.
- En GNU/Linux a través da carpeta /media/win-linux.
O administrador de discos
Premer co botón dereito sobre O Meu PC ou Equipo en Windows Vista/7. Seleccionar Administrar Unha vez na consola de Administración de equipos, seleccionar Administrador de discos.
Obsérvese como está particionado e como MS Windows só recoñece as particións primeira e última (C: e E:).
Iniciar Ubuntu por primeira vez
Ao acender o ordenador aparecerá o menú da imaxe inferior. Se se está en MS Windows é preciso reiniciar o sistema para ver o menú de novo.
Por defecto está seleccionado o sistema operativo Ubuntu e hai un contador de segundos decrementándose dende 10 ate 0. Pode acontecer:
- Non se preme ningunha tecla: o contador chegará a 0 e iniciarase o sistema operativo seleccionado por defecto.
- Prémese ENTER: detense o contador e iníciase a opción marcada por defecto.
- Prémese unha tecla distinta de ENTER: o contador párase e agora débese seleccionar coas teclas de cursor (frecha arriba e abaixo) unha opción e premer ENTER.
- Prémense as frechas de cursor: acontece o mesmo que no caso anterior.
A segunda opción é para iniciar Ubuntu a modo proba de fallos. Esta opción escollerase cando o iniciar coa primeira hai erros e o sistema non se inicia. Esta opción débena escoller aqueles usuarios que teñen unha tarxeta gráfica nVidia e o sistema amosa comportamentos estraños se se escolle a primeira opción. Isto solucionarase no último apartado desta parte II . Con esta segunda opción pódense arranxar problemas, pero esixe saber traballar na consola en modo texto e ter uns coñecementos medios-altos sobre GNU/Linux en xeral.
A terceira opción serve para comprobar a memoria RAM do ordenador.
Iniciar sesión por primeira vez
Aparece a pantalla de inicio de sesión, obsérvese que está en inglés, aínda que se seleccionara o idioma galego. Seleccionar o nome de usuario, no caso que nos ocupa é: administrador. Escribir o seu contrasinal (abc123.) e premer ENTER.
O escritorio
Unha vez iniciada a sesión, aparecerá o escritorio de traballo.
Aínda que se explican varias partes do mesmo, a instalación aínda non está completada. Precisamos configurar a rede para poder baixar os paquetes que faltan do idioma galego e rematar a instalación actualizando o sistema.
O escritorio non é moi distinto do que se tiña na versión Live.
Comprobar a instalación
- Se prememos no Dash/Inicio e abrimos un terminal podemos executa uns comandos que nos van permitir coñecer características do noso sistema.
- Neste caso as imaxes pertencen a un sistema operativo coa versión 14.04-2 LTS.
- No terminal executamos os seguintes comandos e prememos ENTER despois de cada instrucción. Coidado cos espacios.
- cat / etc/issue.
- O comando 'cat amosa o contido dos ficheiros, neste caso do ficheiro issue que está no directorio etc.
- Nese ficheiro está gardada a versión que temos do sistema operativo.
- uname -a
- O comando uname amosa información sobre o sistema, co parámetro "-a" amosa toda a información posible.
- Neste caso podemos ver a versión do Kernel de Linux: 3.16.0-30
- Tamén podemos ver que o noso sistema é de 64 bits.
- df -h
- O comando df amosa información sobre o uso de espacio en disco. O parámetro "-h" é para que amose a información en formato "humano".
- Podemos ver as particións sda5, sda7 e sda8 e onde están montadas: en /, /home e /media/win-linux respectivamente.
- Tamén podemos ver o seu tamaño, o espazo consumido e o dispoñible en KiB, MiB e GiB.
- Nota a partición sda5 en realidade ten 10 GiB, como se verá máis adiante con gparted, pero rebuscando, e eses misterios da informática, o comando df -h amosa 9,8. As demais están ben.
- Observar como Ubuntu nada máis instalado e con reprodutor de música e vídeos, navegador de internet, ferramenta ofimática, etc, etc só ocupa 3,8 GiB.
- Se agora abrimos no Dash/Inicio o Monitor de sistema
- Podemos ver as particións os seus tamaños, o consumido, o libre, pero esta vez en GB, non en GiB.
- Tamén podemos ver a Memoria Virtual (swap) como dispón de 2 GiB e non se está consumindo ningún.
- So se está consumindo memoria RAM.
Apagar o sistema
Unha vez que se practique o necesario, non instalar nada por agora, imos apagar o sistema para poder configurar a rede, se non está xa configurada. Pero imos comprobalo.
- Observar como se ve na imaxe un cadro de diálogo no que se indica que o idioma non está totalmente configurado. Iso pasa se se instalou sen conexión a internet. Pero iso xa o arranxaremos dentro dun intre.
Escollendo Shut down... ou Apagar... no menú do botón superior dereita podemos apagar o equipo.