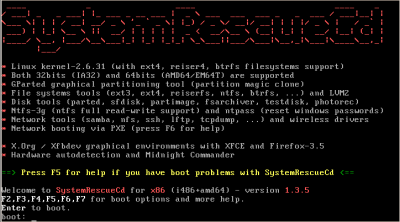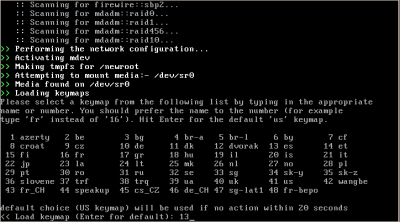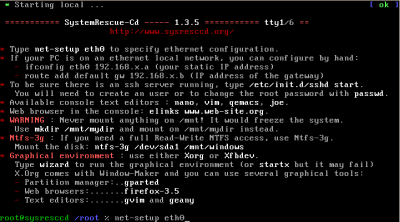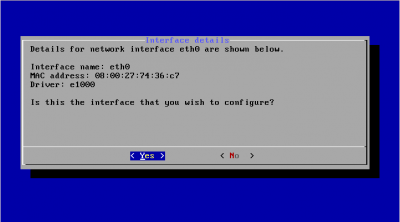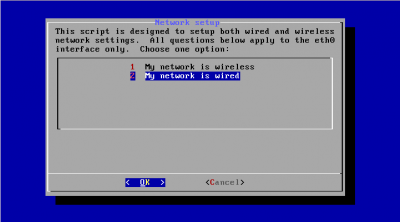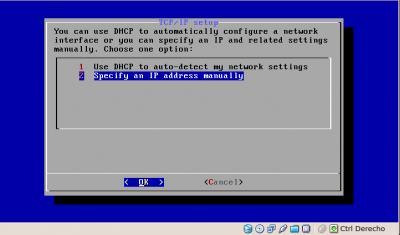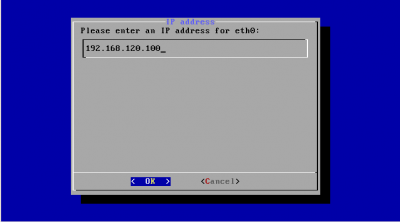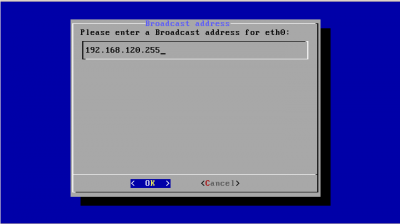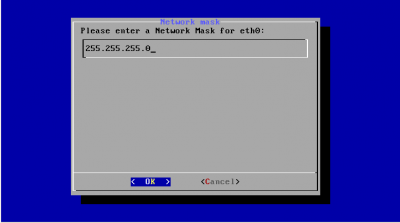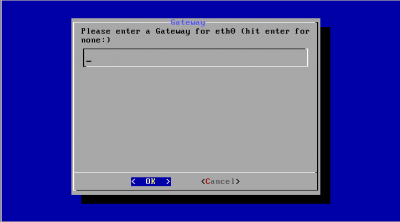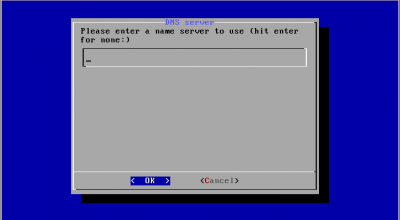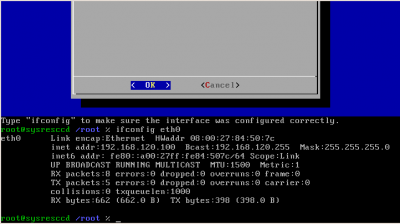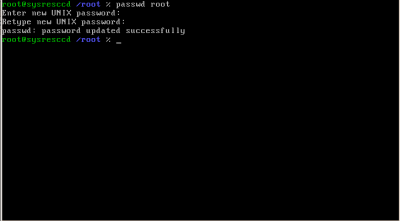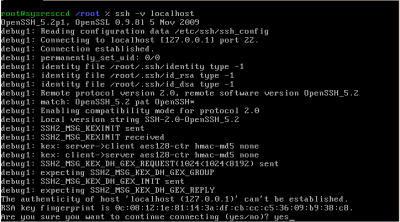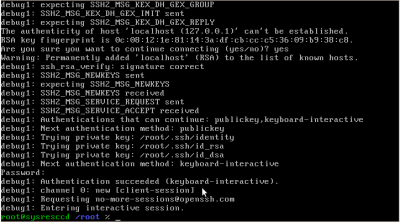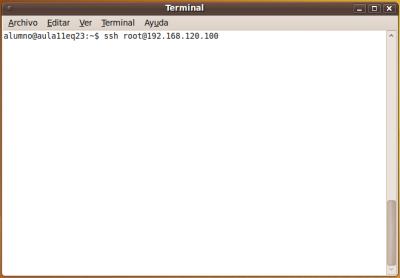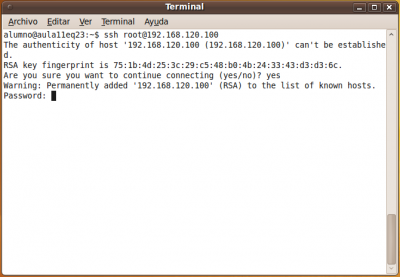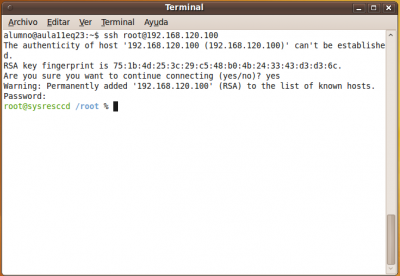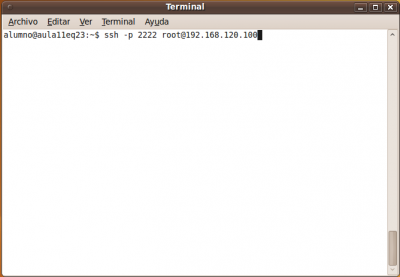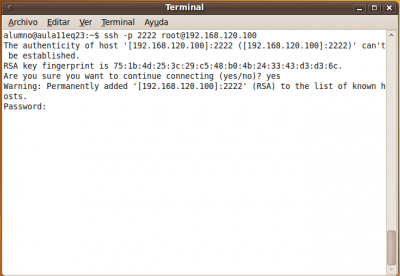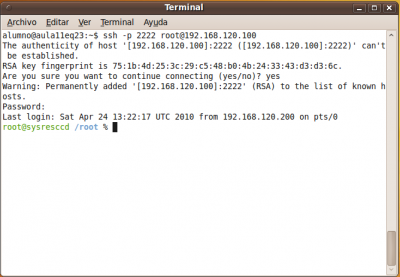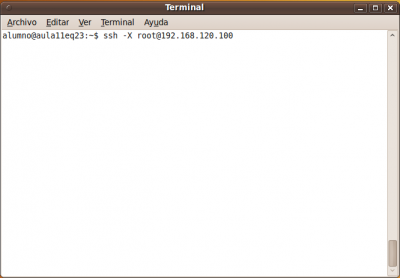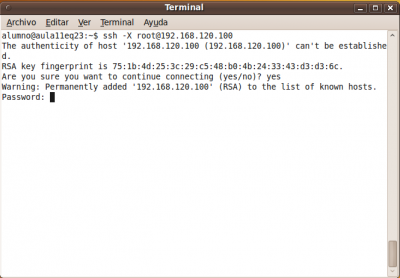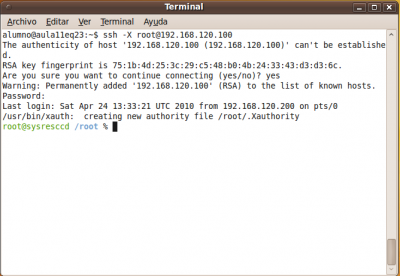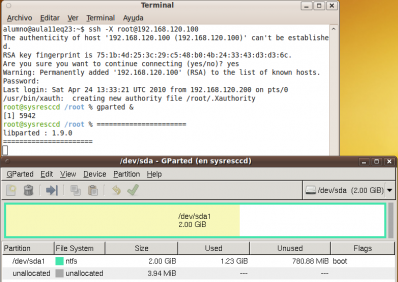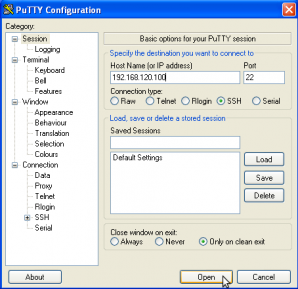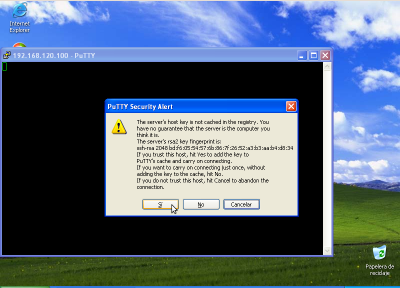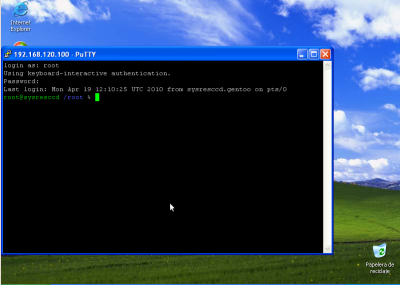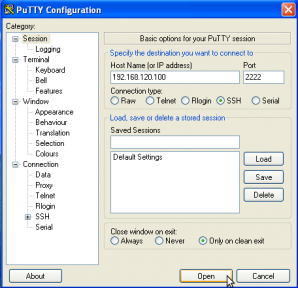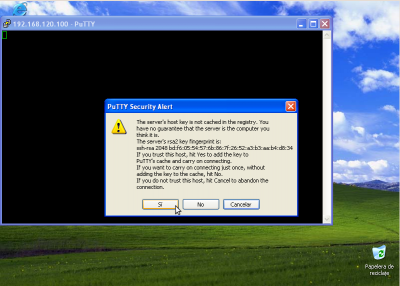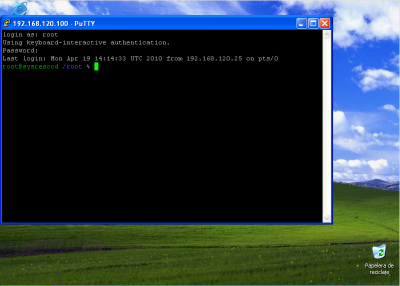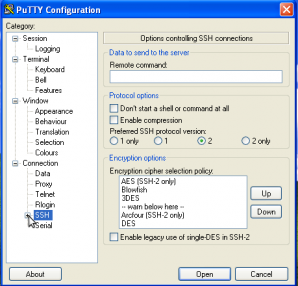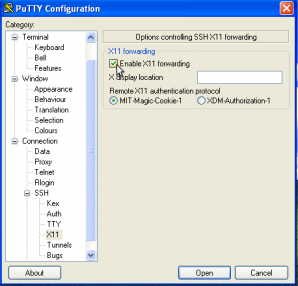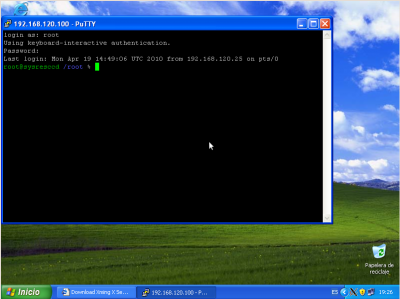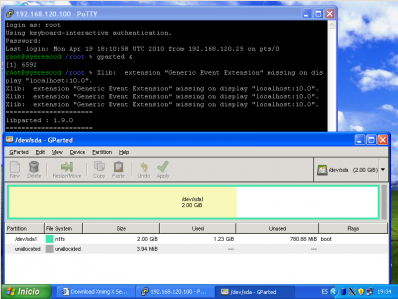Exemplo 1. Distribución Live SystemRescueCD. Conexión ao seu servidor SSH e configuración do mesmo
Ir a la navegación
Ir a la búsqueda
Exemplo 1. Distribución Live SystemRescueCD. Conexión ao seu servidor SSH e configuración do mesmo
NOTA: Picar nas imaxes para velas no tamaño orixinal
Arrancar o servidor SSH na SystemRescueCD con diversas configuracións
NOTA: Para ver información referente da distribución Live SystemRescueCD picar na seguinte ligazón: SystemRescueCD
Configuración por defecto
Ao arrancar a SystemRescueCD teremos unha serie de servizos activos e funcionando, un deles é o servidor SSH, no porto 22, co cal simplemente para poder acceder por SSH á SystemRescueCD procedemos do seguinte xeito:
Cambios no arquivo de configuración /etc/ssh/sshd_config
- Impedir a root a conexión mediante SSH
- Editar o arquivo /etc/ssh/sshd_config e modificar:
#PermitRootLogin yes
por
PermitRootLogin no
- Recargar o ficheiro de configuración para activar os cambios: /etc/init.d/sshd reload
- Modificar o porto da conexión SSH
- Editar o arquivo /etc/ssh/sshd_config e modificar:
#Port 22
por
Port 2222
- Recargar o ficheiro de configuración para activar os cambios: /etc/init.d/sshd reload
- Redireccionar X para realizar conexións gráficas remotas
- Editar o arquivo /etc/ssh/sshd_config e modificar:
#X11Forwarding no #X11DisplayOffset 10 #X11UseLocalhost yes
por
X11Forwarding yes X11DisplayOffset 10 X11UseLocalhost yes
- Recargar o ficheiro de configuración para activar os cambios: /etc/init.d/sshd reload
NOTA: Realmente a única opción que habería que cambiar sería X11Forwarding yes xa que na configuración por defecto non está activada.
Conexión mediante o cliente liña de comandos ssh
NOTAS:
- Imos empregar o comando ssh para acceder dende un host Linux ao host que ten arrancado o SystemRescueCD
- Para ver información referente aos comandos ssh picar na seguinte ligazón: Introdución ao Servidor OpenSSH
Configuracións do comando ssh para establecer unha conexión SSH
- Configuración por defecto
- Configurando parámetros de conexión
A. Conexión a un servidor SSH no porto 2222
B. Conexión a un servidor SSH con redirección X
NOTA: Para poder redireccionar X e lanzar aplicacións gráficas remotas no equipo local Linux, iste debe posuir un servidor gráfico, como por exemplo X. Hoxe en día a maoría das distribucións de Linux traballan con contorna gráfica, co cal xa existe nas mesmas un servidor gráfico instalado.
Unha vez lanzado un terminal no cliente Linux con Servidor Gráfico, procedemos:
Conexión mediante o cliente gráfico putty para plataformas Windows e UNIX
NOTAS:
Configuracións de putty para establecer unha conexión SSH
- Configuración por defecto
- Configurando parámetros de conexión
A. Conexión a un servidor SSH no porto 2222
B. Conexión a un servidor SSH con redirección X
NOTA: Para poder redireccionar X e lanzar aplicacións gráficas remotas no equipo local Windows, iste debe posuir un servidor gráfico, como por exemplo Xming. Ver a ligazón Xming para instalar e lanzar o Servidor Gráfico Xming.
Unha vez lanzado o Servidor Gráfico X para Windows Xming, procedemos:
--ricardofc [24/04/10]