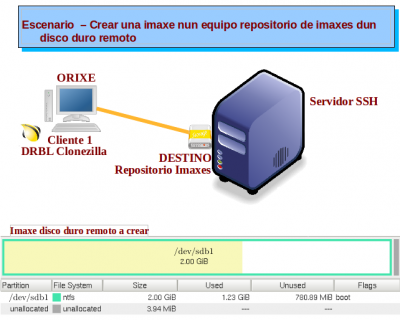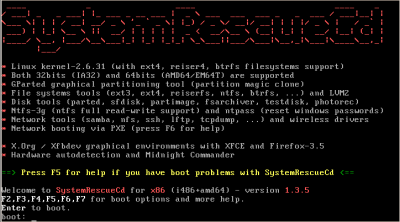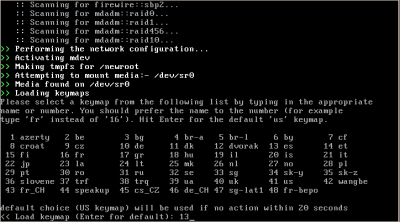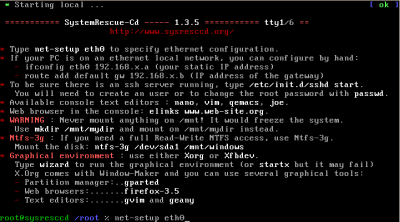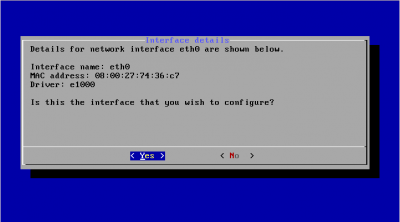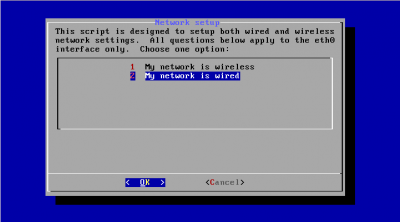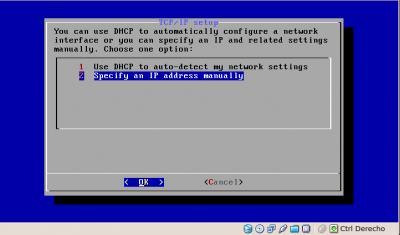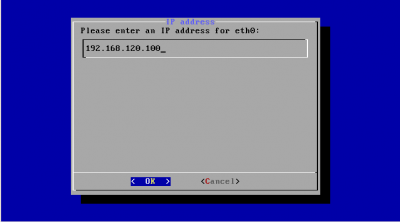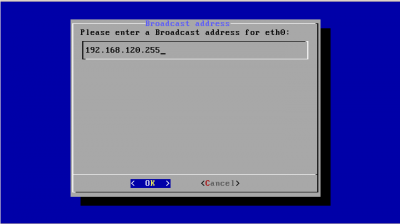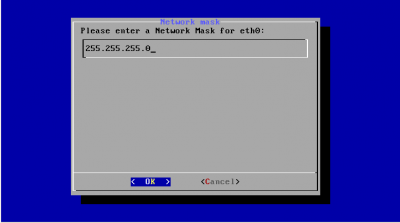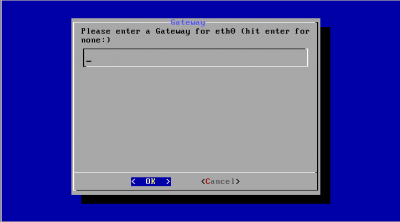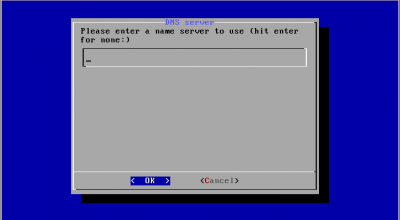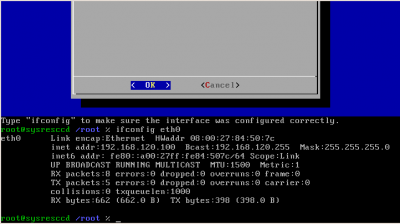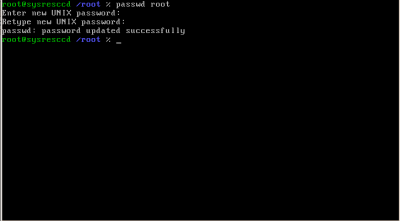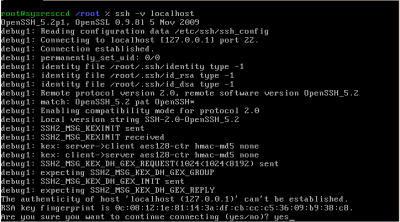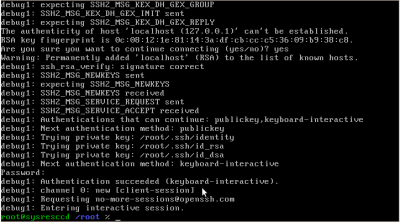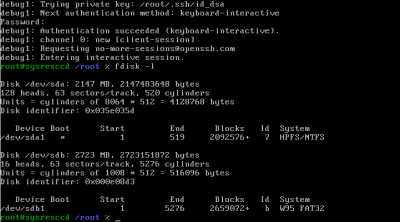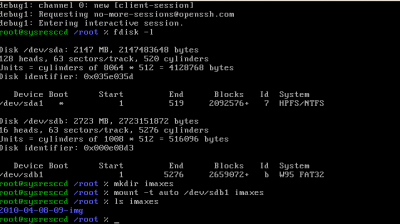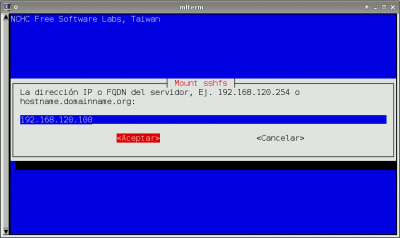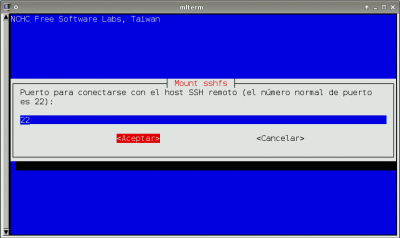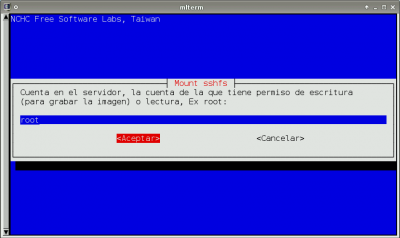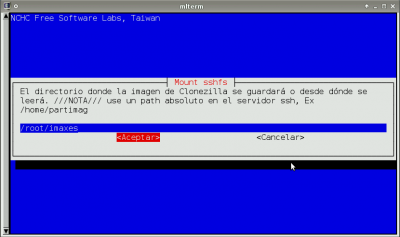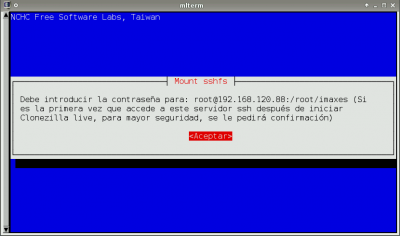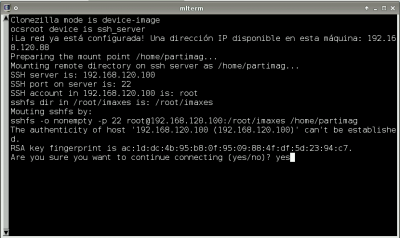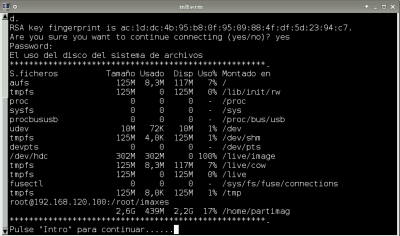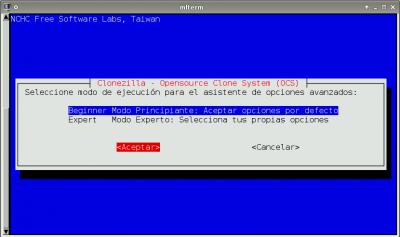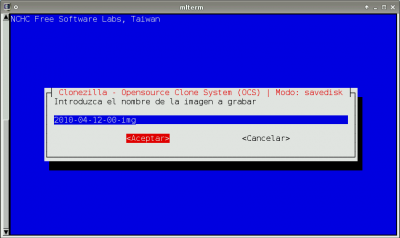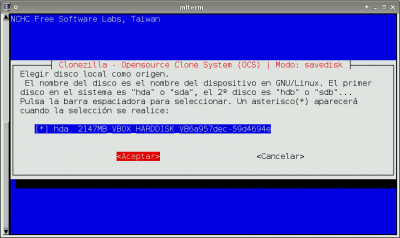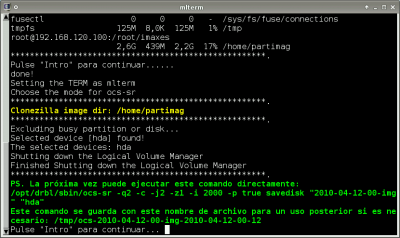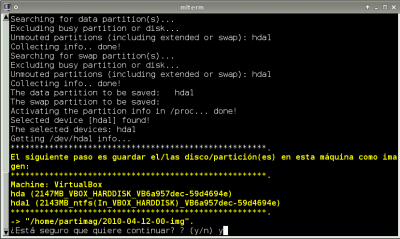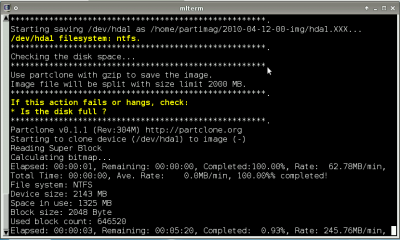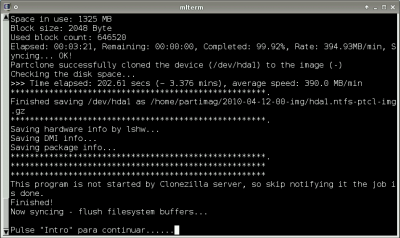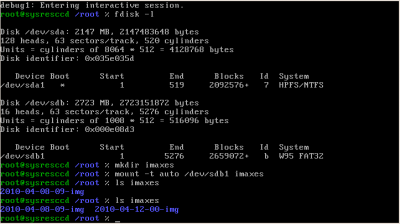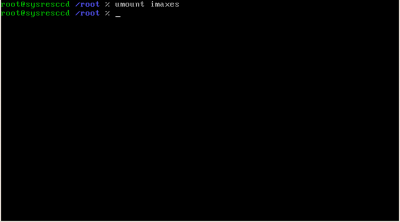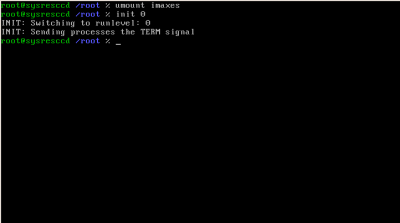Exemplo2 Clonezilla en rede: Crear unha imaxe nun equipo repositorio de imaxes dun disco duro remoto
Revisión del 11:47 17 abr 2010 de Ricardofc (discusión | contribs.) (→Comprobación creación da Imaxe)
Exemplo2-Crear unha imaxe nun equipo repositorio de imaxes dun disco duro remoto
NOTA: Picar nas imaxes para velas no tamaño orixinal
Escenario
A imaxe do disco remoto a crear a partir de agora chamarémolo ORIXE.
O disco duro onde se gardan as imaxes no equipo repositorio de imaxes chamarémolo DESTINO.
O escenario a empregar será o seguinte: 2 hosts (equipos con conexión de rede):
Descargar a distribución DRBL-LIVE
- Ir á dirección URL http://clonezilla.org/

- Ir ao menú de esquerda e linkar na opción Server Edition
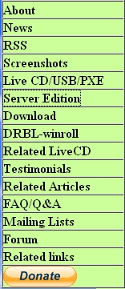
- Descargar Clonezilla Server(DRBL) picando na ligazón DRBL Live

- Elixir a iso da opción estable para descargar e queimar nun CD

- Opcionalmente escoller outro mirror do que aparece por defecto e esperar para elixir a ruta de descarga. Descargando...

Descargar a distribución SystemRescueCD no caso de non ter un servidor ssh no host Repositorio de Imaxes
- Ir á dirección URL http://www.sysresccd.org/Página_principal

- Ir ao menú de esquerda site map e linkar na opción download
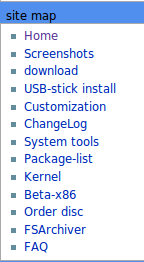
- Dirixírse ao final da páxina, escollendo a arquitectura e picando na ligazón correspondente da iso estable para descargar e queimar nun CD
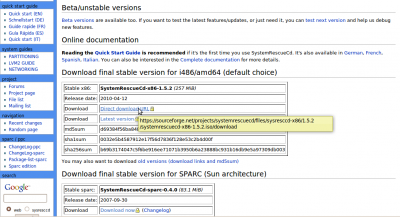
- Opcionalmente escoller outro mirror do que aparece por defecto e esperar para elixir a ruta de descarga. Descargando...

a. Opcionalmente escoller outro mirror de descarga e esperar...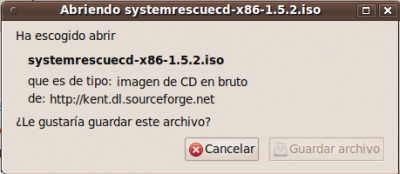
b. Descargando iso SystemRescueCD
Configurar o host Repositorio de Imaxes.
NOTA: No caso de ter configurado un servidor SSH no host Repositorio de Imaxes ver as 2 últimas imaxes. En caso contrario seguir o procedemento secuenciado en todas as imaxes.
- Configurar o servidor SSH para poder copiar ORIXE no Repositorio de Imaxes:
- Configurar o servidor SSH para poder copiar ORIXE no Repositorio de Imaxes:
Configurar o host onde existe ORIXE (Disco duro do cal queremos crear a imaxe)
- Configurar o equipo do cal queremos crear a imaxe do disco duro para poder arrancar dende o CD (a iso) DRBL Live. Aparecerá o menú de arranque e escollemos a opción por defecto, a primeira: DRBL Live (Default Settings)
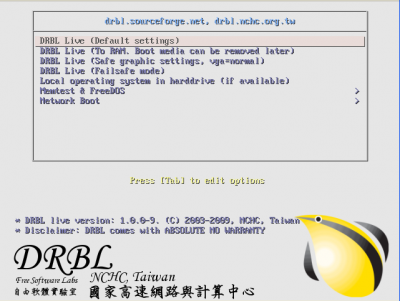
- Eliximos o idioma
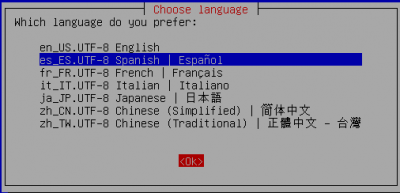

- A continuación escollemos a opción 0, para poder arrancar o servidor en entorno gráfico XWINDOW co xestor gráfico XFCE e poder continuar co proceso de clonación. NOTA: Podemos premer Enter e esta opción será a escollida por defecto:

- Arrancado a contorna gráfica veremos un escritorio similar ao seguinte, onde picamos dobre click na icona Clonezilla Live e prememos Intro para continuar.
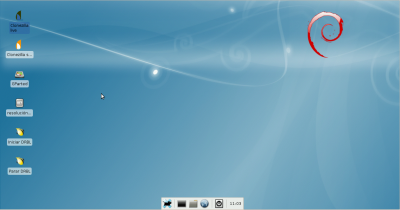
- Escollemos Device-Image para crear a imaxe dun disco duro ou partición.

- Empregamos ssh-server para recoller a imaxe no equipo Repositorio de Imaxes.
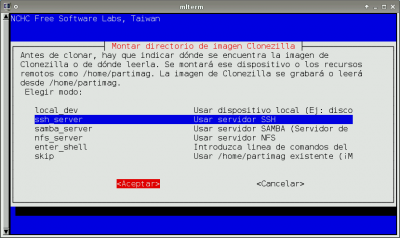
- A continuación configuramos a rede manualmente mediante static, isto é, non empregaremos servidores DHCP para crear a imaxe de clonación. O motivo disto é a posibilidade que teñamos na rede algún outro servidor DHCP que podería colisionar con iste de clonación, polo cal configuramos a rede de forma manual mediante static.
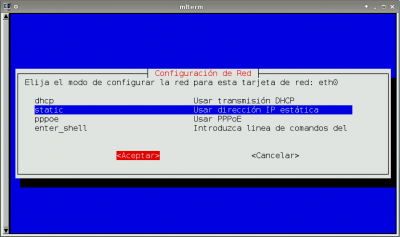
- Configuración da rede (tarxeta eth0 atopada por DRBL Live) IP: 192.168.120.1,, Máscara de Subrede: 255.255.255.0,, Porta de Enlace e DNS: 192.168.120.254
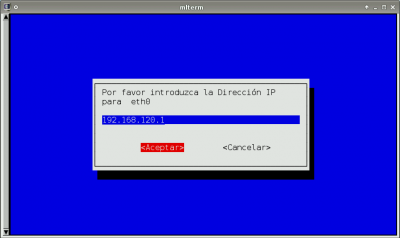
a. Configuración IP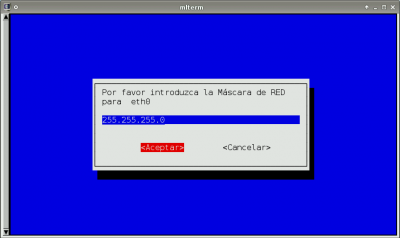
b. Configuración Máscara de Subrede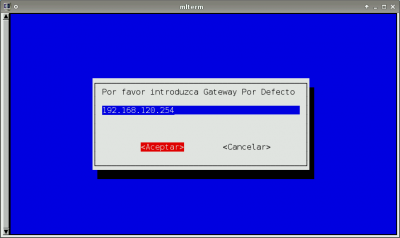
c. Configuración Porta de Enlace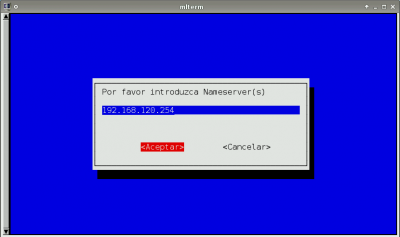
d. Configuración DNS - A continuación configuramos e establecemos a conexión SSH
Creación da Imaxe
Comprobación creación da Imaxe
--ricardofc, felixdiaz [16/04/2010]