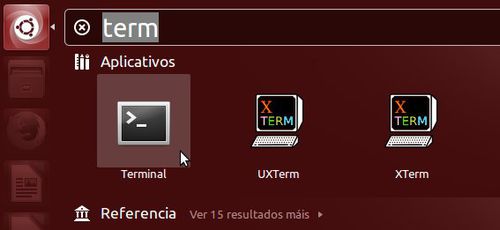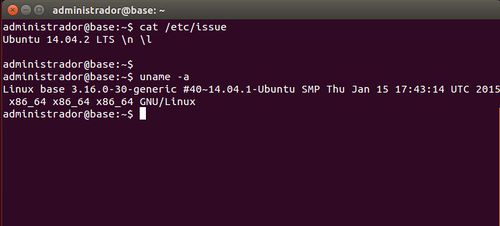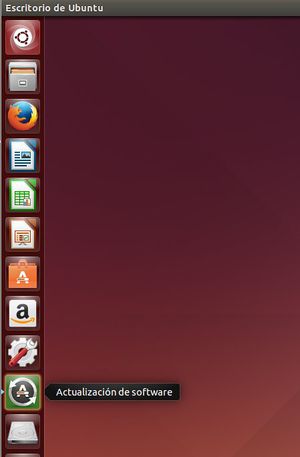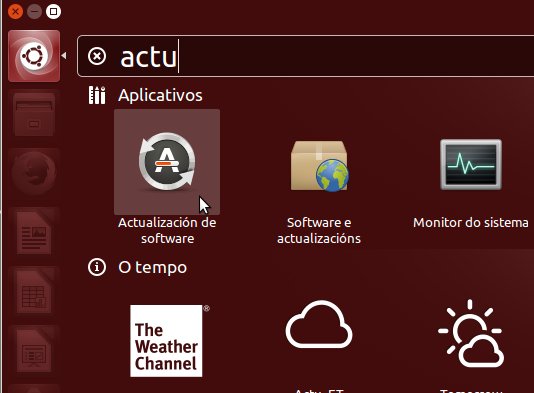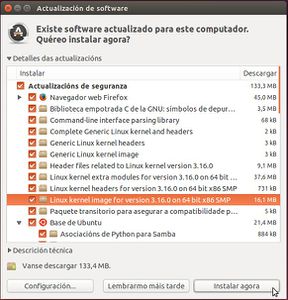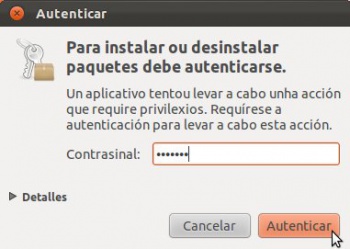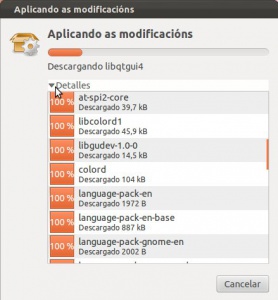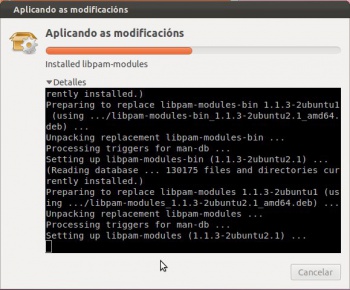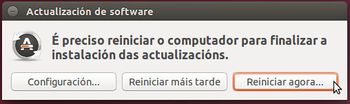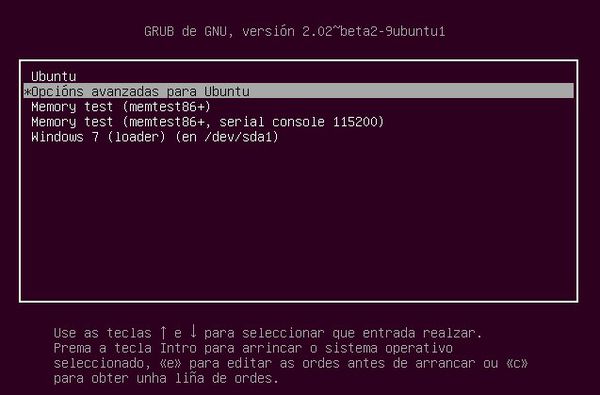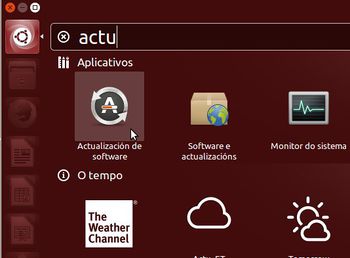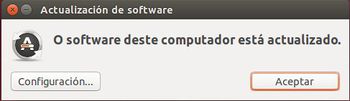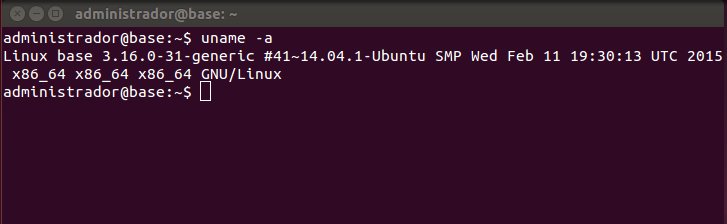Actualización do sistema
Introdución
As actualizacións son paquetes que corrixen erros detectados nos programas, no sistema operativo, etc. ou que introducen mellorías ou novas funcionalidades.
Antes de comezar imos abrir un terminal para ver que versión de Ubnutu dispomos e que versión do Núcleo de Linux que se está a usar.
Abrir o terminal. Premer no Dash/Inicio e escribir as primeiras letras de Terminal e este xa nos aparece. Premer no terminal.
No terminal
- Escribimos cat /etc/issue (ollo cos espacios) e premer ENTER. Podemos ver que esta parte do material se basea na versión 14.04-2 LTS.
- Escribimos uname -a e premer ENTER. Podemos comprobar que a versión do kernel é a 3.16.0-30.
Imos proceder a instalar as actualizacións e imos ver se hai algunha actualización do Kerne (Núcleo de linux).
Lanzar o xestor de actualizacións
Para instalar as actualización é preciso entrar no sistema cun usuario que posúa permisos de administración. Neste caso o usuario administrador (o que creamos no proceso de instalación) é un deles. Se hai actualizacións novas aparecerá directamente o xestor de actualizacións. Como se amosa na imaxe:
- Podemos premer na icona e lanzar o xestor de Actualizacións.
Tamén podemos lanzar nós manualmente o Xestor de Actualizacións. No Dash/Inicio escribimos algo como "Actu" e xa nos aparecen os programas relacionados.
- Premer para lanzar o xestor de actualizacións.
Comprobar actualizacións
- Comprobar actualizacións
Reinicio do sistema - nova versión de Linux
En ocasións, algunha das actualizacións pode afectar ao núcleo do sistema, isto é, ao Linux propiamente dito.
- Se na pantalla de inicio escollemos Opcións avanzadas para Ubuntu. Imos poder ver as versións de kernel que temos instaladas no sistema despois da actualización.
- Podemos ver que temos dúas versións: a da instalación (-30), e a que se acaba de actualizar (-31).
- Cando iniciamos Ubuntu dende a pantalla inicial sempre se inicia, por defecto, coa última versión do kernel dispoñible.
Comprobación da existencia de actualizacións
Se se desexa, aínda que o sistema non indique se hai actualizacións, pódese forzar a que o comprobe.
- Comprobar actualizacións
Parámetros do sistema
Se desexa coñecer a versión do kernel Ubuntu, de Linux, usamos o comando anterior: uname -a.
Limpar os paquetes descargados
- Os paquetes que se descargaron para actualizar, unha vez feita a actualización, están ocupando espacio na seguinte ruta: /var/cache/apt/archives
- Na seguinte imaxe de Nautilus (Explorador de ficheiros) podemos ver parte do contido desa carpeta archives
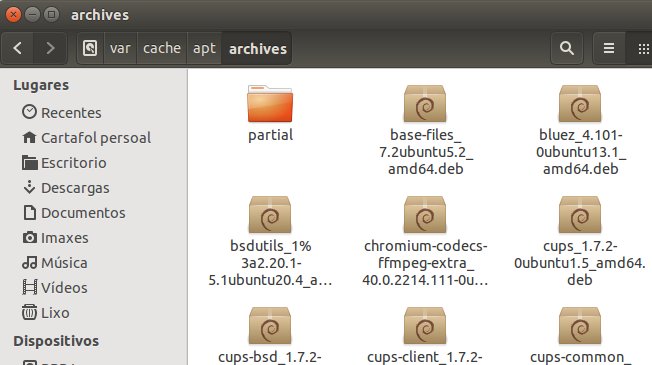
- Premer en Computador e logo ir navegando pola estrutura de carpetas enriba indicada: /var/cache/apt/archives
Podemos eliminalos co comando sudo apt-get clean.
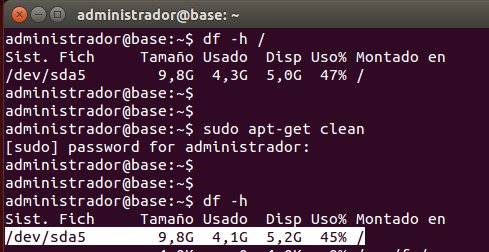
- Para comprobalo, executamos df -h antes e despois de limpiar os paquetes e vemos como aumenta o espacio dispoñible en sda5, na partición raiz.
- O comando sudo, verase máis adiante. Poderíase traducir como: executa (do) o seguinte comando como supervisor (su). Por iso nos pide o contrasinal. Cando tecleemos o contrasinal non se verá nada na pantalla.
- Unha vez executado o comando pódese ir comprobar que o cartafol archives xa non ten paquetes.