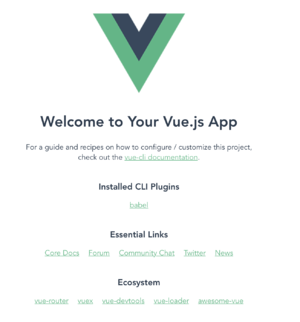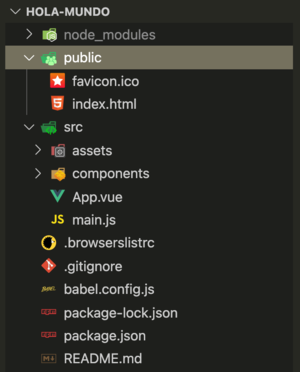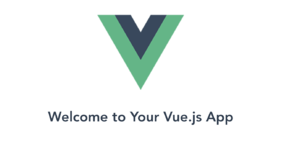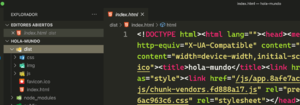Vue
Vue.js es, en palabras de Evan You, su creador, un framework progresivo para crear interfaces de usuario. Vue se basa en una implementación muy ligera del patrón view-model que nos ayudará a relacionar nuestra capa de presentación con nuestra capa de negocio de forma sencilla y eficiente. A lo que se refiere You con ‘progresivo’, es a que es muy fácil añadir Vue.js a cualquier proyecto ya existente y poder aprovechar su funcionalidad casi sin complicaciones. Por el contrario, otros frameworks como Angular son mucho más orientados a comenzar proyectos desde cero, y con una arquitectura predeterminada que viene dirigida por el framework.
Vue comenzó originariamente como un proyecto que aspiraba a reproducir un conjunto mínimo de funcionalidades de Angular, pero sin tener que amoldarse a su arquitectura. Así, You, ingeniero de Google, comenzó a trabajar en Vue en 2013 y lo publicó en github en febrero de 2014. Actualmente Vue ha tenido un gran impacto y hay varias compañías de renombre que utilizan Vue en su front-end, como Gitlab, Alibaba o Nintendo.
Así, Vue.js se caracteriza por ser uno de los frameworks javaScript de mayor rendimiento, gracias a una implementación muy ligera del llamado virtual DOM.
Introducción al virtual DOM
Como sabemos, el DOM es una estructura en forma de árbol que se crea una vez que el navegador parsea una archivo HTML, contiene todos los elementos que deben ser renderizados en la página. Esto puede funcionar bien cuando se trata de una aplicación pequeña, pero empieza a volverse costoso cuando hay que encontrar un elemento en particular en un árbol que contenga cientos de nodos de una aplicación más grande. Para solucionar esto VUE, y otros frameworks, implementan un DOM virtual. El DOM virtual es una representación del DOM real en forma de objeto JS. Se utiliza con el objetivo de minimizar las interacciones con el DOM real.
Ventajas y desventajas del DOM virtual
- Ventajas:
- Te permite controlar cuando se actualiza el DOM real, si un elemento se modifica repetidas veces podemos hacer que se renderize solo su última modificación.
- Es mucho menos costoso modificar una propiedad de un objeto JS que un elemento de un árbol, por lo que una aplicación web con DOM virtual será mucho más eficiente.
- Sólo se vuelven a renderizar los elementos que hayan sufrido algún cambio, por ejemplo, si queremos cambiar de una página a otra sólo se volverán a renderizar los elementos que tengan alguna diferencia con el de la página anterior.
- Desventajas:
- Consume mas recursos, ya que necesita tener una copia del DOM cargada en memoria mientras siga funcionando la aplicación.
- En un programa pequeño y con cambios pocos frecuentes en sus elementos el DOM virtual puede hacer que la aplicación funcione más lenta que con el DOM real, ya que agrega lógica a cada actualización.
Comenzar a trabajar con Vue.js
Vue.js tiene una documentación muy cuidada que nos permite ir aprendiendo desde cero cómo utilizar este framework de JavaScript.
El modo más sencillo de comenzar a utilizarlo es enlazar en nuestro proyecto el CDN de Vue.js. Para empezar a programar se enlazará la versión de desarrollo:
<!-- versión de desarrollo, incluye advertencias de ayuda en la consola -->
<script src="https://unpkg.com/vue@next"></script>
Ejemplos de introducción a Vue.js
Cambio dinámico
Vue nos permite de un modo dinámico cambiar el contenido de elementos de la web
- HTML
<body>
<div id="app">
<!-- Propiedad para sustituir desde JavaScript -->
{{ mensaje }}
</div>
<!-- versión de desarrollo, incluye advertencias de ayuda en la consola -->
<script src="https://unpkg.com/vue@next"></script>
<script src="scripts.js"></script>
</body>
- JavaScript
// Archivo : "scripts.js"
// Creamos una instancia de objeto Vue
const App = {
// Con 'data()' definimos el objeto que guardará todos los datos
//con los que trabajará la instancia Vue
data() {
return {
mensaje: 'Hola Vue.js'
}
}
}
// Proporcionamos ahora a la instancia Vue un elemento DOM existente para montarla
//puede ser un selector CSS o un elemento HTML
//Vue convertirá recursivamente sus propiedades en getters/setters para hacerlas "reactivas"
Vue.createApp(App).mount('#app')
})
Unión de caja de texto con otro elemento
También podemos realizar una ‘unión’ entre una caja de texto y cualquier otro elemento empleando la directiva v-model
- HTML
<body>
<div id="app">
<!-- Propiedad para sustituir desde JavaScript -->
<h1>Saludo: {{ mensaje }}</h1>
<!-- Unión entre caja de texto e input con v-model -->
<input type="text" v-model='mensaje' />
</div>
</body>
- JavaScript
// Archivo : "scripts.js"
const App = {
data() {
return {
mensaje: 'Hola Vue.js'
}
}
}
Vue.createApp(App).mount('#app')
})
Aplicar condiciones
Con la directiva v-if podemos mostrar u ocultar elementos al cumplirse una condición:
- HTML
<body>
<div id="app">
<!-- La directiva v-if se usa para representar condicionalmente un bloque. -->
<span v-if="ok">Ahora me ves!!</span>
</div>
</body>
- JavaScript
const App = {
data() {
return {
ok: true
}
}
}
Vue.createApp(App).mount('#app')
Un ejemplo más elaborado con v-if es el siguiente:
- HTML
<body>
<div id="app">
<p v-if="hora < 12">Buenos días!</p>
<p v-if="hora >=12 && hora < 20">Buenas tardes!</p>
<p v-if="hora >= 20">Buenas noches!</p>
</div>
</body>
- JavaScript
const App = {
data() {
return {
hora: new Date().getHours()
}
}
}
Vue.createApp(App).mount('#app')
Y otro ejemplo donde, además, se utiliza la función setInterval de JavaScript, puede ser el siguiente:
- HTML
<body>
<div id="app">
<p v-if="num < 12">Menor de 12</p>
<p v-if="num >=12 && num < 20">Entre 12 y 20</p>
<p v-if="num >= 20">Mayor de 20</p>
</div>
</body>
- JavaScript
var app = new Vue({
el: "#app",
data: {
num: 0
},
methods: { //Definimos los métodos de nuestra instancia Vue
testFunction() {
//Utilizar function tipo "arrow" para acceder a las variables definidas en 'data'
setInterval(() => {
this.num++;
console.log(this.num);
}, 1000);
}
},
mounted() { //Se invoca después de que se ha montado la instancia
this.testFunction();
}
});
Definir el momento en el que se invoca un método
Vue.js nos permitirá definir acciones anteriores y posteriores a la transición desde o hacia cada estado interno del componente. Los métodos en cuestión para implementar estas acciones son:
- beforeCreate : evento lanzado antes de tener el componente cargado, implica no poder acceder al componente a nivel de DOM.
- created : evento donde se verifica si el componente tiene plantilla, entonces se compila y se observan las propiedades computads, data, métodos y eventos. Pero no podemos acceder al $el.
- beforeMount : evento que ocurre antes de representar el commponente.
- mounted : evento que implica que el componente está cargado por completo, se añade al DOM, quedando el componente accesible a través de $el.
- beforeUpdate : evento que se ejecuta cuando el valor del data del componente cambia.
- updated : evento invocado tras finalizar la modificación de valor del data.
- beforeDestroy : evento que elimina eventos que estuvieran activos en el componente, antes de eliminar la instacia.
- destroyed : evento lanzado tras desacoplar el componente.
v-if frente a v-show
Si v-if tiene un valor 'falsy', es decir, si es: false, undefined, null, 0, "" o NaN, el elemento asociado NO aparecerá en el DOM. Si, por ejemplo, tenemos esta plantilla:
<div v-if=”true”>Primero</div>
<div v-if=”false”>Segundo</div>
La salida será:
<div>Primero</div>
El funcionamiento de v-show es similar, pero distinto, pues utiliza CSS para mostrar u ocultar los elementos asociados. Si tenemos esta plantilla:
<div v-show=”true”>Primero</div>
<div v-show=”false”>Segundo</div>
La salida será:
<div>Primero</div>
<div style=”display: none”>Segundo</div>
Saber que v-show tiene menor coste de procesamiento que v-if. Además, si el elemento contiene alguna imagen, entonces ocultar el contenedor solo con CSS permite que el navegador descargue la imagen antes de que se muestre, lo que significa que se puede mostrar tan pronto como v-show se ponga en true. Utilizando v-if, no comenzaría a descargarse la imagen hasta que se necesitase mostrar.
Bucles con v-for
Otra directiva interesante es v-for, que nos permite realizar un bucle a través de un objeto o un array.
- HTML
<div id="app">
<ol>
<!-- Directiva empleada para representar una lista de elementos basada en un array. -->
<li v-for="todo in todos">
{{ todo.text }} <!-- Array de objetos clave:valor __ objeto.clave = valor -->
</li>
</ol>
</div>
- JavaScript
var app = new Vue({
el: "#app",
data: {
todos: [
//Array sobre el que vamos a iterar
//Se trata de un array de objetos (clave:valor)
{ text: "Learn JavaScript" },
{ text: "Learn Vue" },
{ text: "Build something awesome" },
],
}
});
Y, si queremos hacer un simple contador, lo podemos hacer del siguiente modo:
- HTML
<div id="app">
<ul>
<li v-for="n in 10">{{ n }}</li>
</ul>
</div>
- JavaScript
var app = new Vue({
el: "#app",
});
Enlazar atributos y propiedades de elementos DOM
Podemos enlazar también atributos o propiedades de elementos del DOM:
- HTML
<div id="app">
<!-- v-bind enlaza dinámicamente uno o más atributos o componentes a una expresión -->
<span v-bind:title="mensaje"> <!-- El atributo 'title' muestra una 'tooltip' -->
Al poner el puntero sobre mí. <br>
Sale un mensaje (tooltip text)
</span>
</div>
- JavaScript
var app = new Vue({
el: '#app',
data: {
mensaje: 'Fecha actual: ' + new Date().toLocaleString()
}
});
Podemos configurar también alguna propiedad de los elementos DOM. Veamos un ejemplo con un botón:
- HTML
<div id="app">
<button v-bind:type="buttonType">Botón de test</button>
</div>
- JavaScript
var app = new Vue({
el: '#app',
data: {
buttonType: 'submit'
}
});
//Salida : <button type="submit">Botón de test</button>
Que funcionaría de igual modo con las propiedades disabled y checked.
También saber que, normalmente, se utiliza la versión corta a la hora de utilizar v-bind.
<button :type="buttonType">Botón de test</button>
Enlace de datos bidireccional
Veamos un ejemplo donde se actualizan los datos de la web empleando botones "radio".
- HTML
<div id="app">
<label><input type="radio" v-model="value" value="uno">Uno</label>
<label><input type="radio" v-model="value" value="dos">Dos</label>
<label><input type="radio" v-model="value" value="tres">Tres</label>
<br>
<p>El valor es : {{ value }}</p>
</div>
- JavaScript
var app = new Vue({
el: '#app',
data: {
value: 'uno'
}
});
Capturar eventos
Para capturar eventos podemos utilizar la directiva v-on para escuchar eventos DOM y ejecutar código JavaScript cuando se activan.
- HTML
<div id="app">
<p>{{ message }}</p>
<!-- Capturar un evento… en este caso 'click' -- Llamamos a la función 'reverseMessage' -->
<button v-on:click="reverseMessage">Mensaje Inverso</button>
</div>
- JavaScript
var app = new Vue({
el: "#app",
data: {
message: "Hola Vue.js!",
},
methods: {
reverseMessage: function () {
// 'this' hace referencia al 'div' donde está el botón
this.message = this.message.split("").reverse().join("");
}
}
});
Métodos
Vue nos permite crear funciones para no tener que repetir código y utilizar éstas como métodos. Veamos un ejemplo:
- HTML
<div id="app">
<input type="text" v-on:keyup="estadoFromId(estadoId)" v-model="estadoId" />
<p>Tu estado actual es: {{ estado }}</p>
</div>
- JavaScript
var app = new Vue({
el: '#app',
data: {
estadoId: 2,
estado: ''
},
created: function() {
this.estado = this.estadoFromId(this.estadoId);
},
methods: {
estadoFromId(id) {
//console.log(id);
const e = ({
0: 'Durmiendo',
1: 'Comiendo',
2: 'Aprendiendo Vue'
})[id];
this.estado = e || 'Estado desconocido ' + id;
}
},
});
Veamos otro ejemplo interesante donde un método devuelve un array con los números positivos existentes en otro más amplio que se le pasa como parámetro. Con ese método se crea una lista:
- HTML
<div id="app">
<ul>
<li v-for="numero in filtraPositivos(numeros)">{{ numero }}</li>
</ul>
</div>
- JavaScript
new Vue({
el: "#app",
data: {
numeros: [-5, 0, 2, -1, 1, 0.5],
},
methods: {
filtraPositivos(numeros) {
return numeros.filter((numero) => numero >= 0);
}
}
});
this
Como vimos antes, en un método, this se refiere al componente al que está asociado el método. Se puede acceder también a las propiedades y a otros métodos también. Veamos un ejemplo donde se demuestra esto:
- HTML
<div id="app">
<ul>
<p>
La suma de los números positivos de la lista: {{numeros.join(', ')}} -> Es: {{calculaSumaNumPos()}}
</p>
</ul>
</div>
- JavaScript
new Vue({
el: "#app",
data: {
numeros: [-5, 0, 2, -1, 1, 0.5],
},
methods: {
filtraPositivos() {
return this.numeros.filter((numero) => numero >= 0);
},
calculaSumaNumPos() {
return this.filtraPositivos().reduce((sum, val) => sum + val);
},
},
});
Watchers
Si bien las propiedades computadas son más apropiadas en la mayoría de los casos, hay ocasiones en que es necesario un observador personalizado. Es por eso que Vue proporciona una forma más genérica de reaccionar a los cambios de datos a través de la opción watch. Esto es más útil cuando desea realizar operaciones asíncronas o costosas en respuesta al cambio de datos.
- HTML
<div id="app">
<input type="text" v-model="inputValue" />
<br />
<p>Cinco segundos después, en la entrada: {{ oldInputValue }}</p>
</div>
- JavaScript
new Vue({
el: "#app",
data: {
inputValue: "",
oldInputValue: "",
},
watch: {
inputValue() {
const newValue = this.inputValue;
setTimeout(() => {
this.oldInputValue = newValue;
}, 5000);
},
},
});
Aplicaciones sencillas
Administrador cuenta de banco muy sencilla con Vue.js
-> Ejemplo sacado del curso Vue.js de Udemy
Modificar etiquetas
- index.html
<!DOCTYPE html>
<html lang="es">
<head>
<meta charset="UTF-8">
<meta http-equiv="X-UA-Compatible" content="IE=edge">
<meta name="viewport" content="width=device-width, initial-scale=1.0">
<!-- CDN : versión de desarrollo, incluye advertencias de ayuda en la consola -->
<script src="https://unpkg.com/vue@next"></script>
<title>Document</title>
</head>
<body>
<!-- Creamos elementos DOM reactivos -->
<div id="app">
<h1> {{ titulo }} </h1>
<h2> Mi saldo disponible es: {{ cantidad }} </h2>
</div>
<script src="main.js"></script>
<!-- Montamos App en el id #app -->
<script>
const mountedApp = App.mount('#app')
</script>
</body>
</html>
- scripts.js
const App = Vue.createApp({
data() { //Los datos que vamos utilizar en el app
return {
titulo: 'Hola mundo desde Vue.js',
cantidad: 500
}
}
})
v-bind
La directiva v-bind (dos puntos) es una de las directivas más utilizadas y populares de Vue. Esta directiva permite enlazar (bindear) una variable de Vue con un atributo específico de una etiqueta HTML. De esta forma, podemos colocar como valor de un atributo HTML el contenido que tengamos almacenado en una variable de la lógica de Javascript.
- index.html
<div id="app">
<h1>{{ titulo }}</h1>
<h2> Mi saldo disponible es: {{ cantidad }} </h2>
<!-- Utilizar v-bind para modificar propiedades-->
<a v-bind:href="enlace">IES San Clemente</a>
<!-- Otro modo de hacerlo -> 'v-bind' === ':' -->
<!-- <a :href="enlace">IES San Clemente</a> -->
</div>
- scripts.js
const App = Vue.createApp({
data() { //Los datos que vamos utilizar en el app
return {
titulo: 'Hola mundo desde Vue.js',
cantidad: 500,
enlace: 'https://www.iessanclemente.net'
}
}
})
v-if -- v-else-if -- v-else
Con v-if se muestra o elimina un elemento dependiendo una condición. También es interesante v-show que, aparentemente hace el mismo efecto pero, lo que hace es "ocultar" (eliminar la visibilidad) de ese objeto (Diferencias v-if vs v-show).
- index.html'
<div id="app">
<h1>{{ titulo }}</h1>
<h2> Mi saldo disponible es: {{ cantidad }} </h2>
<!-- Utilizar v-bind para modificar propiedades-->
<a v-bind:href="enlace">IES San Clemente</a>
<!-- Otro modo de hacerlo -> 'v-bind' === ':' -->
<!-- <a :href="enlace">IES San Clemente</a> -->
<hr>
<h2 v-if="estado">Cuenta activa</h2>
<h2 v-else>Cuenta desactivada</h2>
<hr>
<h2 v-if="cantidad > 500">Cantidad: {{ cantidad }}</h2>
<h2 v-else-if="cantidad <= 500 && cantidad > 0">
Cantidad:
<span style="color:red">{{cantidad}}</span>
</h2>
<h2 v-else>Sin cantidad {{cantidad}}</h2>
</div>
<script src="scripts.js"></script>
<script>
const mountedApp = App.mount('#app')
</script>
- scripts.js
const App = Vue.createApp({
data() { //Los datos que vamos utilizar en el app
return {
titulo: 'Mi banco con Vue.js',
cantidad: 1000,
enlace: 'https://www.iessanclemente.net',
estado: true
}
}
})
v-for
La directiva v-for es muy interesante para crear estructuras repetitivas de código HTML de una forma sencilla y sin que el código resulte excesivamente complejo (sobre todo en estructuras que se repiten muchas veces).
- index.html'
<div id="app">
<h1>{{ titulo }}</h1>
<h2> Mi saldo disponible es: {{ cantidad }} </h2>
<!-- Utilizar v-bind para modificar propiedades-->
<a v-bind:href="enlace">IES San Clemente</a>
<!-- Otro modo de hacerlo -> 'v-bind' === ':' -->
<!-- <a :href="enlace">IES San Clemente</a> -->
<hr>
<h2 v-if="estado">Cuenta activa</h2>
<h2 v-else>Cuenta desactivada</h2>
<hr>
<h2 v-if="cantidad > 500">Cantidad: {{ cantidad }}</h2>
<h2 v-else-if="cantidad <= 500 && cantidad > 0">
Cantidad:
<span style="color:red">{{cantidad}}</span>
</h2>
<h2 v-else>Sin cantidad {{cantidad}}</h2>
<hr>
<h2>Mis servicios disponibles: </h2>
//The 'key' attribute tells Vue how your data relates to the HTML elements it's rendering to the screen.
//When your data changes, Vue uses these 'keys' to know which HTML elements to remove or update, and if it needs to create any new ones.
<ul>
<li v-for="(item, index) in servicios" :key="index">{{index + 1}} - {{item}}</li>
</ul>
</div>
<script src="main.js"></script>
<script>
const mountedApp = App.mount('#app')
</script>
- scripts.js
const App = Vue.createApp({
data() { //Los datos que vamos utilizar en el app
return {
titulo: 'Mi banco con Vue.js',
cantidad: 0,
enlace: 'https://www.iessanclemente.net',
estado: false,
servicios: ['transferencias', 'pagos', 'giros', 'cheques']
}
}
})
v-on
Podemos usar la directiva v-on para escuchar eventos DOM y ejecutar algunos JavaScript cuando se activan.
- index.html
...
<h2>Mis servicios disponibles: </h2>
<ul>
<li v-for="(item, index) in servicios" :key="index">{{index + 1}} - {{item}}</li>
</ul>
<button v-on:click="agregarSaldo">Agregar saldo</button>
<!-- <button @click="agregarSaldo">Agregar saldo</button> -->
</div>
<script src="main.js"></script>
<script>
const mountedApp = App.mount('#app')
</script>
- scripts.js'
const App = Vue.createApp({
data() { //Los datos que vamos utilizar en el app
return {
titulo: 'Mi banco con Vue.js',
cantidad: 0,
enlace: 'https://www.iessanclemente.net',
estado: false,
servicios: ['transferencias', 'pagos', 'giros', 'cheques']
}
},
methods: {
agregarSaldo() {
this.cantidad = this.cantidad + 100
}
}
})
Y programamos el botón 'Disminuir' configurando un método al que se le pasa un parámetro:
- index.html
<!-- <button v-on:click="agregarSaldo">Agregar saldo</button> -->
<button @click="agregarSaldo">Agregar saldo</button>
<hr>
<button @click="disminuirSaldo(100)" :disabled="desactivar">Disminuir saldo</button>
</div>
- scripts.js
methods: {
agregarSaldo() {
this.cantidad = this.cantidad + 100
if (this.cantidad > 0) this.desactivar = false
},
disminuirSaldo(valor) {
this.cantidad = this.cantidad - valor
if (this.cantidad === 0) this.desactivar = true
}
}
Clases dinámicas
Podemos hacer un cambio de estilos empleando clases dinámicas, en el siguiente ejemplo lo hacemos con clases de Bootstrap.
- index.html
<!-- CDN bootstrap -->
<link rel="stylesheet" href="https://maxcdn.bootstrapcdn.com/bootstrap/4.0.0/css/bootstrap.min.css" integrity="sha384-Gn5384xqQ1aoWXA+058RXPxPg6fy4IWvTNh0E263XmFcJlSAwiGgFAW/dAiS6JXm" crossorigin="anonymous">
<title>Ejemplos Vue</title>
</head>
<body>
<!-- Creamos elementos DOM reactivos -->
<div id="app">
<h1>{{ titulo }}</h1>
<h2
class="bg-dark"
:class="[cantidad > 500 ? 'text-success' : 'text-danger']"
>
Mi saldo disponible es: {{ cantidad }}
</h2>
...
- scripts.js
- Sin cambios
Propiedades Computadas
Las propiedades computadas nos sirven para generar cálculos en nuestros componentes, por ejemplo no se recomienda colocar demasiada lógica en nuestras plantillas HTML, ya que dificulta la interpretación de los componentes.
Vemos que las variables computadas son como variables a las que antes se le pueden aplicar una serie de cálculos o transformaciones.
Las variables que se crean en el data no pueden depender de otras variables del data, por ejemplo no se puede crear una variable en el data cuyo valor sea el doble de otra variable. Las propiedades computadas vienen a resolver este problema.
Las computadas son funciones que SIEMPRE tienen que devolver un valor (actúan como un getter).
Es importante saber que las computadas nunca pueden recibir un parámetro desde fuera de la función. Si necesitas pasar un valor a una computada tienes que crear un método.
Dentro de cada computada con el this accedemos a los valores del data o a los métodos que necesitemos (esto último NO se recomienda).
Las computadas se comportan igual que las variables. Si por ejemplo llamas dos veces a una computadas, si el resultado es el mismo, Vue es lo suficientemente listo como para no tener que recalcular cada vez su valor.
Además, las variables computadas son reactivas también y actualizarán su valor en la vista cuando cambie su valor.
Otra cosa muy interesante de las computadas es que Vue las trata como una variable más y no como métodos. Esto quiere decir que dentro de los métodos o de una vista podemos llamar a las propiedades computadas como si fueran variables.
-> Métodos vs Computadas
- A simple vista los métodos y las computadas se pueden confundir, porque un método puede usarse como una especie de computada si devolvemos valores también, pero hay diferencias.
- En primer lugar, las computadas son reactivas y su valor se actualiza solo. Con un método que devuelva algo del data solo se ejecutaría la primera vez y no reaccionaría a un cambio en la variable del data.
- Otra diferencia es que las propiedades computadas tienen caché, es decir, utilizar propiedades computadas es más óptimo porque si Vue detecta que la computada va a devolver el mismo valor, no ejecutará la computada ahorrando cálculos. Los métodos se ejecutan siempre cada vez aunque el resultado sea el mismo.
- Aunque se puede hacer, dentro de las computadas se recomienda no llamar a los métodos del componente. Como hemos dicho el propósito de las computadas es devolver valores del definidos en el data pero con alguna transformación. Además se pueden usar las computadas para devolver un valor que dependa de varias variables del data.
- index.html
...
<div id="app">
<h1>{{ mayusculasTexto }}</h1>
<h2
class="bg-dark"
:class="colorCantidad"
>
Mi saldo disponible es: {{ cantidad }}
</h2>
...
- scripts.js
...
,
computed: {
colorCantidad() {
return this.cantidad > 500 ? 'text-success' : 'text-danger'
},
mayusculasTexto() {
return this.titulo.toUpperCase()
}
}
...
Introducción a Componentes
Los Componentes son instancias reutilizables (html, css y javascript). Nos van a permitir estructurar la lógica de nuestro proyecto en diferentes secciones y partes. Podemos crear un footer para un sitio web.
1.- Modificamos el archivo index.html del siguiente modo:
... <hr> <button @click="disminuirSaldo(100)" :disabled="desactivar">Disminuir saldo</button> <div class="bg-dark py-3 mt-2 text-white"> <h3>Footer de mi sitio web</h3> </div> </div> ...- Comprobamos como se vería en el navegador... y pasamos a crear nuestro Módulo Vue.
2.- Creamos un nuevo directorio "components" en el directorio principal de nuestro proyecto. Dentro creamos un archivo Footer.js. Dentro de ese archivo pegamos el código que escribimos antes en el archivo index.html cortándolo de este último. El contenido de Footer.js tiene ahora el siguiente aspecto (recuerda eliminar ese código del archivo index.html). También vamos a aprovechar para instalar la extensión de VSCode es6-string-html que nos va a colorear el código html pero utilizando unas etiquetas especiales que iremos viendo a continuación.
App.component('footer-banco', { //El nombre del componente siempre "minúsculas y separado por guiones"
template: /*html*/`
<div class="bg-dark py-3 mt-2 text-white">
<h3>Footer de mi sitio web</h3>
</div>
`
})
3.- Volver al archivo index.html para enlazar el Footer.js del siguiente modo:
...
<hr>
<button @click="disminuirSaldo(100)" :disabled="desactivar">Disminuir saldo</button>
<footer-banco></footer-banco>
<!-- <footer-banco /> -->
</div>
<script src="main.js"></script>
<script src="components/Footer.js"></script>
<script>
const mountedApp = App.mount('#app')
</script>
4.- Añadir propiedades a módulos props:
- index.html
... <!-- Los props se envía a través de atributos --> <footer-banco cantidad="700" /> ...
- Footer.js
App.component('footer-banco', { //El nombre del componente siempre "minúsculas y separado por guiones" props: ['cantidad'], //Array de props template: /*html*/` <div class="bg-dark py-3 mt-2 text-white"> <h3>{{ texto }} - {{ cantidad }}</h3> </div> `, data() { return { texto: 'Footer de mi sitio web' } } })
5.- También podemos añadir métodos:
- Footer.js
App.component('footer-banco', { //El nombre del componente siempre "minúsculas y separado por guiones"
props: ['cantidad'],
template: /*html*/`
<div class="bg-dark py-3 mt-2 text-white">
<h3>{{texto}} - {{cantidad}}</h3>
<p>{{fecha()}}</p>
</div>
`,
data() {
return {
texto: 'Footer de mi sitio web'
}
},
methods: {
fecha() {
return new Date().toLocaleString()
}
}
})
6.- Configurar las props para que sean dinámicas, pasamos la información de "cantidad" del main.js al Footer.js:
- index.html
... <footer-banco :valor="cantidad" /> ...
- Footer.js
App.component('footer-banco', { //El nombre del componente siempre "minúsculas y separado por guiones" props: ['valor'], template: /*html*/` <div class="bg-dark py-3 mt-2 text-white"> <h3>{{texto}} - {{valor}}</h3> <p>{{fecha()}}</p> </div> `, data() { return { texto: 'Footer de mi sitio web' } }, methods: { fecha() { return new Date().toLocaleString() } } })
Libreta de pagos pendientes con Vue.js
Seguir el siguiente video paso a paso, para cualquier duda del código tienes, a continuación, el código final del ejemplo.
Código solución:
- index.html
<!DOCTYPE html> <html lang="en"> <head> <meta charset="UTF-8"> <meta http-equiv="X-UA-Compatible" content="IE=edge"> <meta name="viewport" content="width=device-width, initial-scale=1.0"> <link href="https://cdn.jsdelivr.net/npm/bootstrap@5.0.0-beta2/dist/css/bootstrap.min.css" rel="stylesheet" integrity="sha384-BmbxuPwQa2lc/FVzBcNJ7UAyJxM6wuqIj61tLrc4wSX0szH/Ev+nYRRuWlolflfl" crossorigin="anonymous"> <link rel="stylesheet" href="https://maxcdn.bootstrapcdn.com/bootstrap/3.3.4/css/bootstrap.min.css"> <title>Libreta de pagos con VueJs</title> </head> <body> <div class="container"> <div class="row"> <div class="col-xs-12"> <h1 class="jumbotron">Libreta de pagos con VueJs</h1> <div id="app"> <table class="table table-striped"> <thead> <tr> <th class="text-center" style="width:40px;"></th> <th>Descripción</th> <th style="width:200px;">Cantidad</th> <th class="text-center" style="width:100px;">¿Pagado?</th> </tr> </thead> <tbody> <!-- Formulario agregar elementos --> <tr> <td></td> <td> <input type="text" class="form-control" v-model="newEntry.name" /> </td> <td> <input type="text" class="form-control" v-model="newEntry.amount" /> </td> <td> <button @click="add()" type="button" class="btn btn-success btn-block">Agregar</button> </td> </tr> <!-- Si no hay ningún elemento a mostrar --> <tr v-if="items.length === 0"> <td colspan="4" class="text-center"> No hay registros que mostrar </td> </tr> <!-- Elementos existentes --> <tr v-for="item, index in items"> <td> <button @click="remove(index)" type="button" class="btn btn-danger btn-xs"> <span class="glyphicon glyphicon-trash"></span> </button> </td> <td>{{ item.name }}</td> <td>{{ item.amount.toFixed(2) }}</td> <td class="text-center" :title="item.paid? 'Si' : 'No'"> <button type="button" @click="changeToPaid(item)" class="btn btn-default btn-sm" :class="{ 'btn-success' : item.paid}"> <span v-if="item.paid" class="glyphicon glyphicon-ok"></span> <span v-if="!item.paid" class="glyphicon glyphicon-remove"></span> </button> </td> </tr> </tbody> <!-- Pie de la tabla con los totales --> <tfoot> <tr> <td></td> <td class="text-right">Por pagar</td> <td>{{ totalAmount(0) }}</td> <td></td> </tr> <tr> <td></td> <td class="text-right">Pagado</td> <td>{{ totalAmount(1) }}</td> <td></td> </tr> <tr> <td></td> <td class="text-right">Total</td> <td>{{ totalAmount(2) }}</td> <td></td> </tr> </tfoot> </table> </div> </div> </div> </div> <script src="https://unpkg.com/vue@next"></script> <script src="script.js"></script> <script> //Se monta el objeto App en el div #app const mountedApp = App.mount('#app') </script> </body> </html>
- script.js
//Se crea un App Vue const App = Vue.createApp({ data() { //Datos del componente return { items: [ { name: 'Servicios', amount: 200, paid: false}, { name: 'Hosting', amount: 90, paid: true} ], newEntry: { name: '', amount: 0, paid: false } } }, methods: { remove(index) { this.items.splice(index, 1) }, add() { // console.log(this.newEntry) this.items.push({ name: this.newEntry.name, amount: parseFloat(this.newEntry.amount), paid: false }) this.newEntry.name = '', this.newEntry.amount = 0 }, changeToPaid(item) { item.paid = !(item.paid) }, totalAmount(opt) { let total = this.items.reduce(function(a, b) { switch(opt) { case 0: return a + (!b.paid ? b.amount : 0) case 1: return a + (b.paid ? b.amount : 0) case 2: return a + b.amount } }, 0) return total.toFixed(2) } } })
CRUD PHP con Vue.js + Axios + MariaDB
- Seguir este Video para adaptar Marvel a Vue.js
Tecnologías utilizadas:
- Front-End : Vue.js - Vuetify - Sweet Alert 2
- Back-End : Servidor Linux NGINX - PHP - MySQL - Axios
Creamos un CRUD PHP para interactuar con la BD.
Creamos un index.html y con CDNs referenciamos todas las librerías necesarias.
- 1.- Instalo Vuetify-vscode en el VSCode.
- 2.- Creamos un index.html y accediendo a la web de Vuetify copiamos la plantilla de CDN y la pegamos en nuestro index.html.
- 3.- Enlazamos Sweet Alert 2 para los mensajes de alerta.
- 4.- Enlazamos Axios para acceder a la BD PHP.
- Ya tenemos el index.html preparado para empezar a programar:
<!DOCTYPE html> <html lang="es"> <head> <meta charset="UTF-8"> <meta http-equiv="X-UA-Compatible" content="IE=edge"> <meta name="viewport" content="width=device-width, initial-scale=1.0"> <link href="https://fonts.googleapis.com/css?family=Roboto:100,300,400,500,700,900" rel="stylesheet"> <link href="https://cdn.jsdelivr.net/npm/@mdi/font@4.x/css/materialdesignicons.min.css" rel="stylesheet"> <link href="https://cdn.jsdelivr.net/npm/vuetify@2.x/dist/vuetify.min.css" rel="stylesheet"> <link rel="stylesheet" href="https://cdn.jsdelivr.net/npm/sweetalert2@9.17.2/dist/sweetalert2.min.css"> <meta name="viewport" content="width=device-width, initial-scale=1, maximum-scale=1, user-scalable=no, minimal-ui"> </head> <body> <div id="app"> <v-app> <v-main> <v-container>Hello world</v-container> </v-main> </v-app> </div> <script src="https://cdn.jsdelivr.net/npm/vue@2.x/dist/vue.js"></script> <script src="https://cdn.jsdelivr.net/npm/vuetify@2.x/dist/vuetify.js"></script> <script src="https://cdn.jsdelivr.net/npm/sweetalert2@9.17.2/dist/sweetalert2.all.min.js"></script> <script src="https://cdnjs.cloudflare.com/ajax/libs/axios/0.21.1/axios.min.js" integrity="sha512-bZS47S7sPOxkjU/4Bt0zrhEtWx0y0CRkhEp8IckzK+ltifIIE9EMIMTuT/mEzoIMewUINruDBIR/jJnbguonqQ==" crossorigin="anonymous"></script> <script> new Vue({ el: '#app', vuetify: new Vuetify(), }) </script> </body> </html>
- 5.- Modificamos el código anterior del siguiente modo (el código base para la tabla se puede descargar de la página de Vuetify.
... <body> <div id="app"> <v-app> <v-main> <v-card class="mx-auto mt-5 max-width=1200"> <v-btn rounded color="green acent-2" @click="formNuevo()">Crear</v-bin> </v-card> <v-simple-table class="mt-5"> <template v-slot:default> <!-- 'name', 'alignment', 'hometown', 'gender', 'fighting_Skills' --> <thead> <tr class="light-blue darken-2"> <th class="white--text">NAME</th> <th class="white--text">ALIGNMENT</th> <th class="white--text">HOMETOWN</th> <th class="white--text">GENDER</th> <th class="white--text">FIGHTING SKILLS</th> <th class="white--text">EDITAR / BORRAR</th> </tr> </thead> <tbody> <tr v-for="marvel in marvels" :key="marvel.ID" :id="marvel.ID"> <td>{{ marvel.name }}</td> <td>{{ marvel.alignment }}</td> <td>{{ marvel.hometown }}</td> <td>{{ marvel.gender }}</td> <td>{{ marvel.fighting_Skills }}</td> <td> <v-btn>Editar</v-btn> <v-btn>Borrar</v-btn> </td> </tr> </tbody> </template> </v-simple-table> </v-main> </v-app> </div> ...
- 6.- Realizamos una petición get con la librería Axios a buscar.php con alignment=Todos de modo que nos enviará toda la tabla marvels.
... <script> const url="./php/buscar.php?alignment=Todos" new Vue({ el: '#app', vuetify: new Vuetify(), data() { return { marvels: [], marvel: { name:'', alignment:'', hometown:'', gender:'', fighting_Skills:'' } } }, created() { this.mostrar() }, methods: { mostrar: function() { axios.get(url) .then(res => { this.marvels = res.data.resultados // console.log(this.marvels) }, (err) => { console.log(err) }) } } }) </script> </body> </html>
Vue.js CLI
Instalación Vue.js
Para instalar Vue.js lo primero es instalar Node bajándolo de nodejs.org.
Una vez instalado Node, reiniciamos el equipipo y pasamos a instalar Vue:
$ npm install -g @vue/cli
Ahora podemos ver la versión de Vue instalada
$ vue –version
# @vue/cli 4.5.11
Ya estamos preparados para crear un proyecto
$ vue create hola-mundo
# Deseleccionamos Linter y dejamos Babel y Vue version
## Presionamos Enter y seleccionamos la versión 3 de Vue
## Seleccionamos en archivos separados
## No guardamos este proyecto para otros futuros
Ahora entramos en la carpeta del proyecto
$ cd hola-mundo
y arrancamos el servidor del siguiente modo
$ npm run serve
Y, ahora, en un navegador
htpp://localhost:8080
# y veremos nuestro proyecto
Para trabajar en VSCode, nos aseguraremos tener instaladas las extensiones:
- Vetur de VSCode
- Vue VSCode Snippets
Y, como detalle final, decir que no estaría de más tener unos pequeños conocimientos de Node.js
Archivos Proyecto CLI
- El archivo index.html es una estructura básica de HTML5, siendo la línea importante la línea:
<div id="app"></div>
- El archivo main.js tiene el siguiente contenido donde se hace referencia al div donde se va a montar el código Vue.js escrito en el archivo App.vue:
import { createApp } from 'vue' import App from './App.vue' createApp(App).mount('#app')
- El archivo App.vue tiene el siguiente contenido, donde vemos que se distinguen tres partes principales:
- <template> : El HTML del elemento .vue.
- <script> : La parte de JavaScript.
- <style> : Los estilos.
- Todos juntos en un mismo archivo pero, a la vez, separados en tres partes bien diferenciadas.
- Vemos que App.vue es un componente general, el componente padre.
<template> <img alt="Vue logo" src="./assets/logo.png"> <HelloWorld msg="Welcome to Your Vue.js App"/> </template> <script> import HelloWorld from './components/HelloWorld.vue' export default { name: 'App', components: { HelloWorld } } </script> <style> #app { font-family: Avenir, Helvetica, Arial, sans-serif; -webkit-font-smoothing: antialiased; -moz-osx-font-smoothing: grayscale; text-align: center; color: #2c3e50; margin-top: 60px; } </style>
- Vemos que en CLI sí se pueden utilizar Camel case tal y como se ve en la llamada al componente HelloWorld (línea 3 del código anterior), donde se le está enviando una prop denominada msg.
- El contenido del archivo HelloWorld.vue existente en el directorio components tiene, por defecto un contenido muy amplio, pero lo vamos a dejar tal y como se muestra a continuación para seguir con nuestros ejemplos:
<template> <div class="hello"> <h1>{{ msg }}</h1> </div> </template> <script> export default { name: 'HelloWorld', props: { msg: String } } </script> <!-- Add "scoped" attribute to limit CSS to this component only --> <style scoped> h3 { margin: 40px 0 0; } ul { list-style-type: none; padding: 0; } li { display: inline-block; margin: 0 10px; } a { color: #42b983; } </style>
- Apariencia ahora de nuestro proyecto:
- También vemos que existe en nuestro proyecto un directorio llamado assets donde se guardarán los archivos estáticos, en este caso vemos que, de momento, está el archivo logo.png.
- El resto de archivos existentes fuera de src son archivos de configuración que se irán viendo poco a poco.
- El archivo package.json es, sin duda, el más importante de todos. Tiene el siguiente el contenido:
{ "name": "hola-mundo", "version": "0.1.0", "private": true, "scripts": { "serve": "vue-cli-service serve", "build": "vue-cli-service build" }, "dependencies": { "core-js": "^3.6.5", "vue": "^3.0.0" }, "devDependencies": { "@vue/cli-plugin-babel": "~4.5.0", "@vue/cli-service": "~4.5.0", "@vue/compiler-sfc": "^3.0.0" } }
Módulos con CLI
Como se vio en el apartado anterior, tenemos ya creado el módulo principal padre App.vue que llama a otro módulo HelloWorld.vue.
Primeramente, podemos modificar en el módulo App.vue el prop de llamada del módulo HelloWorld.exe del siguiente modo:
<template> <img alt="Vue logo" src="./assets/logo.png"> <HelloWorld msg="Hola mundo a CLI"/> </template> ...
Vemos que se modifica el prop msg que se configuró en el módulo HelloWorld.vue indicando el tipo de datos que guardará:
... <script> export default { name: 'HelloWorld', props: { msg: String } } </script> ...
y, en el apartado <template> de dicho componente llamamos para incorporar dicha prop:
<template> <div class="hello"> <h1>{{ msg }}</h1> </div> </template>
Vamos ahora a crear nosotros un nuevo componente para tener mucho más claro cómo se realizan.
- 1.- En el directorio componentes, creamos un nuevo archivo llamado Titulo.vue
- 2.- Si tenemos instaladas en VSCode las extensiones de Vue antes comentadas, escribiendo vue y pulsando Tab se creará automáticamente la estructura básica que podemos ver a continuación
<template> </template> <script> export default { } </script> <style> </style>
- 3.- Ahora hacemos unos cambios en el archivo App.vue porque crearemos nuestro propio módulo para el título y tenemos que eliminar ciertas líneas y comentar otra para así hacer desaparecer el título
<template> <img alt="Vue logo" src="./assets/logo.png"> </template> <script> // import HelloWorld from './components/HelloWorld.vue' export default { name: 'App', components: { } } </script> <style> #app { font-family: Avenir, Helvetica, Arial, sans-serif; -webkit-font-smoothing: antialiased; -moz-osx-font-smoothing: grayscale; text-align: center; color: #2c3e50; margin-top: 60px; } </style>
- 4.- Tenemos que modificar dos archivos, el primero será Titulo.vue donde simplemente añadimos la línea que vemos a continuación
<template> <h1>Mi banco 2.0</h1> </template> ...
- También modificamos el archivo App.vue donde tendremos que configurar el enlace del submódulo Titulo.vue con este módulo principal
<template> <img alt="Vue logo" src="./assets/logo.png"> <titulo /> </template> <script> // import HelloWorld from './components/HelloWorld.vue' import Titulo from './components/Titulo.vue' //Con o sin extensión export default { name: 'App', components: { Titulo } } </script> ...
- 5.- Pero también podemos enviar props a la hora de llamar al módulo para así realizar módulos dinámicos.
- Primeramente modificamos el módulo padre App.vue
<template> <img alt="Vue logo" src="./assets/logo.png"> <titulo texto="Mi banco dinámico 2.0" /> </template> ...
- Luego modificamos el submódulo Titulo.vue que estamos creando
<template> <h1>{{texto}}</h1> </template> <script> export default { name: 'Titulo', props: { texto: String } } </script> // Añadir scoped para que el estilo sólo sea para elementos de este componente <style scoped> h1 { color: peru; } </style>
- 6.- Ahora vamos a hacer el módulo Cuenta.vue igual al realizado con CDN
- Contenido del archivo App.vue
<template> <img alt="Vue logo" src="./assets/logo.png"> <titulo texto="Mi banco dinámico 2.0" /> <cuenta /> </template> <script> import Titulo from './components/Titulo.vue' //Con o sin extensión import Cuenta from './components/Cuenta.vue' export default { name: 'App', components: { Titulo, Cuenta } } </script> ...
- Contenido del archivo Cuenta.vue
<template> <h2>Tipo de cuenta: {{cuenta}}</h2> <h2>Saldo: {{saldo}}</h2> <h2>Cuenta {{ estado ? 'Activa' : 'Desactivada' }}</h2> <div v-for="(servicio, index) in servicios" :key="index"> {{ index + 1 }} - {{ servicio }} </div> </template> <script> export default { data() { return { saldo: 1000, cuenta: 'Visa', estado: true, servicios: ['giro', 'abono', 'transferencia'] } }, } </script> ...
- 7.- Creamos un componente llamado AccionSaldo.vue hijo del componente Cuenta.vue, la idea es que desde el componente padre modifiquemos el comportamiento del hijo y, luego, desde el hijo también modifiquemos el del padre.
- Inicialmente el contenido de Cuenta.vue será modificado del siguiente modo
<template> <h2>Tipo de cuenta: {{cuenta}}</h2> <h2>Saldo: {{saldo}}</h2> <h2>Cuenta {{ estado ? 'Activa' : 'Desactivada' }}</h2> <div v-for="(servicio, index) in servicios" :key="index"> {{ index + 1 }} - {{ servicio }} </div> <AccionSaldo texto="Aumentar saldo" /> <AccionSaldo texto="Disminuir saldo" /> </template> <script> import AccionSaldo from './AccionSaldo.vue' export default { components: { AccionSaldo }, data() { return { saldo: 1000, cuenta: 'Visa', estado: true, servicios: ['giro', 'abono', 'transferencia'] } }, methods: { aumentar() { this.saldo = this.saldo + 100 }, disminuir() { this.saldo = this.saldo - 100 } } } </script> <style> </style>
- El contenido de AccionSaldo.vue será el siguiente
<template> <button>{{ texto }}</button> </template> <script> export default { props: { texto: String } } </script> <style> </style>
- 8.- Ahora veremos cómo un componente hijo modifica la lógica de un componente padre (Custom Events).
- El contenido de AccionSaldo.vue será el siguiente
<template> <button @click="accionHijo">{{ texto }}</button> </template> <script> export default { props: { texto: String }, methods: { accionHijo() { this.$emit('accionPadre') } } } </script> <style> </style>
- El contenido de Cuenta.vue será el siguiente
<template> <h2>Tipo de cuenta: {{cuenta}}</h2> <h2>Saldo: {{saldo}}</h2> <h2>Cuenta {{ estado ? 'Activa' : 'Desactivada' }}</h2> <div v-for="(servicio, index) in servicios" :key="index"> {{ index + 1 }} - {{ servicio }} </div> <AccionSaldo texto="Aumentar saldo" @accionPadre="aumentar" /> <AccionSaldo texto="Disminuir saldo" @accionPadre="disminuir" /> </template> <script> import AccionSaldo from './AccionSaldo.vue' export default { components: { AccionSaldo }, data() { return { saldo: 1000, cuenta: 'Visa', estado: true, servicios: ['giro', 'abono', 'transferencia'] } }, methods: { aumentar() { this.saldo = this.saldo + 100 }, disminuir() { if (this.saldo === 0) alert('Saldo agotado') else this.saldo = this.saldo - 100 } } } </script> <style> </style>
- 9.- Ahora hacemos las modificaciones necesarias para desactivar el botón disminuir cuando llegamos a un saldo = 0
- El contenido de AccionSaldo.vue será el siguiente
<template> <button @click="accionHijo" :disabled="desactivar">{{ texto }}</button> </template> <script> export default { props: { texto: String, desactivar: { type: Boolean, // Tipo default: false // Valor por defecto } }, methods: { accionHijo() { this.$emit('accionPadre') } } } </script> <style> </style>
- El contenido de Cuenta.vue será el siguiente
<template> <h2>Tipo de cuenta: {{cuenta}}</h2> <h2>Saldo: {{saldo}}</h2> <h2>Cuenta {{ estado ? 'Activa' : 'Desactivada' }}</h2> <div v-for="(servicio, index) in servicios" :key="index"> {{ index + 1 }} - {{ servicio }} </div> <AccionSaldo texto="Aumentar saldo" @accionPadre="aumentar" /> <AccionSaldo texto="Disminuir saldo" @accionPadre="disminuir" :desactivar="desactivar" /> </template> <script> import AccionSaldo from './AccionSaldo.vue' export default { components: { AccionSaldo }, data() { return { saldo: 1000, cuenta: 'Visa', estado: true, servicios: ['giro', 'abono', 'transferencia'], desactivar: false } }, methods: { aumentar() { this.saldo = this.saldo + 100 this.desactivar = false }, disminuir() { this.saldo = this.saldo - 100 if (this.saldo === 0) this.desactivar = true } } } </script> <style> </style>
Compilar para publicar en un servidor
Ahora lo único que nos queda es compilar todo el proyecto para subirlo al servidor. Escribimos en la línea de comandos:
$ npm run build
Aparecerá en el interior de nuestra carpeta del proyecto un directorio denominado dist con todos los archivos a subir