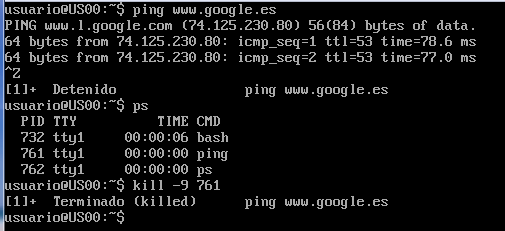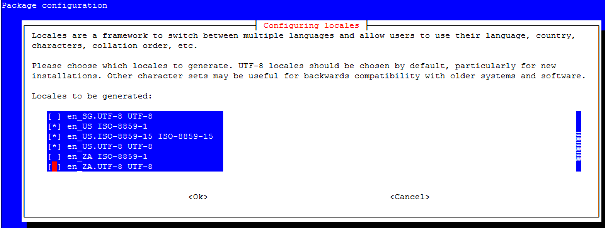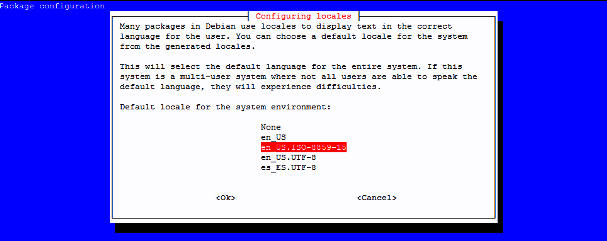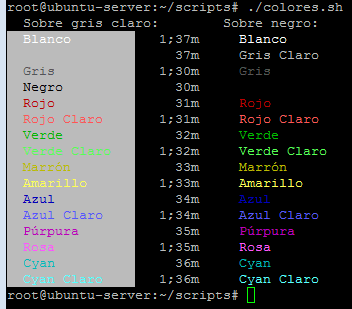Introdución á Shell
O intérprete de comandos ou Shell é a interfaz que permite ao usuario interactuar có sistema. O usuario introduce as súas órdenes, o intérprete as procesa e xera a saída correspondente.
- O intérprete de comandos é tanto unha interfaz de execución de ordes e utilidades como unha linguaxe de programación que admite crear novas ordes (denominadas "guións" ou shellscripts), utilizando combinacións de comandos e estruturas lóxicas de control, que contan con características similares ás do sistema e que permiten que os usuarios e grupos da máquina conten cun entorno personalizado.
- É dicir que, cando se inicia unha sesión coa Shell, e se traballa cun contorno de texto (non gráfico), estase empregando esta fiestra como intérprete de comandos. Isto é, a fiestra shell mostra a liña de comandos, o usuario escribe un comando e a shell executa o comando e mostra de novo a liña de comandos.
Tipos de Shell
En Unix existen dúas familias principais de intérpretes de comandos:
- Os baseados no intérprete de Bourne: SH, KSH e BASH.
- Os baseados no intérprete C: CSH ou TCSH.
A continuación, móstrase unha pequena reseña de cada un deles:
- Sh (Bourne Shell). Foi desenrolado por Steve Bourne para AT&T, sendo durante moitos anos o "Shell patrón" do sistema operativo UNIX. É tamén coñecido como Standard Shell, xa que todas as distribucións Linux dispoñen del.
- Ksh (Korn Shell). Desenrolado por David Korn, é un superconxunto de sh e dispón, polo tanto, de todas as facilidades de sh e outras moitas mais agregadas. A compatibilidade con sh é total.
- Bash (Bourne Again Shell). É o Shell mais moderno e probablemente o mais utilizado, debido a que se trata do Shell Estándar de GNU/Linux, ademais de ser moi intuitivo e flexible. É o axeitado para introducirse no mundo da programación Shell, pero é, ao mesmo tempo, unha potente ferramenta para usuarios avanzados. Considérase ademais un superconxunto do sh, polo que os comandos que funcionan en sh tamén o fan en bash, pero non ao contrario.
- Csh (C Shell). Desenrolado por Bill Joy da Universidade de Berkeley, é o Shell mais utilizado en sistemas BSD. A estrutura dos seus comandos é bastante similar á do linguaxe C. Non é unha Shell compatible sh.
- Tcsh (TENEX C Shell). Trátase dun superconxunto de csh bastante mais rápido. Esta característica fai que sexa coñecido como Turbo Shell C.
Para coñecer os Shell dos que se dispón nun contorno Linux, débese consultar o ficheiro /etc/shells.
Que shell estamos a executar
A cada usuario se lle asigna un único Shell por defecto. Dita asignación atópase no ficheiro /etc/passwd.
usuario@pc:~$ cat /etc/passwd | grep 'usuario'
usuario:x:1000:1000:usuario,,,:/home/usuario:/bin/bash
Podemos identificar a shell que estamos a utilizar lendo o valor da variable SHELL:
$ echo $SHELL
/bin/bash
## Para ver a versión do shell bash que estamos empregando:
$ echo $BASH_VERSION
4.3.24(1)-release
Pódese cambiar a Shell por defecto coa orde chsh (change Shell). Os cambios feitos modifican o ficheiro /etc/passwd, polo que será preciso reiniciar a sesión do usuario para ver o efecto. Un exemplo sería o seguinte:
$ chsh -s /bin/bash
Tamén se pode obter un cambio temporal invocando directamente ao programa Shell dende a liña de ordes da Shell. Este cambio permanecerá activo mentres non se finalice a Shell coa orde exit.
## Un exemplo có shell tcsh pode ser o seguinte:
$ /bin/tcsh
## Se non está instalado no equipo, antes executar:
## $ apt-get install tcsh
#
## Para conocer a versión do tcsh que estamos a executar:
$ echo $version
tcsh 6.18.01 (Astron) 2012-02-14 (x86_64-unknown-linux) options wide,nls,dl,al,kan,rh,nd,color,filec
## Para saír do tcsh e voltar ao bash:
$ exit
exit
Corrección de erros
- Eliminar un carácter: Supr.
- Eliminar unha palabra: Control-W.
- Eliminar unha liña: Control-U ou Control-X.
- Abortar a execución:
- - Empregando a tecla de interrupción Control-X.
- - Empregando a tecla de suspensión Control-Z, logo o comando ps para verificar o número do traballo do programa, e utilizando o comando kill para abortar o programa:
- Repetición/Execución da liña de comandos: Frecha arriba.
Acceso de súper usuario
Cando utilicemos root como nome de usuario para iniciar a sesión, teremos permisos de súper usuario ou administrador. Podemos ler e escribir os arquivos do sistema, executar programas que os usuarios normais non poden, e mais. Cando instalemos unha distribución de Linux no noso equipo, asignaremos un contrasinal para o súper usuario.
- sudo: O programa sudo (abreviatura do inglés superuser do ou substitute user do) é unha utilidade dos sistemas operativos tipo Unix, como GNU/Linux, BSD, ou Mac OS X, que permite aos usuarios executar programas cós privilexios de seguridade de outro usuario (normalmente o usuario root) de maneira segura.
- Os usuarios deben confirmar a súa identidade ao executar sudo dando o seu propio contrasinal antes de executar o programa requirido. Unha vez autenticado o usuario, e se o arquivo de configuración /etc/sudoers permite dar ao usuario acceso ao comando requirido, o sistema o executa e o rexistra.
Os sistemas operativos Ubuntu e Mac OS X forzan a facer todo acceso administrativo por medio de sudo, pois o contrasinal de root está desactivada por defecto; aínda que se pode activar coa axuda do programa passwd en Ubuntu.
Onde atopar axuda?
A documentación en liña é a mais empregada en Linux, o manual (man) e as páxinas info están dispoñibles dende as primeiras versións do sistema operativo.
- A opción --help
- Vexamos un exemplo:
$ cat --help
- Se a información que mostra se sae da pantalla, utilice o modificador less utilizando unha tubería:
$ cat --help | less
- man: Mostra o manual do sistema
- A utilidade man (de manual) mostra as páxinas da documentación de sistema. Esta documentación é útil cando se sabe que utilidade se que empregar pero xa nos esquecimos como facelo.
$ man nano
- Instalación das páxinas man en español:
$ apt-get install manpages-es
$ apt-get install manpages-es-extra
- info: Mostra información sobre as utilidades
- A utilidade baseada en texto info é un sistema hipertexto baseado en menús desenrolado dentro do proxecto GNU e distribuído con Linux.
Historial da consola
- Un atallo moi útil é o "historial" da consola, este garda un rexistro de todos os comandos escritos.
# Ver todo o historial almacenado:
$ history
...
513 echo $BASH_VERSION
514 clear
515 history
##
## Para executar un comando polo número de posición:
$ !514
##
## Aumentar o número de comandos gardados:
$ nano /etc/profile
# Engadimos unha liña ao final:
HISTSIZE=5000
##
## Para limpar o historial:
$ history -c
- - O historial de bash almacénase no arquivo .bash_history do directorio principal do usuario. Trátase dun arquivo de texto convencional.
'Configuración da consola bash'
Os arquivos de configuración de bash son, realmente, scripts da consola bash:
- - Principais arquivos de configuración xerais: /etc/bash.bashrc e /etc/profile.
- - Principais arquivos de configuración dos usuarios: ~/.bashrc e ~/.profile.
- - Para buscar un comando xa executado o mellor é empregar a combinación de teclas Control+R, deste xeito comézase a buscar comandos "cara atrás".
- · Os caracteres escritos a buscar no comando non teñen que ser os primeiros escritos, poden ser do medio, do final, ...
- · Logo pódese seguir premendo Control+R para realizar a búsqueda ata que se atope o comando desexado (sempre "cara atrás").
- · Para ir "cara adiante" emprégase Control+S.
- · Se queremos rematar a búsqueda empregaremos Control+G.
Para o manexo do historial de comandos
| Comando | Descrición |
|---|---|
| <up-arrow>/<down-arrow> | Comando anterior/posterior |
| !! | Último comando ejecutado |
| !n | n-ésimo comando do historial |
| !-n | n comandos cara atrás |
| !cadea | Último comando executado que empeza por cadea |
| !?cadea | Último comando executado que contén por cadea |
| ^cadea1^cadea2 | Executa o último comando cambiando cadea1 por cadea2 |
| Ctrl+r | Busca cara atrás no historial |
| fc | Permite ver, editar e reexecutar comandos do historial |
Fin de sesión
Para finalizar a sesión, utilizaremos a combinación Control-D ou utilizaremos o comando exit na liña de comandos.
Uso de consolas virtuais
Cando se executa Linux nun ordenador persoal, normalmente utilizaremos a pantalla e o teclado conectados ao equipo. O uso dunha consola física, permítenos acceder ás 63 consolas virtuais (tamén chamados terminais virtuais). Algúns deles están configurados para permitir o inicio de sesión, mentres que outras actúan como pantallas gráficas. Para cambiar entre elas, utilizaremos a combinación Control-Alt e a tecla de función da consola que nos interese, por exemplo, Control-Alt-F5 mostra a quinta consola virtual.
Cambio de contrasinal
Para cambiar o contrasinal hai que empregar o comando passwd dende a liña de comandos:
$ passwd
Configuración do idioma
En modo texto nos atoparemos có problema dos acentos e das eñes, para solucionalo faremos o seguinte.
- O obxectivo é facer que a variable LANG teña o seguinte valor:
$ echo $LANG
en_US.ISO-8859-15
- Para conseguilo faremos o seguinte:
$ dpkg-reconfigure locales
- E aparecerá a seguinte aplicación, onde debemos escoller as linguaxes:
- Logo, só queda, cerrar sesión e volver a abrila.
Metacaracteres
Todos os Shells posúen un grupo de caracteres que, en diferentes contextos, teñen diferentes significados: os metacaracteres. Estes xogan un papel importante cando o Shell está analizando a liña de ordes, antes de executala. Os diferentes grupos afectan a aspectos separados do procesamento da liña de ordes.
Metacaracteis sintácticos
Utilízanse como caracteres especiais de puntuación entre ordes. Serven para combinar varias ordes có obxecto de construir unha única orde lóxica.
- Unindo ordes con ;
- O uso do "punto e coma" (;) como separador permite escribir dúas ou mais ordes na mesma liña. As ordes se executan secuencialmente, coma se estivesen escritas en varias liñas.
- En programas Shell pódense utilizar por razóns estéticas, para agrupar ordes relacionadas.
- Na liña de ordes nos permite executar varias sen ter que esperar a que se complete unha antes de introducir a seguinte.
- Un exemplo sería o seguinte:
$ cd /var/log; ls error-*
- Creando cauces con |
- O contorno de execución dun programa utiliza varios arquivos no proceso:
- - A entrada estándar (stdin), con descritor de arquivo (hadless) 0, e que corresponde por defecto có teclado.
- - A saída estándar (stdout), con descritor de arquivo (hadless) 1, e que corresponde por defecto có monitor.
- - O erro estándar (stderr), con descritor de arquivo (hadless) 2, e que corresponde por defecto cós arquivos de erro estándares.
- Pero, este comportamento pode cambiarse.
- Os cauces (pipes) son unha característica distintiva dos sistemas GNU/Linux. Un cauce conecta a saída estándar da orde que aparece á esquerda do símbolo | coa entrada estándar da orde que aparece á dereita. O fluxo de información entre ambas ordes realízase ao través do kernel do sistema operativo.
- No seguinte exemplo, no que empregamos a orde who, xérase un informe ordenado alfabéticamente dos usuarios que se atopan conectados actualmente no sistema:
$ who | sort
- Combinando ordes con ()
- En ocasións, necesítase aillar un cauce ou unha "secuencia de punto e coma" do resto dunha liña de ordes. Para ilustralo vexamos un exemplo no que empregamos a orde date, que informa da data e hora do sistema, e a orde wc, que mostra un número de liñas, palabras e caracteres dun arquivo que se pasa como argumento, xunto coa orde who empregada no exemplo anterior:
$ date ; who
vie jul 8 17:16:07 CEST 2011
gonzalo tty1 2011-07-08 16:54
gonzalo pts/0 2011-07-0 16:54 (:0.0)
$ (date ; who) | wc
3 15 115
- Executando ordes en segundo plano con &
- GNU/Linux permite a execución de ordes dende o Shell, denominada execución en primeiro plano (foreground), ou desligadas do indicador, chamada execución en segundo plano (background). No primeiro caso, o indicador non aparece ata que finalizou a orde actual. No segundo, o indicador aparece inmediatemente, o que permite executar outras ordes ainda que a que se lanzou no segundo plano non rematara.
- Para executar unha orde en segundo plano, basta con finalizar a liña de ordes con &. O Shell responde a este carácter indicando o número de traballo que se lanzou (aparece entre corchetes), seguido do identificador do proceso que executa a orde.
- No seguinte exemplo lánzase, en segundo plano, o editor gedit:
$ gedit &
[1] 5650
- Executando condicional de ordes con || e &&
- A Shell subministra dous metacaracteres que permiten a execución condicional de ordes baseada no estado de finalización. Separar dúas ordes con || ou con && provoca que a Shell comprobe o estado de finalización da primeira e execute a segunda só si a primeira faia ou ten éxito.
- Vexamos uns exemplos, onde sería interesante repasar a función grep:
$ who | grep root || echo "root non está conectado"
root non está conectado
$ who | grep gonzalo && echo "Usuario gonzalo conectado"
gonzalo tty1 2011-10-10 08:42
Usuario gonzalo conectado
Metacaracteis de nomes de arquivo
Estes metacaracteres utilízanse para formar patróns de igualación para a substitución de nomes de arquivos, co obxecto de poder referenciar de forma abreviada unha serie de arquivos con nomes que seguen un patrón.
- Igualando un carácter simple con ?
- É moi frecuente crear arquivos con algún patrón como parte do seu nome, sobre todo en procesamento por lotes. Así, por exemplo, se queremos obter información dos arquivos con ls, podemos empregar a orde:
$ ls -l arquivo?
... arquivo1
... arquivo2
... arquivo3
- Igualando cero ou mais caracteres con *
- Có metacarácter * pódense igualar cero o mais caracteres.
$ ls -l arq*
... arquivo1
... arquivo2
... arquivo3
... arquiv01
... arquiv02
- Igualando cero ou mais caracteres con []
- Os corchetes definen unha lista ou clase de caracteres, que se poden igualar con un único carácter. Vexamos algunhas formas de caracterizar grupos de arquivos:
| Exemplo | Descrición |
|---|---|
| [A-Z]* | Iguala todos os arquivos con nomes que comecen por unha letra maiúscula. |
| *[aeiou] | Iguala calquera arquivo con nomes que finalicen cunha vogal. |
| tema.*[13579] | Iguala os temas con nomes que finalicen cun número impar. |
| tema.0[1-3] | Iguala tema.01, tema.02 e tema.03. |
| [A-Za-z][0-9]* | Iguala os arquivos que teñan nomes que comecen cunha letra (maiúscula ou minúscula) seguida dun díxito e cero ou mais caracteres. |
- Abreviando nomes de arquivos con {}
- O uso das chaves ({}), solas ou combinadas cós anteriores caracteres especiais (?, *, []), permite formar expresións de nomes de arquivos mais complexos. As chaves conteñen unha lista de un ou mais caracteres separados por comas. Cada ítem da lista utilízase en turnos para expandir un nome de arquivo que iguala a expresión completa na que están inmersas as chaves.
- Por exemplo, a{f,d,e}b expándese en afb, adb e aeb.
- Abreviación do directorio home con ~
Cando se utiliza o tilde (~), o Shell substitúea polo camiño absoluto do directorio /home. O tilde pode ser seguido do nome dun usuario do sistema. Nese caso, o Shell substitúea polo camiño do directorio home dese usuario.
Metacaracteis de citación
Existen tres metacaracteis de citación, que se utilizan para controlar cando deben protexerse o resto de metacaracteres da expansión ou interpretación do Bash. Denomínase expansión ao procedemento polo que a Shell substitúe por unha lista a ocorrencia dun carácter especial. A utilización correcta destes caracteres permite a construción de scripts mais complexos.
- Eludir metacaracteis con \
- Cando a Shell procesa unha orde, o primeiro que fai é expandir os metacaracteis, de forma que se substitúen polos seus respectivos valores para que, na execución, aparezan os valores, non os metacaracteis. "Eludir" metacaracteis significa evitar a súa interpretación pola Shell, de forma que estes permanezan na liña de ordes para ser procesados na execución.
- Vexamos uns exemplos:
$ sincomas="Sin comas"
$ echo $sincomas
Sin comas
$ concomas=\"Comas\"
$ echo $concomas
"Comas"
$ echo *
Descargas Documentos Escritorio Imágenes
$ echo \*
*
- Protexendo metacaracteis con "
- A barra invertida só protexe o carácter que lle segue inmediatamente, polo que si se queren protexer varios caracteres, cada un debería ir precedido dunha barra invertida (\), o que non é nada cómodo para protexer cadeas longas. Para protexer a cadea completa, utilízanse as comiñas dobres, as cales desactivan o significado especial dos caracteres entre elas, salvo os de !evento e $var.
$ usuario=Patricia
$ echo "**** Hola $usuario ****"
**** Hola Patricia ****
- Protexendo ordes, variables e metacaracteis con ′
- As comiñas simples son parecidas as comiñas dobres. Desactivan o significado especial de algúns caracteres, salvo a expansión da historia de ordes (!evento).
$ texto="primeira variable"
$ dentro="valor da $texto"
echo $dentro
$ dentro='valor da $texto'
$ echo $dentro
$ '!ola'
!ola: orden no encontrada
Metacaracteis de entrada/saída ou de redirección
Á hora de crear cauces, Unix herda tres ficheiros especiais da linguaxe de programación C, que representan as funcións de entrada e saída de cada programa. Estes son:
- Entrada estándar. Por defecto, procede do teclado; abre o ficheiro descritor 0 (stdin) para lectura.
- Saída estándar. Por defecto, diríxese cara a pantalla; abre o ficheiro descritor 1 (stdout) para escritura.
- Saída de erro. Por defecto, diríxese cara a pantalla; abre o ficheiro descritor 2 (stderr) para escritura e control das mensaxes de erro.
O proceso de redirección permite facer unha copia destes ficheiros especiais cara ou dende outro ficheiro normal. Tamén poden asignarse os descritores de ficheiros do 3 ao 9 para abrir outros tantos arquivos, tanto de entrada como de saída.
O ficheiro especial /dev/null emprégase para descartar algunha redirección e ignorar os seus datos.
Ademais, é posible misturar os fluxos de información da saída e erro estándares para que saian xuntos (polo mesmo descritor de arquivo, o 1).
Os metacaracteis de entrada/saída ou redirección podémolos ver na seguinte táboa:
| Metacarácter | Descrición da función |
|---|---|
| < ficheiro | Redirecciona a entrada dunha orde para ler do ficheiro. |
| > ficheiro | Redirecciona a saída dunha orde para escribir no ficheiro. Se o ficheiro existe, o sobreescribe. |
| >| ficheiro | Como no caso anterior, pero o ficheiro debe existir previamente. |
| >& ficheiro | A saída de stderr combínase con stdout e se escriben no ficheiro. |
| >> ficheiro | A saída da orde se engade ao final do ficheiro. |
| >>& ficheiro | Engade a saída stderr combinada con stdout ao final do ficheiro. |
| [N]<> ficheiro | Redirección de entrada/saída entre o ficheiro e o arquivo con descritor N. |
| <<[-]delimitador
Texto ... delimitador |
Emprega o propio Shell script como entrada estándar, ata a liña onde se atopa o delimitador. |
| | | Crea un cauce entre dúas ordes. A saída estándar da orde da esquerda do símbolo conéctase á entrada estándar da orde da dereita do símbolo. |
| |& | Crea un cauce entre dúas ordes, coas saídas stderr e stdout da orde da esquerda combinadas e conectadas na entrada da orde da dereita. |
- Combinación de redireccións
- Pódese combinar mais dunha redirección sobre a mesma orde ou grupo de ordes, interpretándose sempre de esquerda a dereita.
- Sería interesente interpretar as seguintes ordes:
$ ls -al /usr /tmp /noexiste >ls.sal 2>ls.err
$ find /tmp -print >find.sal 2>/dev/null
- Outra forma de combinar redireccións é realizar copias de descritores de ficheiros de entrada ou saída. A seguinte táboa mostra os formatos para duplicar descritores.
| Metacarácter | Descrición da función |
|---|---|
| [N]<&M | Redirecciona a entrada dunha orde para ler do ficheiro. |
| [N]<&- | Redirecciona a saída dunha orde para escribir no ficheiro. Se o ficheiro existe, o sobreescribe. |
| [N]<&M- | Como no caso anterior, pero o ficheiro debe existir previamente. |
| [N]>&M | A saída de stderr combínase con stdoute se escriben no ficheiro. |
| [N]>&- | A saída da orde se engade ao final do ficheiro. |
| [N]>&M- | Engade a saída stderr combinada con stdout ao final do ficheiro. |
- Convén facer notar que, seguindo as normas anteriores, as dúas liñas seguintes son equivalentes e ambas serven para almacenar as saídas normal e de erro no ficheiro indicado:
$ ls -al /var/* &>ls.txt
$ ls -al /var/* &>ls.txt 2>&1
- Con todo, o seguinte exemplo mostra dúas ordes que NON teñen que dar o mesmo resultado, xa que as redireccións se procesan de esquerda a dereita, tendo en conta os posibles duplicados de descritores feitos nas liñas anteriores.
$ ls -al * >ls.txt 2>&1
# Saída normal e de erro a "ls.txt"
$ ls -al * 2>&1 >ls.txt
# Asigna a saída de erro á normal anterior
# e logo manda a saída estándar a "ls.txt"
Variables de entorno
Ao igual que calquera outro proceso, a Shell mantén un conxunto de variables que informan sobre o seu propio contexto de operación. O usuario (ou un script) pode actualizar e engadir variables, exportando os seus valores ao contorno do intérprete (comando export), o que afectará tamén a todos os procesos fillos xerados por el. O administrador pode definir variables de entorno estáticas para usuarios do sistema.
Na seguinte táboa aparecen as variables de entorno que ten o sistema.
| Variable de entorno | Descrición | Valor por omisión |
|---|---|---|
| DISPLAY | Donde aparecen as saídas de X-Windows. | |
| EDITOR | Editor empregado por defecto. | |
| FUNCNAME | Nome da función que se está executando. | O modifica a Shell |
| HOME | Directorio persoal da conta. | O define root (superusuario) |
| HOSTNAME | Nome da máquina. | |
| IFS | Engade a saída stderr combinada con stdout ao final do ficheiro. | |
| LANG | Redirección de entrada/saída entre o ficheiro e o arquivo con descritor N. | |
| LINENO | Emprega o propio Shell script como entrada estándar, ata a liña onde se atopa o delimitador. | |
| LOGNAME | Crea un cauce entre dúas ordes. A saída estándar da orde da esquerda do símbolo conéctase á entrada estándar da orde da dereita do símbolo. | |
| OLDPWD | Crea un cauce entre dúas ordes, coas saídas stderr e stdout da orde da esquerda combinadas e conectadas na entrada da orde da dereita. | |
| PATH | Crea un cauce entre dúas ordes, coas saídas stderr e stdout da orde da esquerda combinadas e conectadas na entrada da orde da dereita. | |
| PPID | Crea un cauce entre dúas ordes, coas saídas stderr e stdout da orde da esquerda combinadas e conectadas na entrada da orde da dereita. | |
| PS1 ... PS4 | Crea un cauce entre dúas ordes, coas saídas stderr e stdout da orde da esquerda combinadas e conectadas na entrada da orde da dereita. | |
| PWD | Crea un cauce entre dúas ordes, coas saídas stderr e stdout da orde da esquerda combinadas e conectadas na entrada da orde da dereita. | |
| SHELL | Crea un cauce entre dúas ordes, coas saídas stderr e stdout da orde da esquerda combinadas e conectadas na entrada da orde da dereita. | |
| TERM | Crea un cauce entre dúas ordes, coas saídas stderr e stdout da orde da esquerda combinadas e conectadas na entrada da orde da dereita. | |
| USER | Crea un cauce entre dúas ordes, coas saídas stderr e stdout da orde da esquerda combinadas e conectadas na entrada da orde da dereita. |
O comando echo
Un toque de cor
Ollo a este script:
#!/bin/bash
#
# Este ficheiro saca por pantalla un montón de códigos de cor
# para demostrar que hai dispoñible. Cada liña é unha cor
# fondo negro e gris, có código en medio. Funciona sobre
# fondos brancos, negros e verdes
#
echo " Sobre gris claro: Sobre negro:"
echo -e "\033[47m\033[1;37m Blanco
\033[0m\ 1;37m \
\033[40m\033[1;37m Blanco
\033[0m"
echo -e "\033[47m\033[37m Gris Claro
\033[0m\ 37m \
\033[40m\033[37m Gris Claro
\033[0m"
echo -e "\033[47m\033[1;30m Gris
\033[0m\ 1;30m \
\033[40m\033[1;30m Gris
\033[0m"
echo -e "\033[47m\033[30m Negro
\033[0m\ 30m \
\033[40m\033[30m Negro
\033[0m"
echo -e "\033[47m\033[31m Rojo
\033[0m\ 31m \
\033[40m\033[31m Rojo
\033[0m"
echo -e "\033[47m\033[1;31m Rojo Claro
\033[0m\ 1;31m \
\033[40m\033[1;31m Rojo Claro
\033[0m"
echo -e "\033[47m\033[32m Verde
\033[0m\ 32m \
\033[40m\033[32m Verde
\033[0m"
echo -e "\033[47m\033[1;32m Verde Claro
\033[0m\ 1;32m \
\033[40m\033[1;32m Verde Claro
\033[0m"
echo -e "\033[47m\033[33m Marrón
\033[0m\ 33m \
\033[40m\033[33m Marrón
\033[0m"
echo -e "\033[47m\033[1;33m Amarillo
\033[0m\ 1;33m \
\033[40m\033[1;33m Amarillo
\033[0m"
echo -e "\033[47m\033[34m Azul
\033[0m\ 34m \
\033[40m\033[34m Azul
\033[0m"
echo -e "\033[47m\033[1;34m Azul Claro
\033[0m\ 1;34m \
\033[40m\033[1;34m Azul Claro
\033[0m"
echo -e "\033[47m\033[35m Púrpura
\033[0m\ 35m \
\033[40m\033[35m Púrpura
\033[0m"
echo -e "\033[47m\033[1;35m Rosa
\033[0m\ 1;35m \
\033[40m\033[1;35m Rosa
\033[0m"
echo -e "\033[47m\033[36m Cyan
\033[0m\ 36m \
\033[40m\033[36m Cyan
\033[0m"
echo -e "\033[47m\033[1;36m Cyan Claro
\033[0m\ 1;36m \
\033[40m\033[1;36m Cyan Claro
\033[0m"
- E a súa saída é a seguinte: