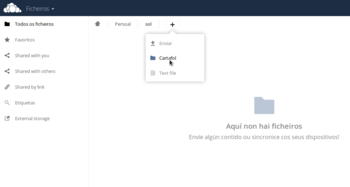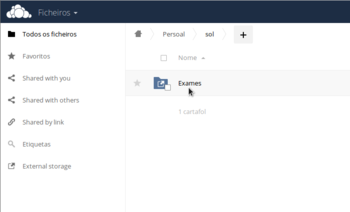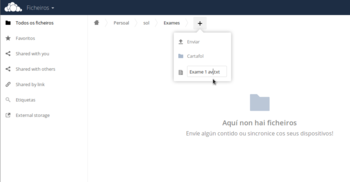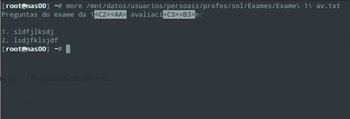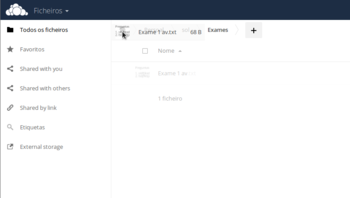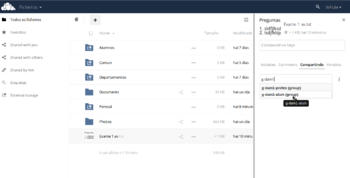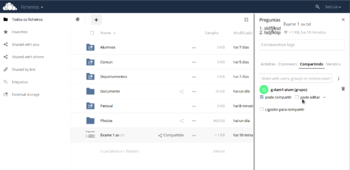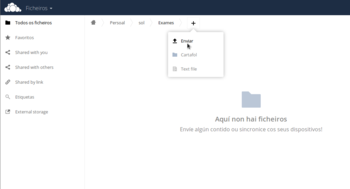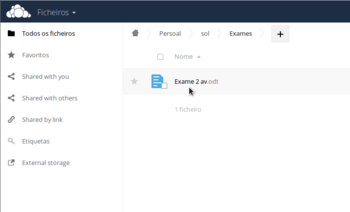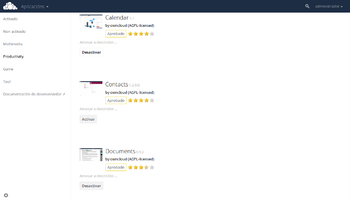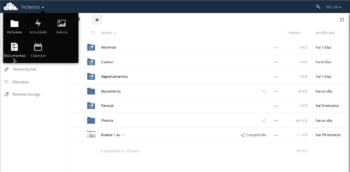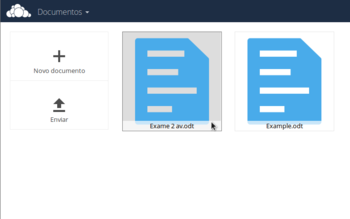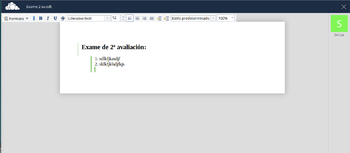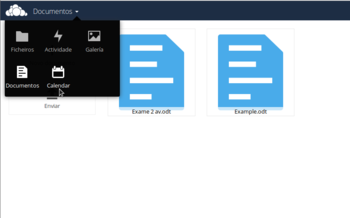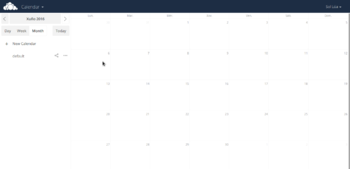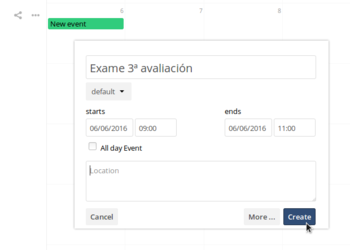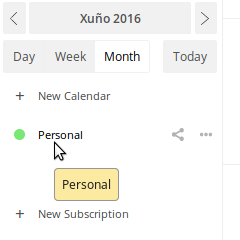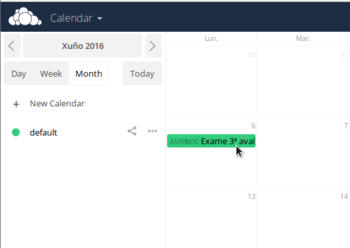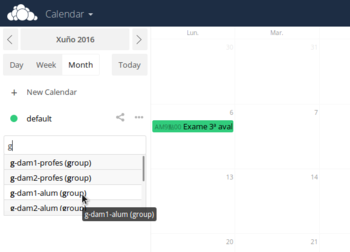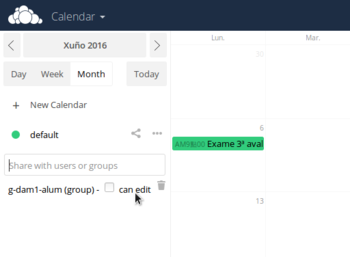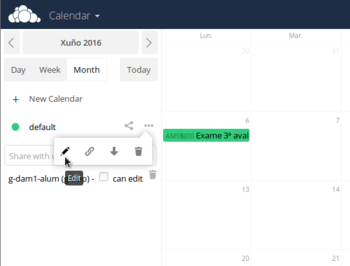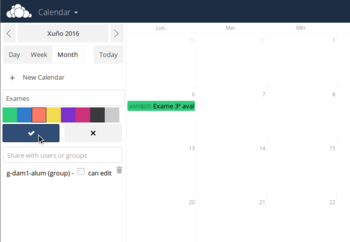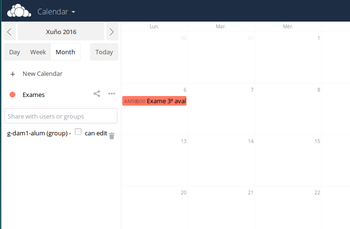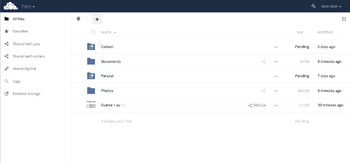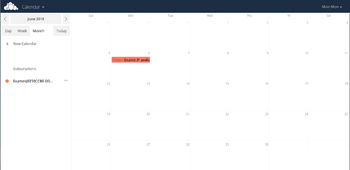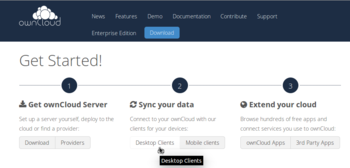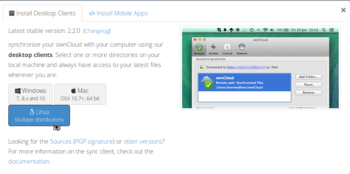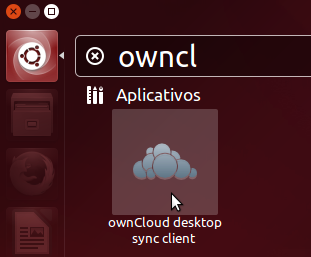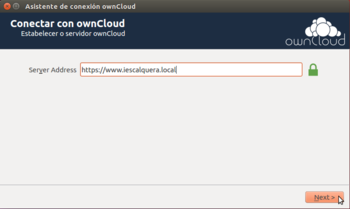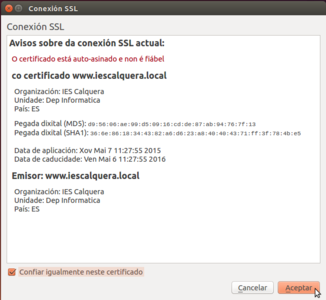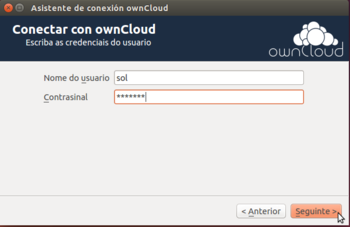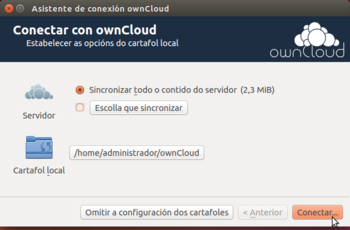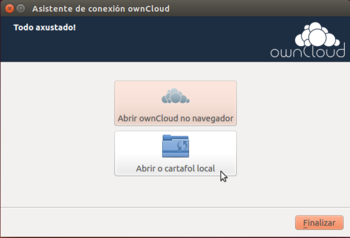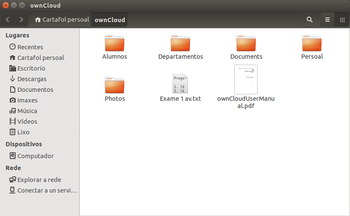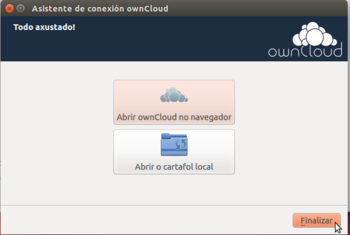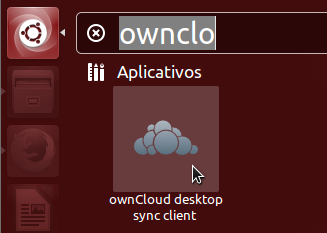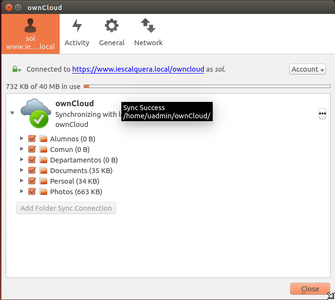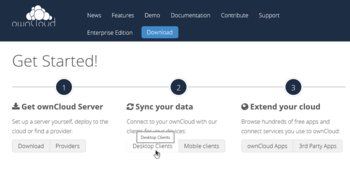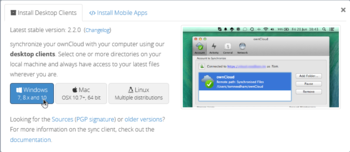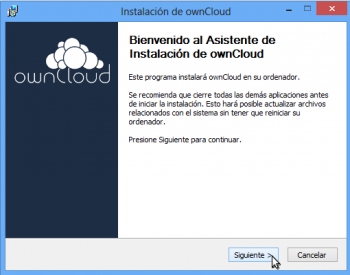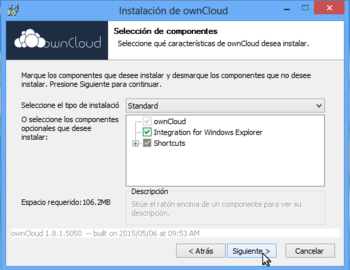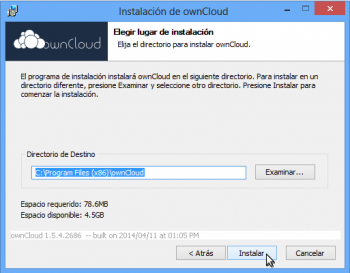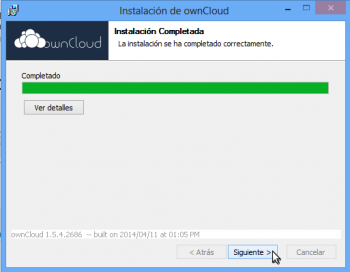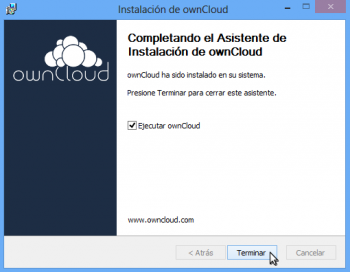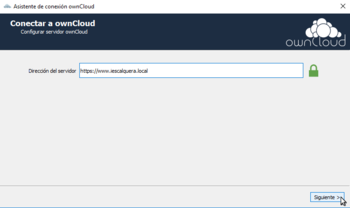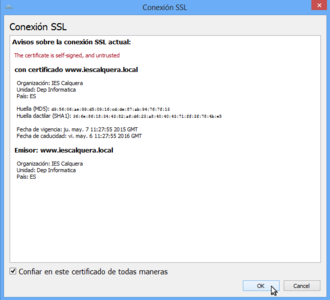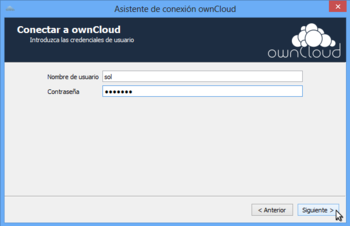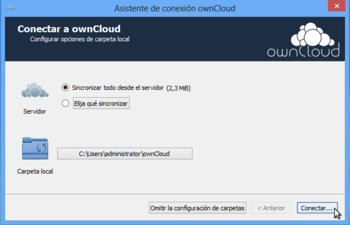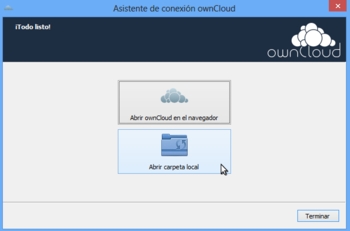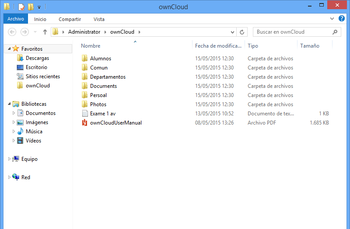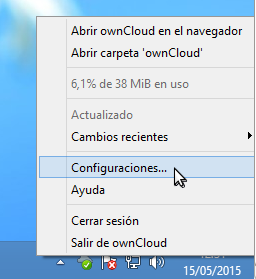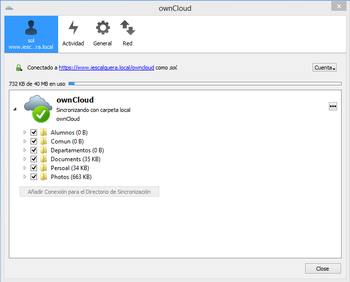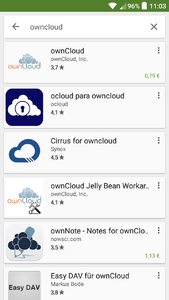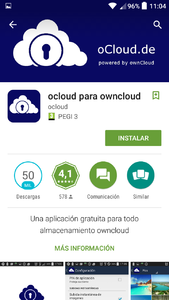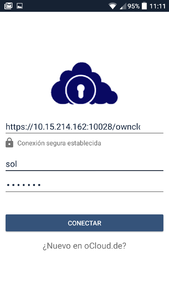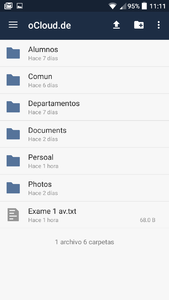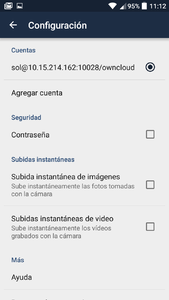De Manuais Informática - IES San Clemente.
(difs.) ← Revisión anterior | Revisión actual (difs.) | Revisión siguiente → (difs.)
- Pese que o obxectivo do curso non é afondar no manexo de ownCloud, imos ver as funcionalidades máis importantes que ofrecen algúns dos clientes cos que podemos acceder a el.
Acceso a OwnCloud cun navegador
- Conectámonos co navegador a ownCloud e iniciamos sesión con sol:
- Manexo de ownCloud co navegador
Entramos na carpeta persoal de sol no dominio, e picamos en Novo->Cartafol. Poñémoslle de nome Exames.
E podemos ver a carpeta creada. Entramos nela...
e creamos agora un novo ficheiro de texto, co nome de Exame 1 av.txt
Aparece o editor de texto de ownCloud para introducir o contido do ficheiro.
Onde se está gardando todo isto? Na imaxe móstrase como podemos ver a carpeta e ficheiro creado na carpeta persoal de sol, que está almacenada en nas00.
Dado que o contido da carpeta persoal de sol só está accesible cando esta inicia sesión, ownCloud non permite compartir os ficheiros que están almacenados nesta carpeta con outros usuarios. Imos arrastrar o documento á carpeta de inicio de sol en ownCloud, representada coa icona da casa na barra superior.
Agora sol pode compartir o documento de exame co seu grupo de alumnos. Picamos en Compartir e seleccionamos o grupo g-dam1-alum. Desta forma, todos os usuarios deste grupo poderán acceder en ownCloud a este documento.
Podemos indicar o nivel de acceso para os usuarios do grupo a este documento. Neste caso, por exemplo, non queremos que poidan editalo nin eliminalo.
Pero non só podemos ter documentos creados en ownCloud, senón que podemos subir calquera documento que teñamos no equipo dende o que nos estamos conectando (seguramente isto sexa ademais o máis útil de ownCloud). Picamos no botón para enviar un ficheiro, e seleccionamos un documento de LibreOffice Writer con un exame.
Aquí vemos o documento subido á carpeta persoal de sol. O problema é que o único que poderíamos facer é descargalo, non poderíamos editalo directamente en ownCloud. Para que isto sexa posible, e non teñamos limitado a edición de documentos e un simple editor de textos, imos activar unha nova aplicación en ownCloud.
Iniciamos sesión co usuario administrador e imos á sección de engadir aplicativos. Na sección Productividade podemos atopar a aplicación Documents para activala. Xa de paso, imos activar tamén a aplicación Calendar, que usaremos a continuación.
Volvemos a iniciar sesión co usuario sol, e agora no menú da esquerda temos a opción de Documentos. Picamos nela.
Podemos crear un novo documento, ou editar algún documento con formato odt que teñamos nas nosas carpetas. Picamos sobre o documento que subimos anteriormente.
E agora podemos modificalo con un procesador de texto, coas opcións básicas de formato.
Xa para rematar, imos ver a outra funcionalidade que engadimos de calendario, co que os usuarios poderán marcar e compartir distintas actividades. Agora sol xa pode atopar no menú de ownCloud a opción de calendario. Imos entrar nel para explicar o seu funcionamento a nivel básico.
Picamos sobre un día concreto (por exemplo, o 6 de xuño).
Así podemos crear unha actividade. Poñemos a data e hora do exame da 3ª avaliación, e picamos en Crear.
Para que apareza a actividade no calendario, debemos activar na parte esquerda o calendario por defecto, que é no que se creou.
Agora vemos a actividade creada. Podemos editala picando sobre ela.
Agora sol vai compartir este calendario cos seus alumnos. Picamos no botón de compartir o calendario e seleccionamos o grupo g-dam1-alum.
Do mesmo xeito que na compartición de documentos, podemos indicar que os outros usuarios cos que compartimos o calendario non poidan facer cambios sobre el, nin compartir con terceiros.
Para que os alumnos recoñezan mellor este calendario, ímoslle cambiar o nome e a cor. Picamos no botón de editar,
establecemos como nome "Exames" e como cor a laranxa, e aceptamos.
Listo!! Como se pode observar, un usuario pode ter varios calendarios, para almacenar distintos tipos de eventos ou actividades.
Imos agora a pechar a sesión de sol e iniciar sesión con mon, que é un alumno do grupo de dam1. Na súa carpeta de inicio de ownCloud aparece o documento de exame compartido por sol.
Se picamos no calendario, tamén podemos ver a actividade coa data e hora do exame da 3ª avaliación.
Acceso a OwnCloud co cliente de Linux
- OwnCloud ofrece un cliente de escritorio para Linux que permite sincronizar de forma automática o contido do ownCloud do usuario nunha carpeta local do equipo
- En primeiro lugar imos ver como instalar esta aplicación:
- Instalar cliente de ownCloud para Linux
Imos á web de ownCloud (http://owncloud.org) e picamos no botón de Download. A continuación picamos sobre Desktop clients (clientes de escritorio).
Atopamos o cliente para Linux, e se picamos no botón o que veremos son as instrucións que temos que seguir para facer a instalación, que se recollen a continuación.
- En uclient01, iniciamos sesión con uadmin e executamos os seguintes comandos para engadir o repositorio e instalar o cliente de ownCloud:
sudo sh -c "echo 'deb http://download.opensuse.org/repositories/isv:/ownCloud:/desktop/Ubuntu_16.04/ /' > /etc/apt/sources.list.d/owncloud-client.list"
wget http://download.opensuse.org/repositories/isv:ownCloud:desktop/Ubuntu_16.04/Release.key
sudo apt-key add - < Release.key
sudo apt-get update
sudo apt-get install owncloud-client
- Imos configurar o cliente e probar o seu funcionamento:
- Configuración do cliente de ownCloud para Linux
Iniciamos o cliente de ownCloud dende o Dash
Avísasenos de que o certificado dixital é autoasinado, e polo tanto non é fiable. Aceptamos.
Introducimos o nome de usuario e contrasinal de acceso a ownCloud. Neste caso, sol.
Indicamos a carpeta local do equipo na que queremos sincronizar a carpeta do usuario en ownCloud. Fixarse que neste caso, iniciouse sesión no equipo uclient01 co usuario local administrador. O usuario non porque ser o mesmo usuario co que estamos iniciando sesión no ownCloud, e isto sería o habitual por exemplo se estamos sincronizando o contido da nosa carpeta nun equipo de casa, que nin sequera estará incluído no dominio do centro.
Listo!! Agora xa podemos abrir o cartafol...
e veremos todo o contido da carpeta de sol en ownCloud.
Podemos iniciar de novo o cliente ownCloud ...
para ver os datos da conta, co estado de sincronización, e uso da cota do usuario na súa carpeta de ownCloud.
Acceso a OwnCloud co cliente de Windows
- Tamén podemos utilizar o cliente de ownCloud para Windows, que permitirá sincronizar de forma automática unha carpeta local do equipo coa carpeta de ownCloud:
- Cliente de ownCloud para Windows
Descargamos o cliente para Windows e executamos o ficheiro.
Comeza o asistente de instalación.
Instalación estándar. Seguimos...
Instalación completa. Continuamos...
e rematamos, deixando xa activada a opción de executar o cliente de ownCloud.
Avísasenos de que o certificado dixital é autoasinado, e polo tanto non é fiable. Aceptamos.
Introducimos o nome de usuario e contrasinal de acceso a ownCloud. Neste caso, sol.
Indicamos a carpeta local do equipo na que queremos sincronizar a carpeta do usuario en ownCloud. Fixarse que neste caso, iniciouse sesión no equipo wclient01 co usuario administrator e imos sincronizar nunha carpeta dentro da súa carpeta persoal, que se almacena no equipo local (xa que este usuario non ten configurada carpeta persoal centralizada nin perfil móbil). Por suposto, o usuario co que se inicie sesión no equipo non ten por que ter nada que ver co usuario que se use para a conexión do cliente de ownCloud.
Listo!! Podemos abrir a carpeta local...
para ver todo o contido da carpeta de sol sincronizado.
Na barra de tarefas podemos ver unha icona do cliente de ownCloud. Se picamos sobre el e seleccionamos a opción de Configuraciones...
podemos ver os datos da conta, co estado de sincronización, e uso da cota do usuario na carpeta de ownCloud.
Acceso a OwnCloud con un cliente Móbil
- Tamén existen diversas aplicacións de cliente de ownCloud para clientes móbiles, tanto con Android como de Apple. Imos mostrar as funcións básicas de unha delas, neste caso sobre Android:
- Cliente de Android para ownCloud
Se buscamos owncloud en Google Play, podemos atopar varias aplicacións cliente de ownCloud. A aplicación oficial non é gratuita, así que imos instalar outra máis limitada que si o é. Picamos sobre ocloud.
Indicamos a ruta ao noso ownCloud (fixarse que neste caso accedemos a través do porto redirixido da máquina física), e o usuario e contrasinal co que queremos acceder.
Podemos ver todo o contido da carpeta en ownCloud do usuario.
Na configuración da aplicación, pódese configurar que se suban automaticamente fotos e vídeos á carpeta de ownCloud.
-- Antonio de Andrés Lema e Carlos Carrión Álvarez