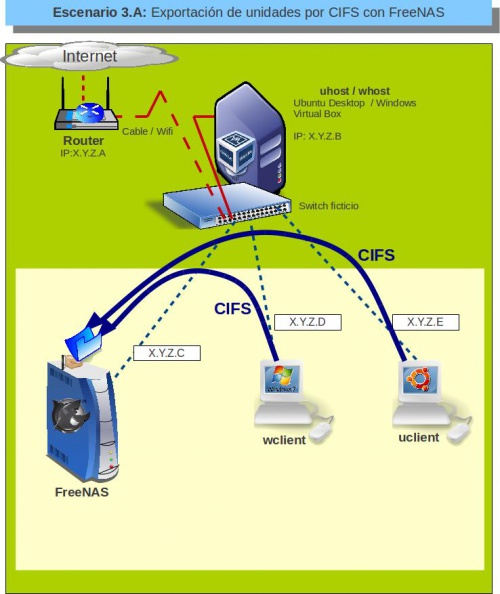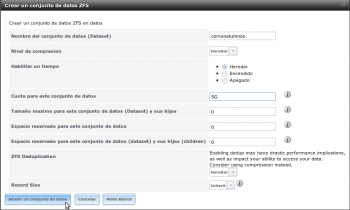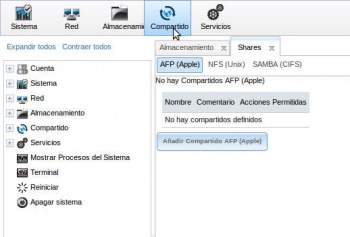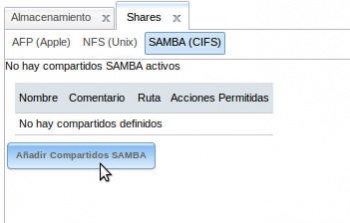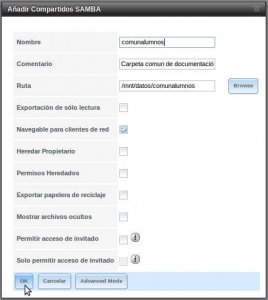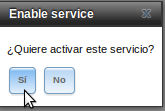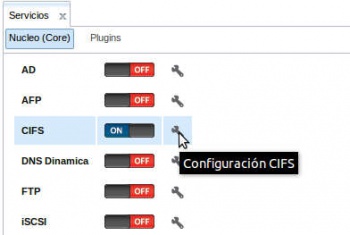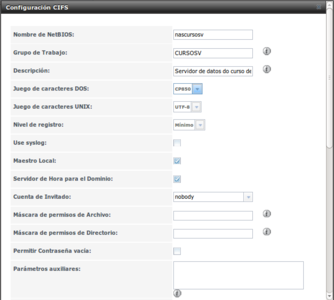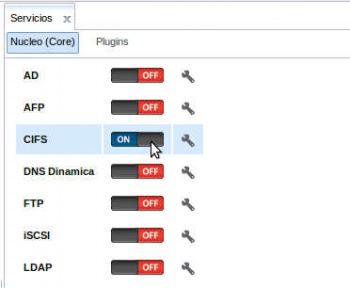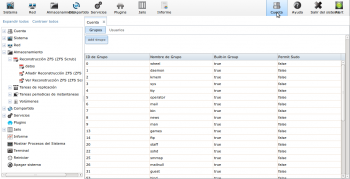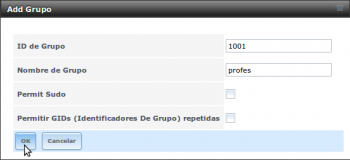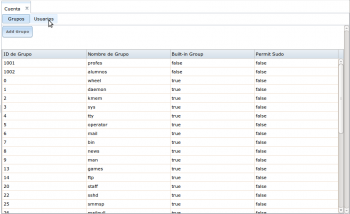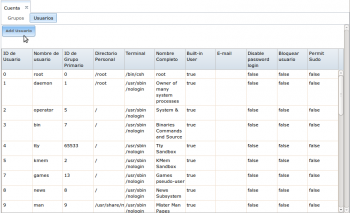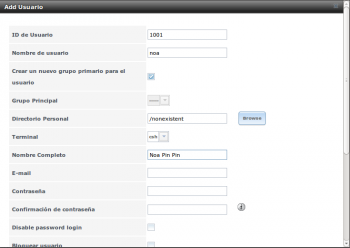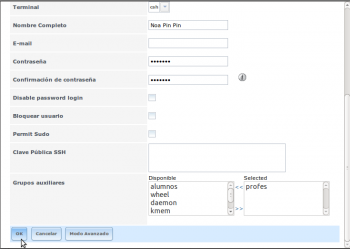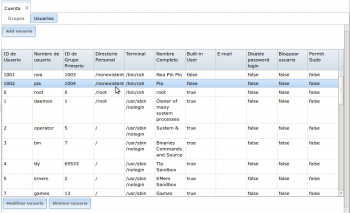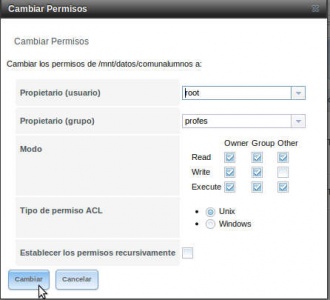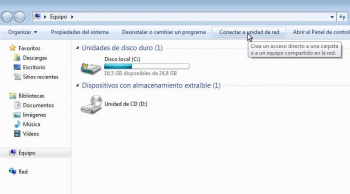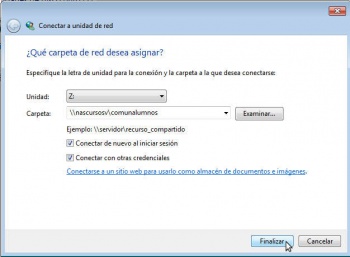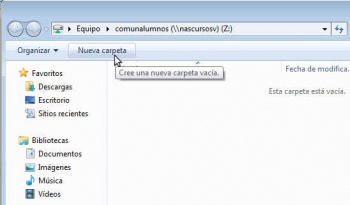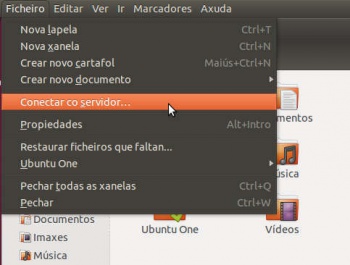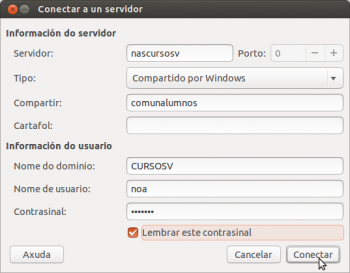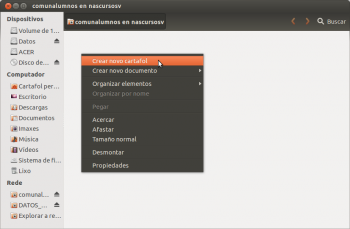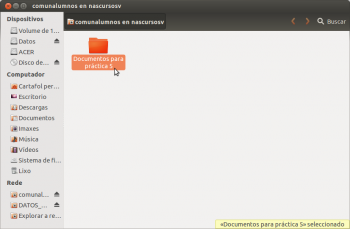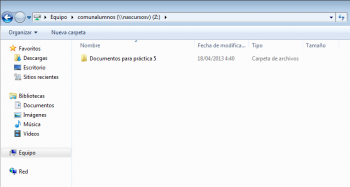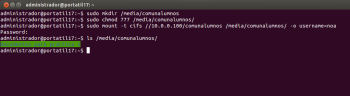De Manuais Informática - IES San Clemente.
(difs.) ← Revisión anterior | Revisión actual (difs.) | Revisión siguiente → (difs.)
- A finalidade principal dos volumes creados en FreeNAS sempre é compartilos a través da rede (por medio de distintos protocolos) para que sexan usados por equipos de forma remota.
- Un dos protocolos que podemos utilizar para compartir un volume é CIFS, que como xa vimos permitirá acceder aos datos do volume tanto dende equipos Windows como dende equipos Linux, grazas ao cliente de samba.
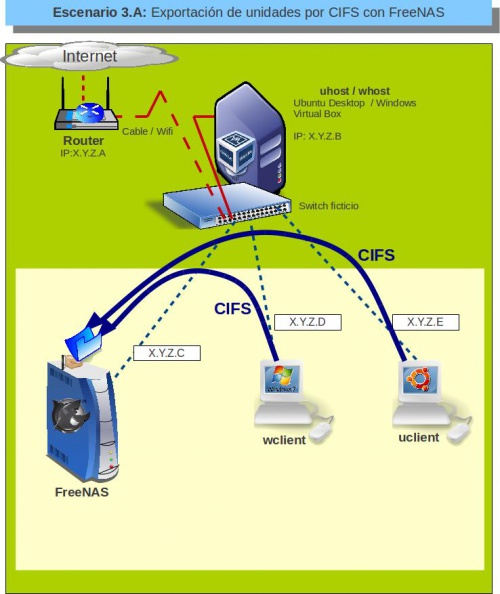
Compartir unha carpeta por CIFS en FreeNAS
Con FreeNAS poderemos compartir calquera carpeta por CIFS; imos ver os pasos que debemos seguir:
- Compartir unha carpeta por CIFS en FreeNAS
En primeiro lugar, eliminamos os volumes que teñamos creados e facemos un único volume ZFS datos con tres dos catro discos físicos do equipo en stripe, xa que un dos discos imos deixalo libre para un uso posterior.
Creamos dentro do volume o conxunto de datos comunalumnos, con un tamaño de 5GB.
Picamos no botón Compartido da barra superior, e aparece a pestana Shares. Vemos que dentro hai tres apartados que se corresponden cos tres protocolos de compartición de ficheiros que soporta FreeNAS, que son: AFP (para equipos Apple), NFS (como vimos para equipos Linux, aínda que tamén se pode usar con equipos Windows) e SAMBA (CIFS) (para equipos Windows e Linux).
Picamos no apartado SAMBA (CIFS), e no botón de Añadir Compartidos SAMBA.
Poñemos un nome para a carpeta compartida (
comunalumnos), opcionalmente un comentario e a ruta da carpeta que queremos compartir. Neste caso o conxunto de datos
comunalumnos, que está montado en
/mnt/datos/comunalumnos.
Ollo, que os campos poden estar cambiados dunha versión á outra.
O servizo de CIFS non está activo, así que FreeNAS pregúntanos se queremos activalo. Imos alá.
Activámolo, pero imos picar na chave para ver que parámetros podemos configurar.
Algúns parámetros interesantes son o nome de NetBIOS, que é o nome que terá este equipo na rede Windows (os equipos Windows poderán localizar o servidor NAS por este nome), e o grupo de traballo no que vai estar na rede Windows. Tamén podemos poñer unha descrición, e é conveniente axustar os xogos de caracteres dependendo dos clientes que teñamos para evitar problemas con caracteres con til, eñes, etc. entre equipos Windows e Linux.
Despois de gardar, desactivamos e activamos o servizo para aplicar a nova configuración.
Administración dos usuarios de acceso á carpeta compartida
O protocolo CIFS vai pedir aos equipos que intenten acceder á carpeta compartida un nome de usuario e contrasinal válidos para poder acceder ao recurso. ¿Que usuarios temos no noso FreeNAS? Imos ver como administralos:
- Administración dos usuarios de acceso á carpeta compartida
Picamos no botón Cuenta da barra superior para activar a pestana de xestión de usuarios e grupos.
Picamos en Engadir Grupo e creamos o grupo profes...
e despois o grupo alumnos. Picamos no apartado de Usuarios.
E picamos en Engadir Usuario...
para engadir un usuario co nome de usuario noa...
e engadila no grupo profes.
E tamén creamos a pia, engadíndoa no grupo alumnos. Listo, xa temos os usuarios e grupos creados.
Imos cambiar os permisos do conxunto de datos comunalumnos para só os profes poidan escribir, e así comprobar a diferenza entre que acceda noa e pia á carpeta compartida.
Con estes pasos explicamos como administrar os usuarios e grupos locais do sistema, pero FreeNAS inclúe servizos para poder tomar os usuarios dun Active Directory (un controlador de dominio Windows) ou un LDAP (servizo usado para centralizar os usuarios en redes Linux) de forma que podemos integrar os usuarios que teñamos na noso dominio de rede.
Acceso á carpeta compartida dende Windows
Imos acceder á carpeta dende un equipo Windows conectado en rede ao equipo FreeNAS:
- Acceso á carpeta compartida dende Windows
Iniciamos o explorador de ficheiros de Windows, e picamos na opción de Conectar a unidad de red.
Escollemos unha letra para a unidade e como ruta da carpeta introducimos \\nascursosv\comunalumnos (nome do servidor FreeNAS na rede Windows, aínda que tamén poderíamos poñer a dirección IP, e o nome da carpeta compartida). Activamos a opción de Conectar con otras credenciales.
Introducimos o nome de usuario e contrasinal de pia.
Perfecto!! Estamos conectados á carpeta (Se houbese algún problema coa autenticación, simplemente reiniciar o servizo de CIFS despois de crear os usuarios). Imos intentar crear unha carpeta (recórdese que pia é unha alumna)...
Perfecto!! Non podemos. Fixádevos no tamaño da unidade... por que é de 5GB? .... Efectivamente, estamos accedende ao conxunto de datos comunalumnos, que está limitado a ese espazo.
Acceso á carpeta compartida dende Ubuntu/Linux
Imos probar por último o acceso á carpeta dende un equipo Ubuntu:
- Acceso á carpeta compartida dende Ubuntu/Linux
Iniciamos o navegador de ficheiros e seleccionamos o menú Ficheiro->Conectar co servidor....
Introducimos os datos para conectarnos, que se poden ver na imaxe. Neste caso, imos conectarnos co usuario
noa.
Nas versións máis recentes de Ubuntu, haberá que poñer como enderezo do servidor: smb://nascursosv/comunalumnos.
No explorador de ficheiros Nautilus premendo CTRL+L tamén podemos escribir a URL: smb://ip ou nome da nas/recursos compartido.
Perfecto!! Estamos conectados. Imos intentar crear unha carpeta (recórdese que noa é unha profe)...
Perfecto!! Agora si que podemos.
pia pode ver dende o equipo Windows a carpeta que creou noa.
Nesta imaxe móstrase como se pode montar a carpeta compartida co comando mount. Esta opción sería válida para calquera distribución de Linux, sempre que tivese instalado o cliente samba.
-- Antonio de Andrés Lema e Carlos Carrión Álvarez --