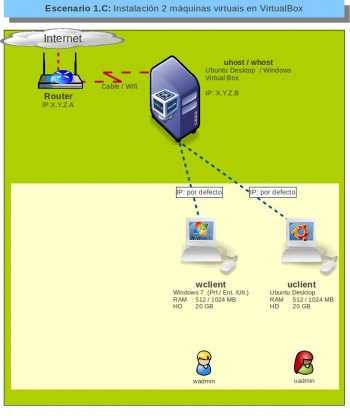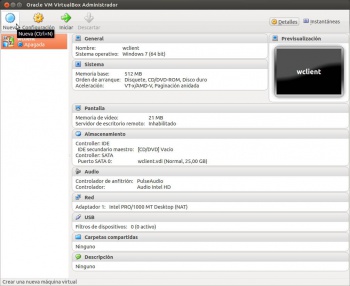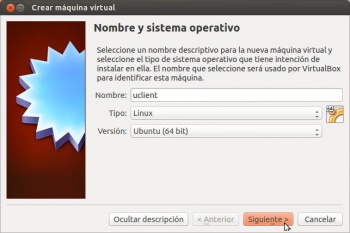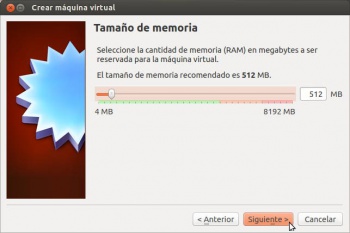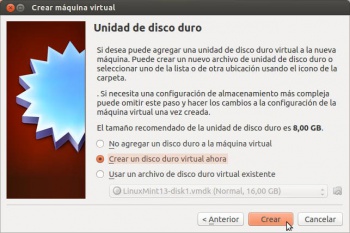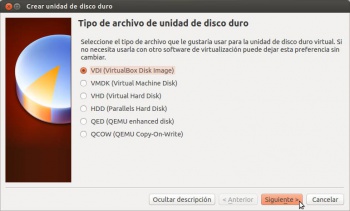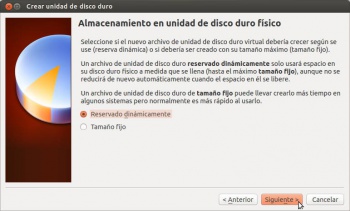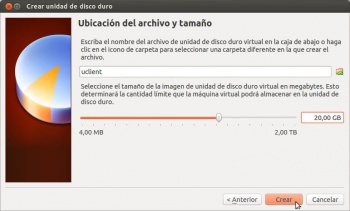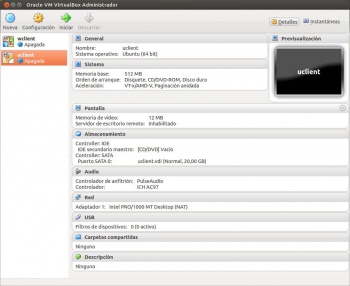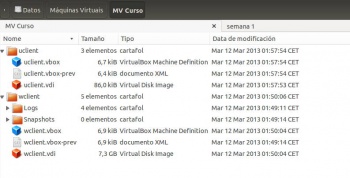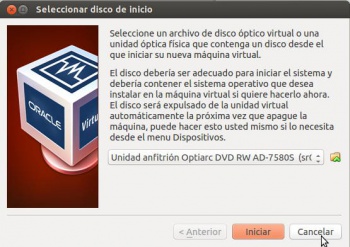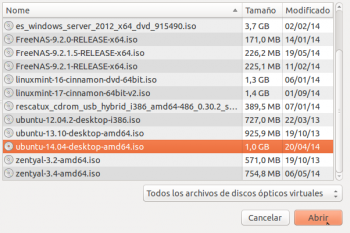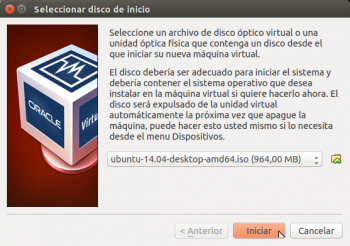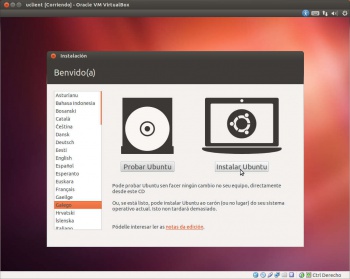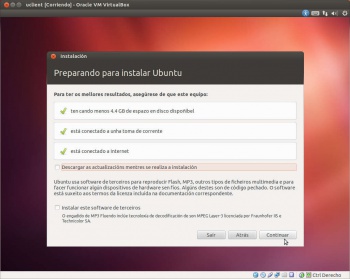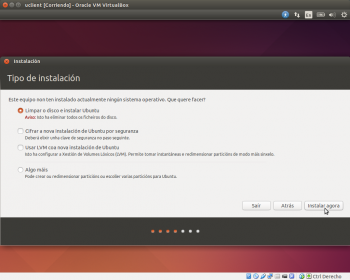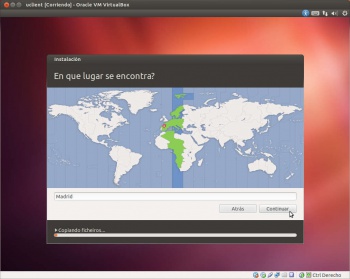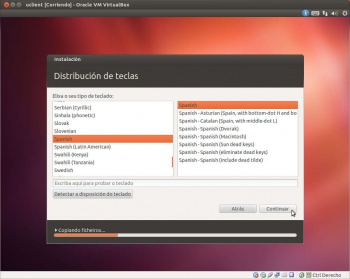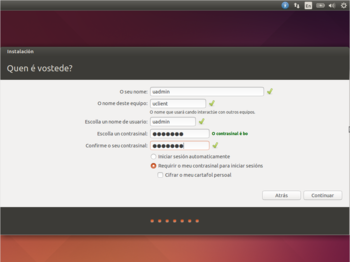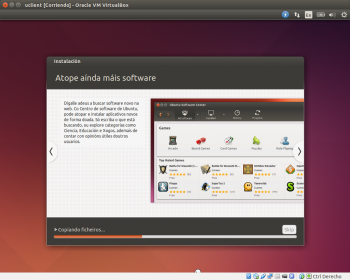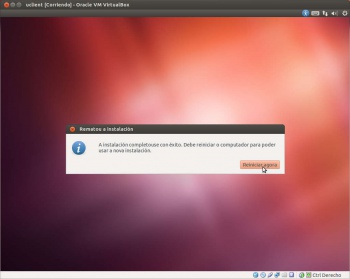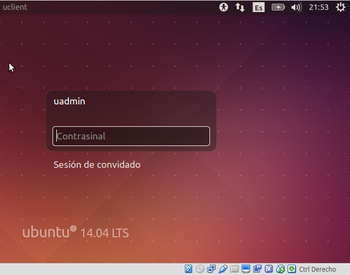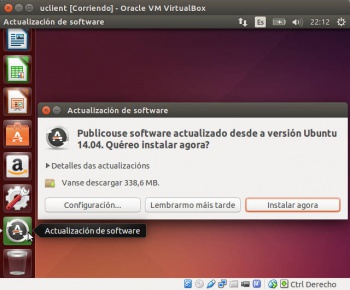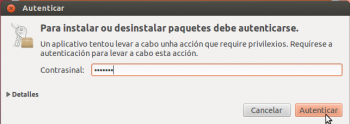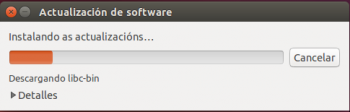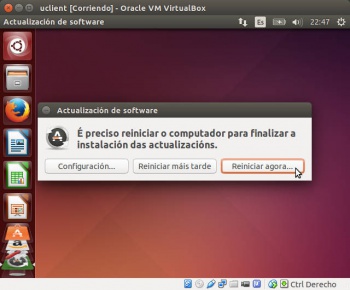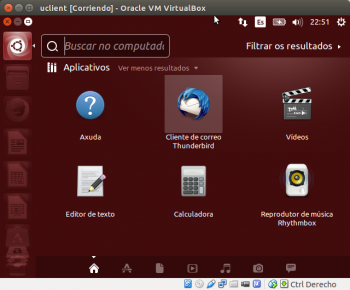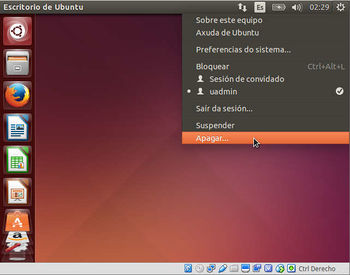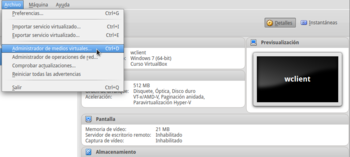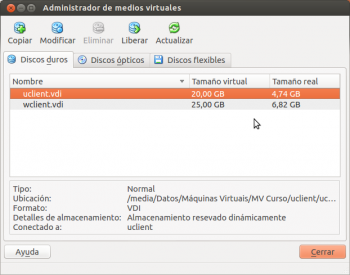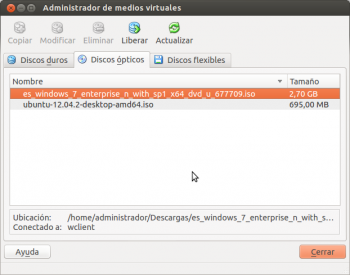De Manuais Informática - IES San Clemente.
(difs.) ← Revisión anterior | Revisión actual (difs.) | Revisión siguiente → (difs.)
Introdución
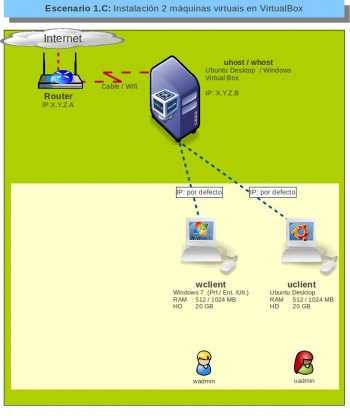
- Neste apartado veranse os pasos básicos de instalación de Ubuntu Desktop na plataforma de virtualización VirtualBox.
TAMÉN PODES VER...
Para máis información sobre o proceso de instalación e configuración de Ubuntu, botarlle unha ollada a un curso de Platega sobre instalación de Ubuntu dende cero nun sistema dual.
O curso está na plataforma manuais do IES San Clemente http://informatica.iessanclemente.net/manuais. Baixo o epígrafe de Sistemas operativos: Linux
- Antes de continuar con todos estes pasos o usuario debe asegurarse de que dispón dunha imaxe ISO do Sistema Operativo Ubuntu Desktop que se desexa instalar, que neste caso será Ubuntu 14.04 de 64 bits, cuxa imaxe iso foi descargada de http://www.ubuntu.com.
- É aconsellable activar a aceleración 3D e aumentar o tamaño da memoria de vídeo. Para iso, coa MV apagada, ir aos parámetros da MV: Pantalla -> Pantalla.
- Imos comezar por crear unha nova Máquina Virtual, esta ten:
- Unha memoria RAM: imos coller a que vén por defecto. Esta memoria RAM é "roubada" da memoria real do equipo host.
- Un disco duro: que é un ficheiro que se vai almacenar onde se indique (por defecto dentro da dunha subcarpeta da carpeta que se indicou na ficha Xeral dos parámetros xerais de VirtualBox). Imos crear un disco de 20 GB de tamaño. O ficheiro no que se almacena o disco duro da máquina virtual pode ser de:
- Expansión dinámica: aínda que se indique que o disco duro virtual vai ter un tamaño de 20 GB, este ficheiro no disco real só vai ocupar o que se teña almacenado no disco virtual. Como máximo o tamaño deste ficheiro no disco real será de 20 GB.
- Tamaño fixo: se se indica que o disco duro virtual vai ter un tamaño de 20 GB, a plataforma de virtualización crea un ficheiro no disco real de 20 GB, aínda que o disco virtual estea consumindo a metade.
Creación dunha máquina virtual
Premer sobre o botón Nova, ou no menú de VirtualBox Máquina->Nova.
Poñer nome á máquina , pode ser calquera cousa, é coma unha etiqueta con nome que se lle pode poñer por fóra a un ordenador. Neste caso uclient. Seleccionar o sistema operativo adecuado. Neste caso Ubuntu 64 bits.
Escoller a memoria RAM. como se observa o límite máximo é a memoria total do sistema. Déixese a memoria que suxire o hipervisor: 512 MB ou elévese a 1024 MB, aínda que este cambio pódese facer sempre que se desexe unha vez instalada a MV.
Se se instala a versión 16.04 LTS xa require como mínimo 1 GB de RAM. Se se dispón de pouca RAM é aconsellable instalar a versión 14.04 de Ubuntu de 64 bits.
No caso do disco duro, poderíase escoller un xa creado previamente ou crear un novo. Como non se ten ningún escollerase Crear un disco virtual novo.
Podemos ver que VirtualBox pode traballar con discos creados por outros Monitores de Máquinas Virtuais (MMV). Atreveríaste a consultar a wikipedia para saber a que tipo de MMVs pertencen as outras extensións de discos virtuais?
Indicar, como xa se expuxo antes, que se desexa un tipo de disco de crecemento dinámico.
Indicar o nome do disco (o sistema suxire o nome da máquina: uclient) e onde gardalo. Se non se modifica nada, este vai ser gardado dentro dunha carpeta creada na ruta establecida nos parámetros xerais de VirtualBox. Neste caso vaise cambiar o tamaño do disco a 20 GB, aínda que os 8 GB que suxire serían suficientes
As dúas máquinas creadas en VirtualBox.
Os cartafoles que conteñen a información sobres as 2 MV creadas. Comparar canto ocupan os discos virtuais (extensión .vdi) de cada unha das máquinas, a de ubuntu sen instalar (86 kB) e a de Windows, xa instalado, (7,3GB)
Acender máquina virtual e instalar Ubuntu
Seleccionar a MV e premer en Iniciar ou ben facer dobre clic sobre ela.
Aparecerá un cadro de diálogo como o seguinte. Este asistente indica que esta máquina nunca se iniciou e que, por tanto, vainos axudar a instalar un SO nela. Nesta ocasión vaise facer uso do asistente. Prememos sobre o botón da carpeta para seleccionar a imaxe ISO do disco de instalación.
Seleccionar a imaxe ISO do sistema operativo Ubuntu. Lembra en que carpeta a gardaches antes de comezar con esta sección.
Agora xa está seleccionada a imaxe iso desexada.
Seleccionar idioma galego ou outro, se se desexa. Premer en Instalar Ubuntu. A outra opción Probar Ubuntu permite que se inicie o sistema co CD e non toca para nada o Disco Duro do equipo. Así pódese experimentar con el sen instalalo, e logo dende o mesmo escritorio pódese iniciar a instalación. Neste caso instalámolo directamente.
O asistente indica que todo o necesario está OK.
Poderíase particionar o disco ao antollo de cada quen. Iso pódese revisar no curso de Ubuntu anteriormente mencionado. Pero neste caso vaise tirar polo camiño máis curto, que é que o asistente faga todo por nós. Escoller a opción Limpar o disco e instalar ubuntu.
Premer sobre España (Madrid) para seleccionar o fuso horario.
Seleccionar a distribución do teclado español.
Nome: uadmin. Equipo: uclient(recórdese que este nome non ten que coincidir co nome da máquina virtual, aínda que pode ser recomendable facelo para unha mellor organización das máquinas). Contrasinal: abc123. (o punto final tamén).
Copiando ficheiros. Mentres pódese ver na pantalla de información de instalación as novidades que trae.
Acabou a instalación e hai que reiniciar. No caso de que pasados uns instantes o sistema non se reinicie, podemos reiniciar a máquina usando a opción Reiniciar do menú Máquina.
Actualización de Ubuntu
Seleccionar o usuario, introducir o contrasinal e premer ENTER.
Pasado un tempo aparece o xestor de Actualizacións (tamén se pode iniciar dende o Dash, escribindo Actualización de software) . Premer en Instalar actualizacións
Introducir o contrasinal de administración (abc123.) .
Descargando as actualizacións e aplicando os cambios.
O sistema pide reiniciarse porque seguro que cambiou a versión do kernel.
Unha vez reiniciado e xa dentro do sistema, premendo en Inicio aparece este menú de Unity para buscar e xestionar aplicativos, carpetas, documentos, etc. Seguramente a resolución da pantalla sexa moi pequena; melloraremos isto cando instalemos as utilidades Guest Additions na MV.
Os medios virtuais
Ir ao xestor de medios virtuais.
Observar que se teñen 2 discos virtuais e os tamaños virtuais e reais.
Observar que nas imaxes de CD/DVD hai 2 imaxes iso.
-- Antonio de Andrés Lema e Carlos Carrión Álvarez --