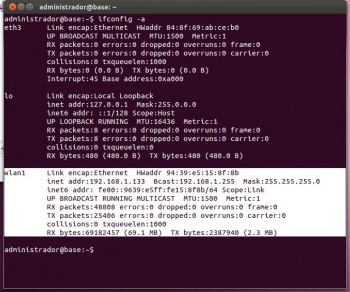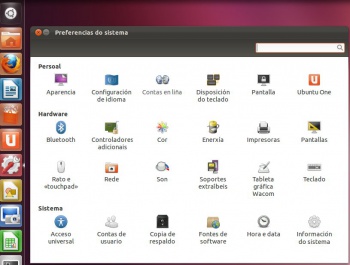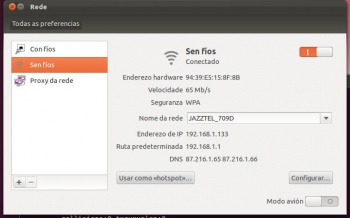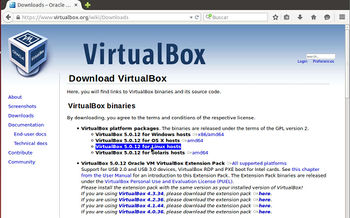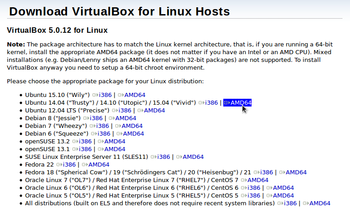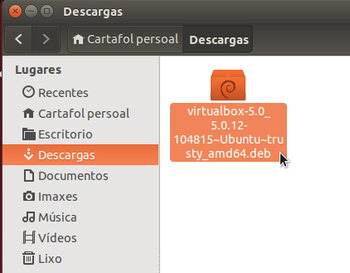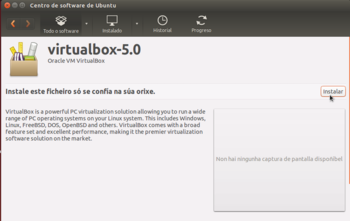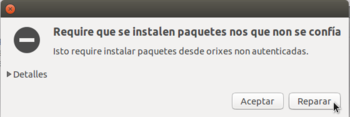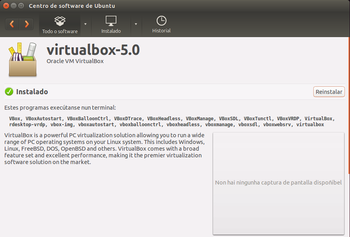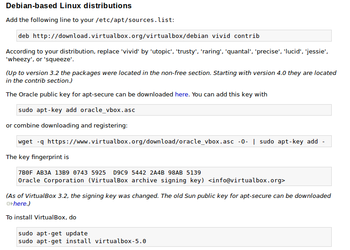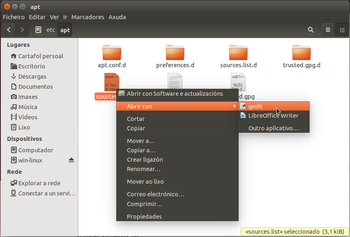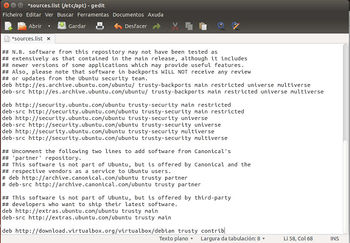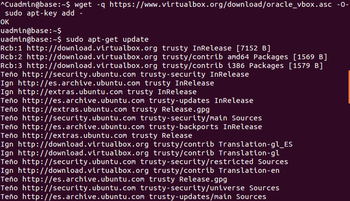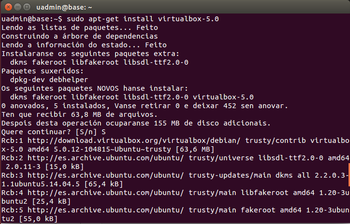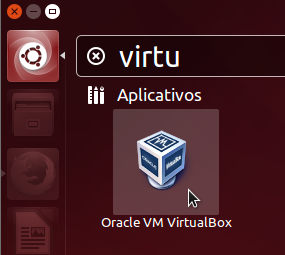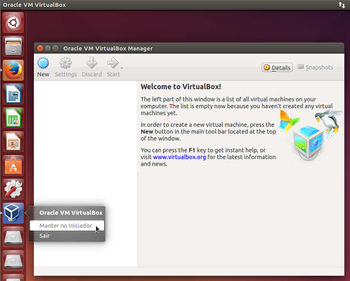Instalación de VirtualBox en Ubuntu
Neste apartado veranse os pasos básicos de instalación de VirtualBox sobre un Host con Ubuntu (Se non se dispón dun host Windows saltar ao seguinte apartado: Instalación de VirtualBox en Windows):
Neste curso pártese de que o alumnado ten certa familiaridade con Ubuntu. De non ser así pódese comezar por botarlle unha ollada a un curso de Platega sobre manexo de Ubuntu.
Comprobación da conexión á rede
- Primeiramente no ordenador real vaise comprobar como está o estado da nosa rede.
- Comprobar o estado da rede en Ubuntu
Descarga e instalación manual do paquete
- Unha opción que podemos seguir para instalar VirtualBox en Ubuntu é descargar da páxina de descargas de VirtualBox a última versión do programa correspondente a versión de Ubuntu do ordenador host (ordenador real), e instalar este paquete:
- Instalación de VirtualBox
Imos á https://www.virtualbox.org/wiki/Downloads. Picamos sobre a opción de descargar o paquete para máquinas Linux. Independentemente da versión que se pode ver nas imaxes, en cada momento descargaremos a versión máis recente do programa (no momento actual en outubro 2016, a 5.1.6).
Instalación do repositorio e instalación con apt-get
- Pero tamén podemos engadir no noso sistema o repositorio de VirtualBox e así poderemos instalalo como calquera outra aplicación das que veñen incluídas nos repositorios do sistema, utilizando o Centro de Software de Ubuntu, o xestor de paquetes Synaptic ou o comando apt-get, por exemplo.
- Esta opción ten como vantaxe que a ferramenta de actualización de software incluirá as novas actualizacións de VirtualBox e poderemos aplicalas de forma automática.
- Instalación de VirtualBox
Engadimos ao final deste ficheiro unha liña que define o repositorio de VirtualBox para a nosa distribución. No caso da Ubuntu 14.04 sería deb http://download.virtualbox.org/virtualbox/debian trusty contrib.
Execución de VirtualBox
- Instalación de VirtualBox
-- -- Antonio de Andrés Lema e Carlos Carrión Álvarez --