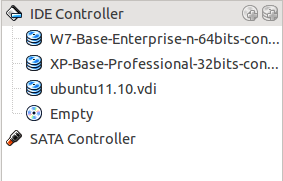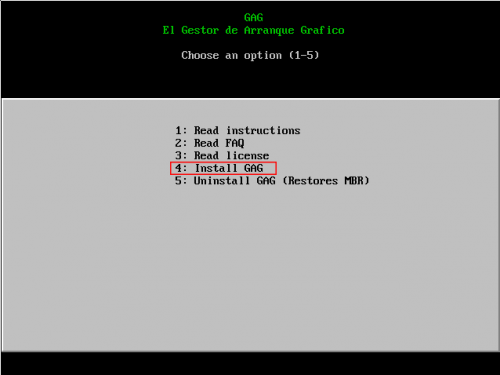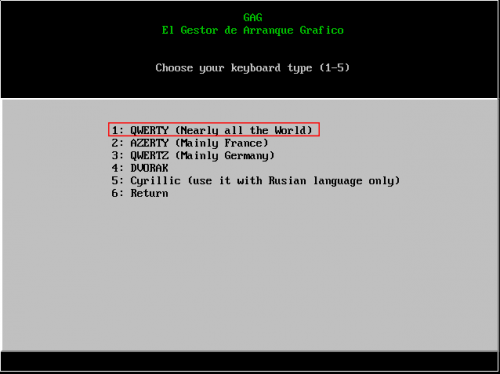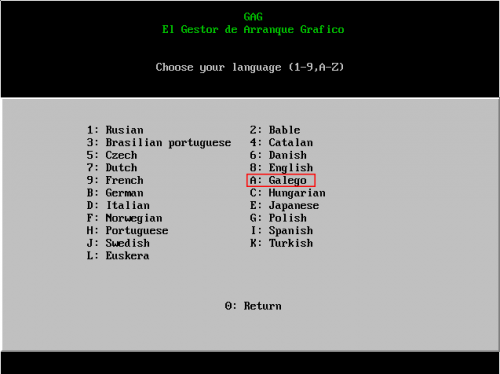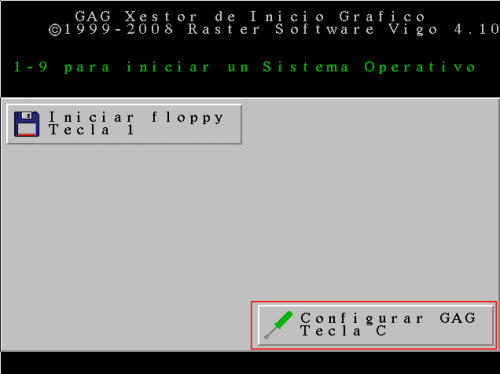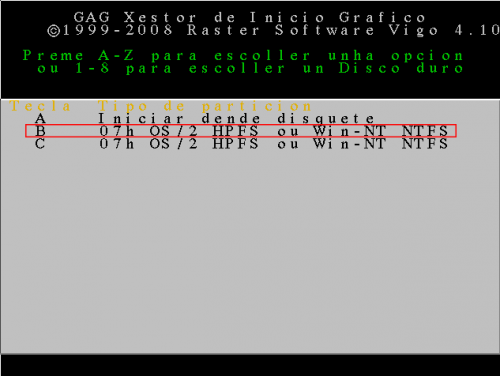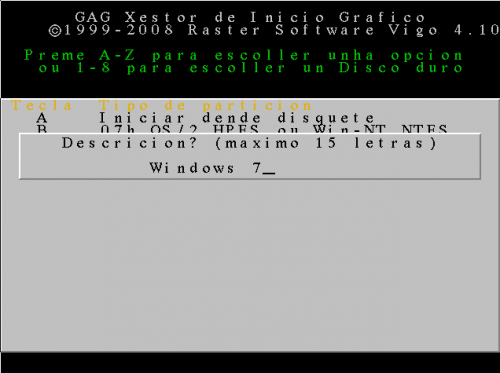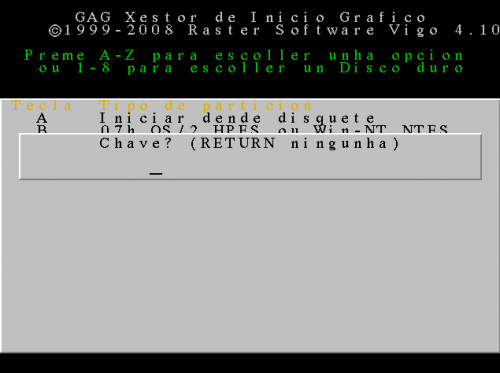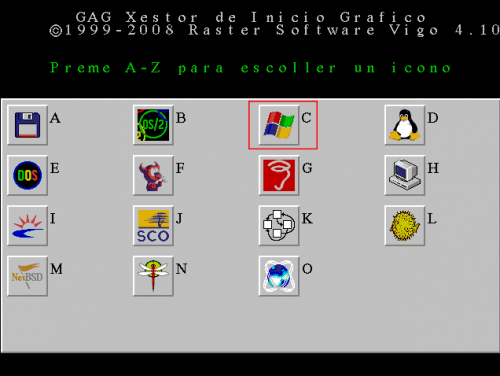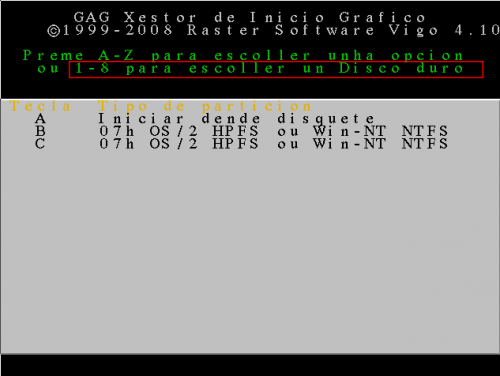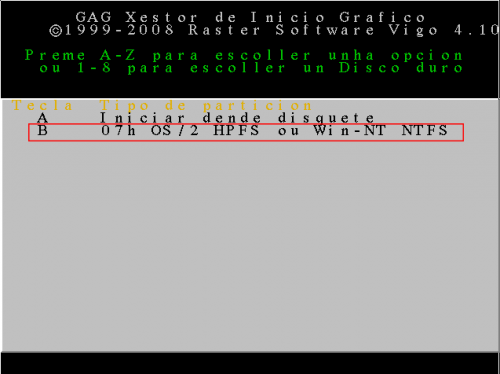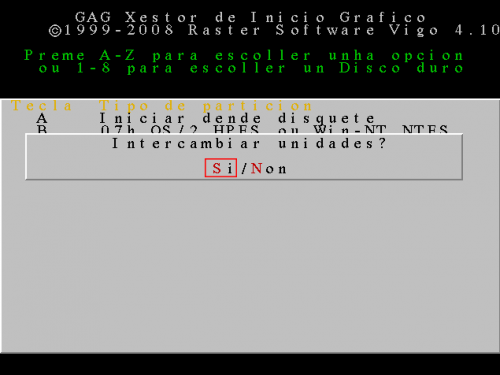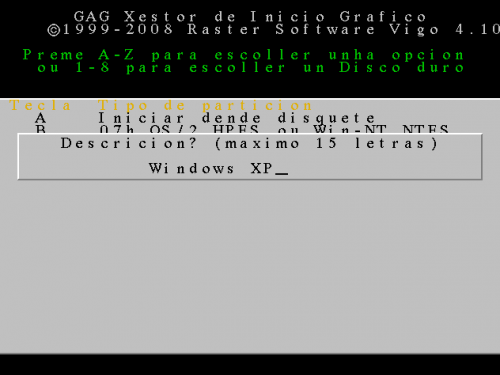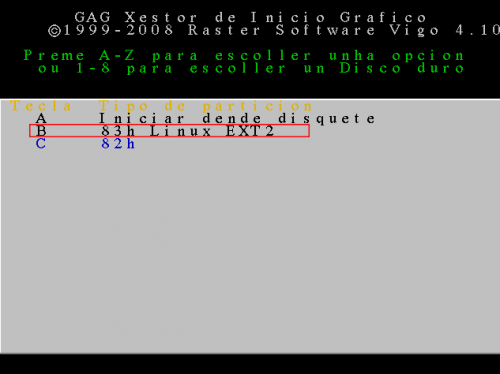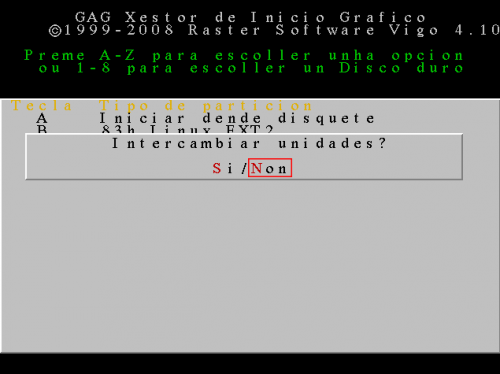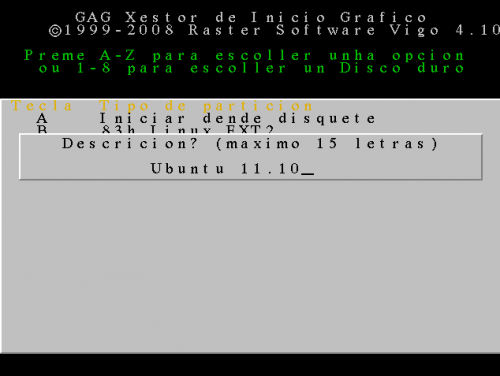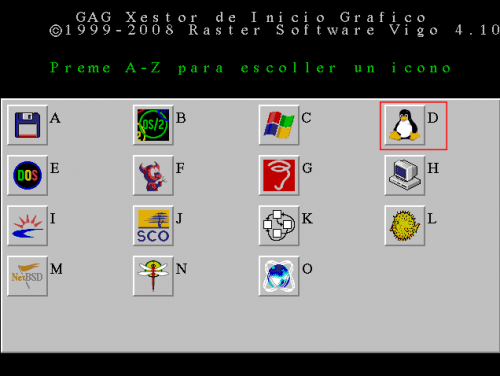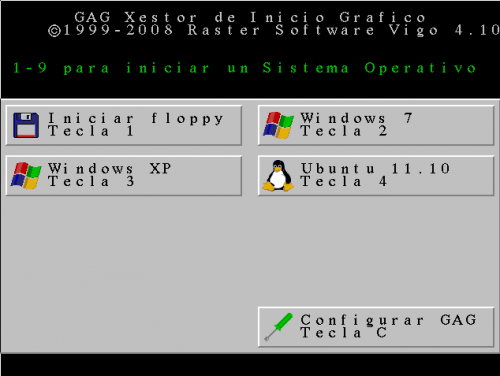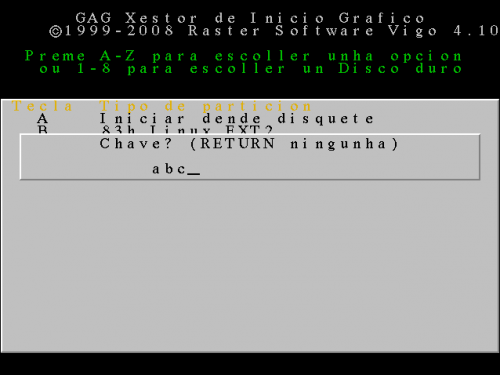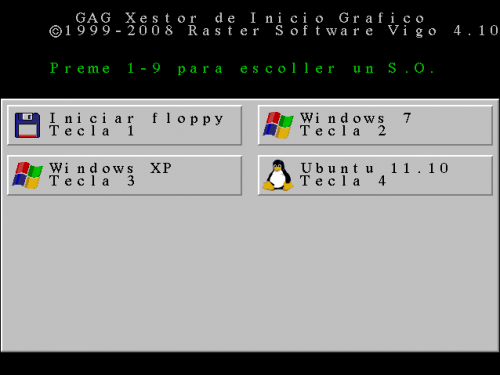Outros xestores de arranque
Ir a la navegación
Ir a la búsqueda
GAG: GESTOR DE ARRANQUE GRÁFICO (Xestor de Arranque Gráfico)
GAG é un programa xestor de arranque, isto é, un programa que se carga no momento de arrancar o ordenador e que permite elixir que sistema operativo, de entre os que se atopen instalados no disco duro, se quere cargar.
As súas características mais importantes son:
- Permite arrancar ata 9 sistemas operativos diferentes.
- Pode arrancar sistemas operativos instalados tanto en particións primarias como estendidas, en calquera dos discos duros instalados no ordenador.
- Pode ser instalado dende case calquera sistema operativo.
- Non necesita unha partición propia, senón que se instala na primeira pista do disco duro, a cal se atopa, por deseño, reservada para este tipo de funcións. Tamén pode ser instalado en disquete, sen tocar para nada o disco duro.
- Inclúe un temporizador que permite arrancar un sistema operativo por defecto.
- A configuración do programa pode ser protexida con clave.
- Todo o programa funciona en modo gráfico (necesita unha VGA ou superior para funcionar), e inclúe multitude de iconas para cada tipo de sistema operativo dispoñible en PC.
- Oculta particións primarias de modo que se poidan ter varios DOS e/ou Windows nun mesmo disco duro.
- Permite poñer claves independentes a cada sistema operativo, para restrinxir o acceso a cada un.
- Fácil de traducir a calquera lingua.
- Pode intercambiar discos duros, permitindo arrancar dende o segundo disco duro sistemas operativos como MS-DOS.
- Inclúe o sistema SafeBoot, que permite seguir arrancando o disco duro incluso en caso de que GAG sexa sobrescrito por accidente.
- Soporta varios tipos de teclados internacionais (QWERTY, AZERTY e QWERTZ).
- Soporta discos duros de ata 4 terabytes (4096 gigabytes).
- Totalmente gratuíto (distribúese baixo licenza GPL con fontes incluídas).
Fagamos a seguinte práctica con GAG empregando máquinas virtuais:
- 1.- Creamos un equipo virtual con tres discos duros, cada un deles é o disco duro de sistema dun previamente instalado. Por exemplo crearemos un equipo co primeiro disco duro o Windows 7, de segundo disco duro o do Windows XP e de terceiro disco duro o dun Ubuntu Desktop.
- 2.- Iniciado o sistema virtual vemos que se carga o sistema operativo instalado no Disco duro 1. Non hai xeito de iniciar ningún dos outros dous discos duros.
- 3.- Descargamos o GAG e descomprimímolo. Entre os ficheiros que contén hai unha imaxe de CD cdrom.iso que utilizaremos para arrancar a máquina virtual e instalar o GAG.
- 4.- Pasos para instalar o GAG no primeiro disco duro.
- Arrancamos a máquina virtual dende o CD de GAG
- Pulsamos 4 para instalar GAG
- O programa de instalación pregunta que clase de teclado se vai usar. Pulsamos 1 para utilizar un teclado QWERTY.
- A continuación hai que escoller o idioma. Neste caso pulsamos A para escoller galego.
- 5.- Configuramos arranques...
- Pulsamos C para acceder ao menú de configuración. Imos ir engadindo os sistemas operativos instalados no equipo para poder inicialos dende GAG.
- Pulsamos E para engadir un novo sistema operativo.
- Nesta ventá aparece unha lista con todas as particións do primeiro disco duro (as particións primarias aparecerán en negro e as estendidas en azul). Cada partición ven acompañada dunha letra (A para a disqueteira, B para a primeira partición primaria, ...). Hai que escoller a partición que permitirá iniciar o sistema operativo pulsando a letra correspondente. Neste caso pulsamos B.
- NOTA: O primeiro disco duro da máquina virtual só ten Windows 7 instalado e na ventá anterior aparecen dúas particións. Isto é debido a que Windows 7 crea unha partición de sistema que permanece oculta aos usuarios. Para que GAG inicie Windows 7 debemos escoller a primeira partición (B).
- Escribimos unha descrición (máximo 15 caracteres) para o sistema operativo a engadir, neste caso Windows 7.
- Podemos escribir unha clave para protexer o arranque deste sistema operativo, de forma que haxa que tecleala cada vez que se vaia iniciar o sistema. Neste caso non escribimos ningunha clave (pulsamos ENTER).
- Escollemos o icono asociado a este sistema operativo. Escollemos C porque se trata de Windows 7.
- Estes son os pasos necesarios para engadir Windows 7 ao xestor de arranque GAG. Agora debemos repetir o mesmo proceso para engadir o resto dos sistemas operativos.
- Pulsamos E para engadir un novo sistema operativo.
- Nesta ventá móstranse as particións existentes no primeiro disco duro. Como agora queremos configurar o sistema operativo instalado no segundo disco duro debemos pulsar 2 para que se mostren as súas particións.
- O segundo disco duro ten instalado Windows XP. Nesta ventá aparece a única partición primaria que existe no segundo disco duro. Pulsamos B para configurar o arranque de Windows XP.
- Se escollemos unha partición dun disco duro que non é o primeiro, GAG pregunta se queremos intercambiar os discos duros. Se escollemos SI, cada vez que arranque ese sistema operativo, instalarase un pequeno programa residente que cambiará ambas unidades, de forma que o sistema operativo crerá que o segundo disco duro é o primeiro e viceversa. Neste caso, pulsamos S e isto permitirá arrancar Windows XP dende un disco duro que non sexa o primeiro.
- Escribimos unha descrición (máximo 15 caracteres) para o sistema operativo a engadir, neste caso Windows XP.
- Neste caso, coma no anterior, non imos escribir ningunha clave para protexer o arranque do sistema. Pulsamos ENTER.
- Escollemos o icono asociado a este sistema operativo. Escollemos C porque se trata de Windows XP.
- Aquí finalizan os pasos necesarios para engadir Windows XP ao xestor de arranque GAG. Agora debemos repetir o mesmo proceso para o último sistema operativo que nos queda configurar: Ubuntu.
- Pulsamos E para engadir un novo sistema operativo.
- Nesta ventá móstranse as particións existentes no primeiro disco duro. Como agora queremos configurar o sistema operativo instalado no terceiro disco duro debemos pulsar 3 para que se mostren as súas particións.
- Esta imaxe mostra as particións existentes no terceiro disco duro. Neste caso Ubuntu está instalado nunha partición primaria (B) e a partición de swap é lóxica (aparece en cor azul). Para configurar o arranque de Ubuntu debemos pulsar B.
- Neste caso seleccionamos N para non intercambiar as unidades. (Linux non necesita estar no primeiro disco duro para iniciarse).
- NOTA: Para poder iniciar Linux con GAG, é necesario que o cargador de arranque (neste caso GRUB2) estea instalado na partición e non no MBR do disco duro.
- Escribimos unha descrición (máximo 15 caracteres) para o sistema operativo a engadir, neste caso Ubuntu 11.10.
- Neste caso, coma no anterior, non imos escribir ningunha clave para protexer o arranque do sistema. Pulsamos ENTER.
- Escollemos o icono asociado a este sistema operativo. Escollemos D porque se trata de Ubuntu.
- Unha vez configuradas todas as entradas do menú de arranque, gardamos os cambios no disco duro pulsando a letra D.
- Esta opción modifica o MBR do disco duro, para que se cargue o GAG cada vez que arranque o ordenador. Como GAG ocupa máis de 512 bytes, só un pequeno cargador é almacenado no MBR, o resto do código gárdase nos seguintes sectores da primeira pista, que xa están reservados para esta clase de programas.
- Imaxe que se mostra cando o GAG se instalou correctamente.
- Se pulsamos V para volver ao menú principal, veremos a ventá que se nos mostrará cada vez que iniciemos o equipo e que nos permite escoller que sistema operativo iniciar.
- Imaxe que mostra os sistemas operativos que temos configurados para ser iniciados co GAG.
- 6.- Podemos configurar que pida un contrasinal de arranque dun sistema operativo en concreto...
- No apartado anterior non configuramos ningunha clave para protexer o arranque dun sistema operativo, pero podemos facelo.
- Ao engadir un novo sistema operativo podemos configurar unha clave. Neste caso abc.
- Cando queiramos iniciar o sistema operativo protexido por unha clave, vemos que é necesario escribila para poder inicialo.
- 7.- Configuración dun temporizador.
- Esta opción permite configurar o tempo en segundos que GAG esperará antes de arrancar o sistema operativo por defecto.
- Pulsamos T para configurar o temporizador.
- Escribimos o tempo en segundos que esperará GAG a que o usuario escolla unha opción. Neste caso escribimos 10 segundos. Debemos escribir un número entre 0 e 99. Se escribimos 0 ou pulsamos ENTER o temporizador desactívase.
- A continuación GAG mostra a lista de sistemas operativos instalados para que escollamos cal queremos que arranque por defecto.
- 7.- Configuración dunha clave de acceso.
- Esta opción permite configurar unha clave de acceso que será necesario teclear cada vez que queiramos modificar a configuración de GAG.
- Pulsamos C para configurar a clave de acceso.
- Escribimos unha clave. Neste caso escribimos xyz.
- Agora cada vez que queiramos modificar a configuración do GAG, debemos escribir a clave.