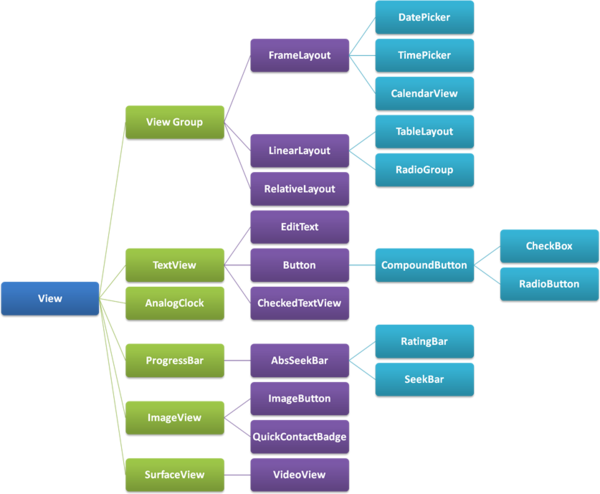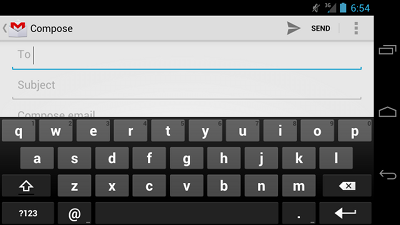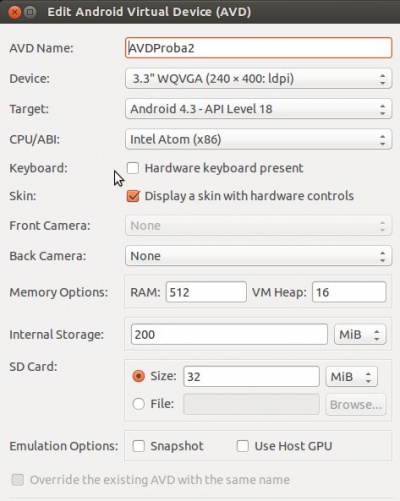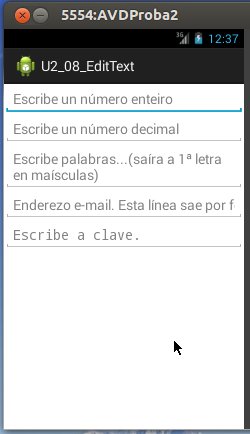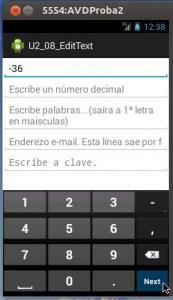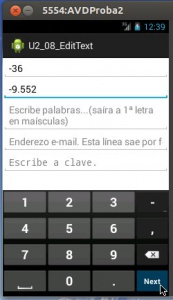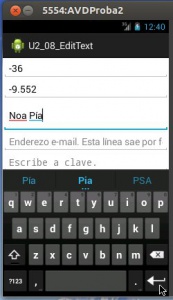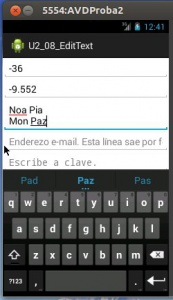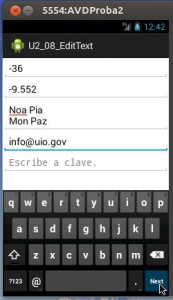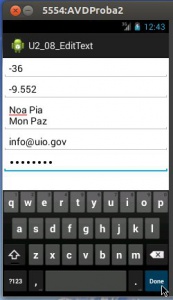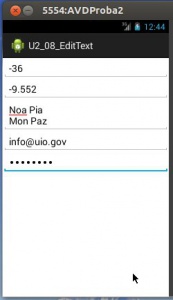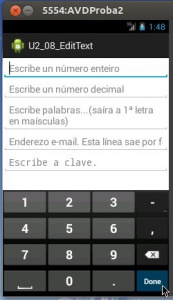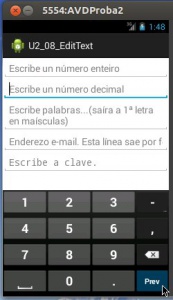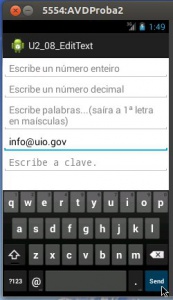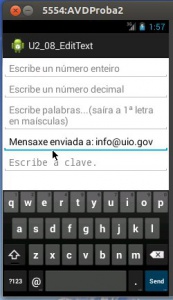EditText. Control de eventos I
Introdución
- O control EditText serve para introducir e editar texto por parte do usuario dunha aplicación Android.
- Este control é unha subclase da clase TextView que se viu anteriormente.
- Imaxe obtida de: http://www.itcsolutions.eu/2011/08/27/android-tutorial-4-procedural-vs-declarative-design-of-user-interfaces
- A forma de engadir un EditText en XML nun layout é a través do compoñente: <EditText/>
- Unha propiedade importante é: android:inputType
- Permitirá que so se introduzan números, texto, passwords, teléfonos, etc.
- Tamén indicará se o control é dunha soa liña ou multiliña.
- Facer que non autocomplete as palabras, etc.
- Ademais permiten copiar, cortar e pegar.
- Cando se entra nun cadro de texto, nun dispositivo que non teña teclado físico conectado, abrirase en pantalla un teclado virtual (tamén chamado lixeiro/soft) que se adaptará á propiedade android:inputType como veremos a continuación.
- Finalmente a tecla Enter no teclado virtual poder realizar distintas accións, ben por defecto ou ben explicitamente coa propiedade android:imeOptions (IME: Input Method Editor)
- Referencias:
- O control EditText: http://developer.android.com/reference/android/widget/EditText.html
- Campos de texto: http://developer.android.com/design/building-blocks/text-fields.html
- Campos de texto para programadores: http://developer.android.com/guide/topics/ui/controls/text.html
- Filtros de entrada (android:inputType): http://developer.android.com/reference/android/widget/TextView.html#attr_android:inputType
- IME: http://developer.android.com/guide/topics/text/creating-input-method.html
- android:imeOptions: http://developer.android.com/reference/android/widget/TextView.html#attr_android:imeOptions
- IMPORTANTE: Se se vai usar un AVD imos desactivar o teclado hardware para que cando premamos nun cadro de texto nos apareza o teclado virtual.
Lembrar que na imaxe aparece unha API 18 pero nos estamos traballando cunha API 16.
- Desactivar o teclado por hardware
Casos prácticos
- Comezamos creando un proxecto no que realizar as probas: U2_08_EditText
Distintos tipos de datos: a propiedade android:inputType
- A imaxe amosa un AVD con distintos tipos de campos, e cunha lenda interior indicando que tipo de dato hai que introducir nese campo.
- O layout xml que define esa pantalla é o seguinte. Observar como sempre as liñas marcadas.
<LinearLayout xmlns:android="http://schemas.android.com/apk/res/android"
xmlns:tools="http://schemas.android.com/tools"
android:layout_width="match_parent"
android:layout_height="match_parent"
android:orientation="vertical" >
<EditText
android:layout_width="match_parent"
android:layout_height="wrap_content"
android:hint="Escribe un número enteiro"
android:inputType="numberSigned" />
<EditText
android:layout_width="match_parent"
android:layout_height="wrap_content"
android:hint="Escribe un número decimal"
android:inputType="numberSigned|numberDecimal" />
<EditText
android:layout_width="match_parent"
android:layout_height="wrap_content"
android:hint="Escribe palabras...(saíra a 1ª letra en maísculas)"
android:inputType="textCapWords|textMultiLine" />
<EditText
android:layout_width="match_parent"
android:layout_height="wrap_content"
android:hint="Enderezo e-mail. Esta línea sae por fóra da pantalla"
android:inputType="textEmailAddress" />
<EditText
android:layout_width="match_parent"
android:layout_height="wrap_content"
android:hint="Escribe a clave."
android:inputType="textPassword" />
</LinearLayout>
- Propiedade android:hint: indica o texto que se vai amosar no control cando este está baleiro.
- Propiedade android:inputType: indica o tipo de datos que se poden introducir no campo.
- Se non se pon a propiedade, o campo acepta toda combinación de caracteres.
- Pódense combinar os filtros facendo uso de "|".
- Obviamente os valores dos Hints é mellor telos declarados en constantes en recursos XML.
- Lanzamos a aplicación nun AVD sen botonera hardware.
- 'NOTA Edición 2015: No caso de usar un AVD con API 21, o botón Next é substituído por ">", o botón Done (Feito) por unha marca de verificación.
- Distintos teclados
Cando nos posicionamos no primeiro campo, como é para enteiros con signo (inputType), ofrece un teclado con só números, signo "-" e "." ou ",".
Probar a introducir un número decimal.
Observar tamén que a tecla Enter foi substituída por Next, para pasar ao seguinte campo. Pronto estudaremos esta tecla.
Control de eventos no teclado virtual. Distintas accións da tecla "Enter": android:imeOptions
- A tecla Enter no teclado virtual pode realizar unha serie de accións:
- Por defecto:
- o sistema determina se existe outro elemento ao que poida ir o foco, nese caso a función da tecla é Next.
- Se non o atopa a acción da tecla é Done.
- Salvo nalgúns inputType como por exemplo o multiliña.
- Podemos asignar explicitamente que acción se desexa que se leve a cabo cada caixa de texto. Para iso está o atributo android:imeOptions.
- Que dun campo vaia ao anterior, que envíe o texto, que busque o texto, etc. En referencias está un enlace ás posibles accións.
- Por defecto:
- O seguinte XML vai e a mesma pantalla anterior, só que as accións da tecla Enter para algúns EditText foi cambiada. Observar as accións definidas nas liñas marcadas.
<LinearLayout xmlns:android="http://schemas.android.com/apk/res/android"
xmlns:tools="http://schemas.android.com/tools"
android:layout_width="match_parent"
android:layout_height="match_parent"
android:orientation="vertical" >
<EditText
android:layout_width="match_parent"
android:layout_height="wrap_content"
android:hint="Escribe un número enteiro"
android:imeOptions="actionDone"
android:inputType="numberSigned" />
<EditText
android:layout_width="match_parent"
android:layout_height="wrap_content"
android:hint="Escribe un número decimal"
android:imeOptions="actionPrevious"
android:inputType="numberSigned|numberDecimal" />
<EditText
android:layout_width="match_parent"
android:layout_height="wrap_content"
android:hint="Escribe palabras...(saíra a 1ª letra en maísculas)"
android:inputType="textCapWords|textMultiLine" />
<EditText
android:id="@+id/et_mail"
android:layout_width="match_parent"
android:layout_height="wrap_content"
android:hint="Enderezo e-mail. Esta línea sae por fóra da pantalla"
android:imeOptions="actionSend"
android:inputType="textEmailAddress" />
<EditText
android:layout_width="match_parent"
android:layout_height="wrap_content"
android:hint="Escribe a clave."
android:inputType="textPassword" />
</LinearLayout>
- Introducir datos
- Codificación en Java que captura a acción actionSend dun campo de texto (email) e o que fai e recoller o texto desa caixa de texto, o e-mail, e volver a imprimir unha mensaxe nesa mesma caixa de texto.
package com.example.u2_08_edittext;
import android.app.Activity;
import android.os.Bundle;
import android.view.KeyEvent;
import android.view.Menu;
import android.view.inputmethod.EditorInfo;
import android.widget.EditText;
import android.widget.TextView;
import android.widget.TextView.OnEditorActionListener;
public class U2_08_EditText extends Activity {
@Override
protected void onCreate(Bundle savedInstanceState) {
super.onCreate(savedInstanceState);
setContentView(R.layout.activity_u2_08_edit_text);
final EditText etMail = (EditText) findViewById(R.id.et_mail);
etMail.setOnEditorActionListener(new OnEditorActionListener() {
@Override
public boolean onEditorAction(TextView v, int actionId, KeyEvent event) {
boolean handled = false;
if (actionId == EditorInfo.IME_ACTION_SEND) {
v.setText("Mensaxe enviada a: "+v.getText());
//etMail.setText("Mensaxe enviada a: " + etMail.getText());
handled = true;
}
return handled;
}
});
}
@Override
public boolean onCreateOptionsMenu(Menu menu) {
// Inflate the menu; this adds items to the action bar if it is present.
getMenuInflater().inflate(R.menu.u2_08__edit_text, menu);
return true;
}
}
- Liña 20: creamos un obxecto (etMail) que apunta ao EditText no que se introduce o mail.
- Liña 22 - 33: chamamos a método Listener (escoitador) (que veremos máis adiante) do obxecto etMail: setOnEditorActionListener ()
- Ese método será chamado cando se realice unha acción nun TextView
- Lembrar que un EditText é unha subclase de TextView
- Por exemplo, cando se prema unha tecla ou cando haxa unha acción IME seleccionada polo usuario.
- Como parámetro váiselle pasar a creación dunha clase anónima que implementa unha interface (OnEditorActionListener) para a cal hai que sobreescribir o único método que ten a interface (onEditorAction()).
- Liñas 24-29: sobreescritura do método OnEditorAction() no que se reciben 3 parámetros:
- O TextView que xerou o evento (v). Neste caso a caixa de texto do mail
- O ID da acción enviada
- E se o evento foi xerado pola tecla Enter ou non (event).
- Comprobamos se o ID da acción é o SEND, nese caso modificamos o contido da caixa de texto do mail.
- Liña 28: realiza a mesma función ca 27. Lembrar que v é un TextView que apunta á caixa de edición do mail e que etMail é un EditText que apunta ao mesmo elemento.
- Para que o IDE nos cre a clase anónima:
- Escribir a chamada ao método (ollo ; final incluído): etMail.setOnEditorActionListener( );
- Escribir new entre os paréntesis: etMail.setOnEditorActionListener(new );
- Premer CTRL+Barra espaciadora e xa o sistema completa todo o demais.
- Logo só queda poñer o noso código no método a sobreescribir.
- Lembrar premer SHIFT+CTRL+O para importar os paquetes correspondentes.
- Acción Send
-- Ángel D. Fernández González e Carlos Carrión Álvarez -- (2015).