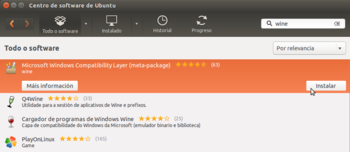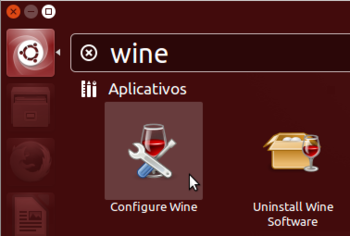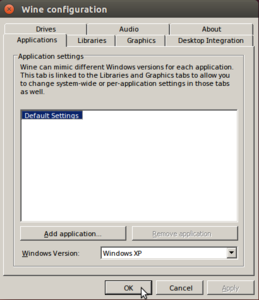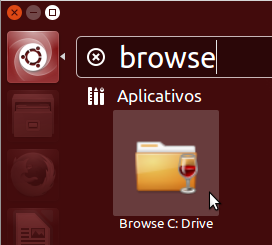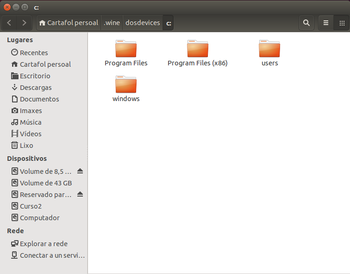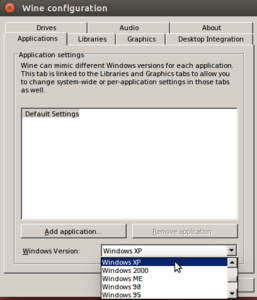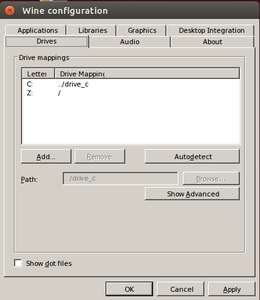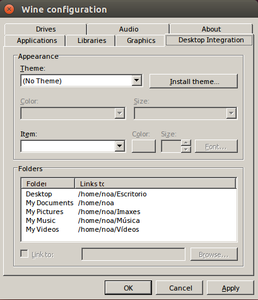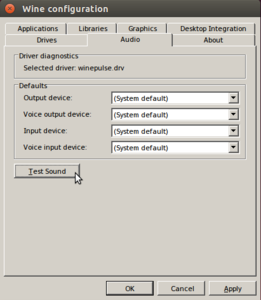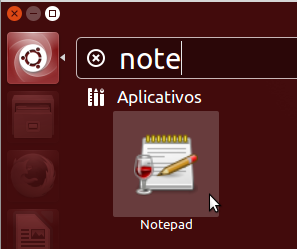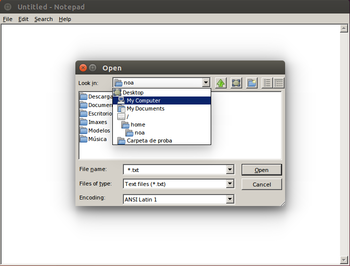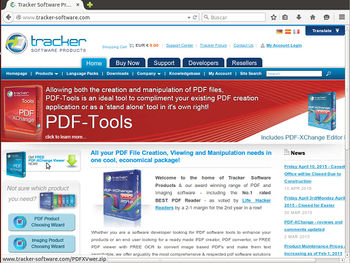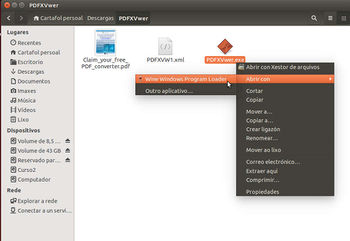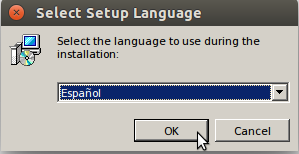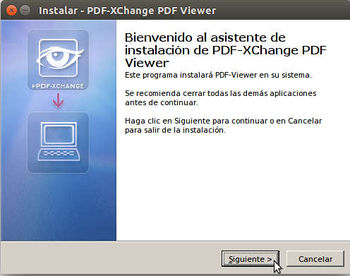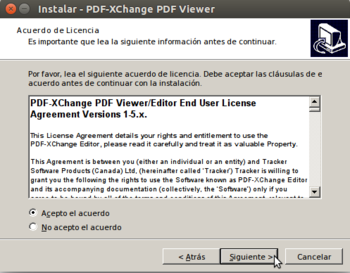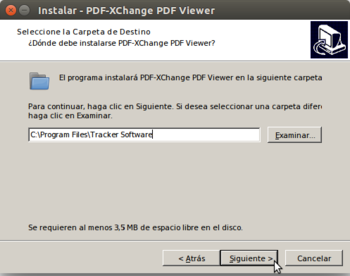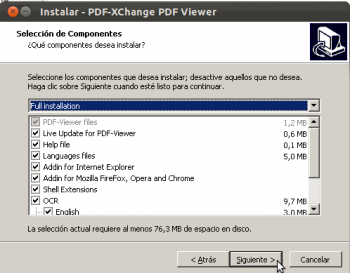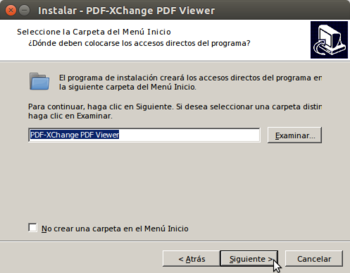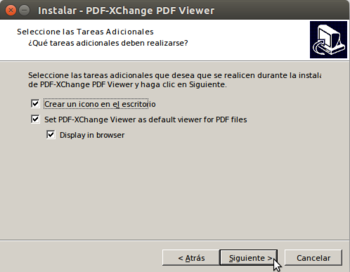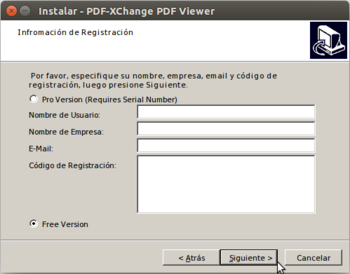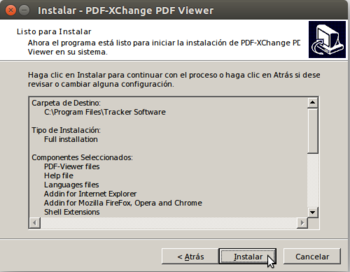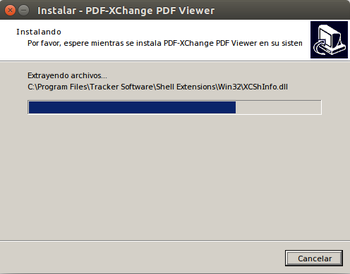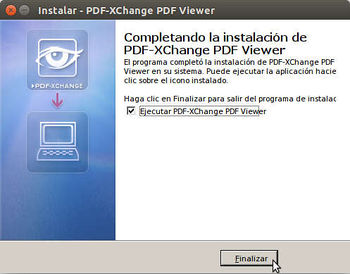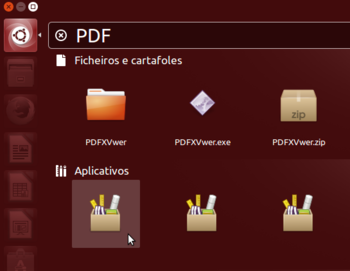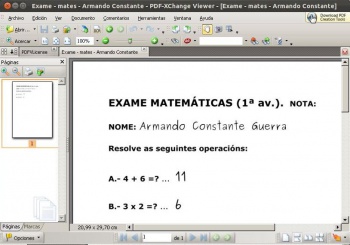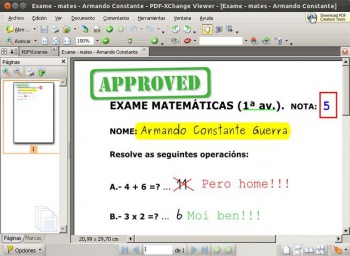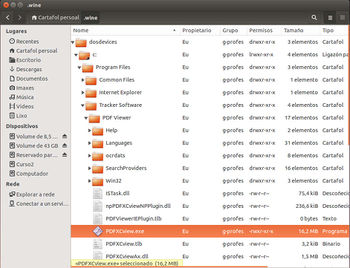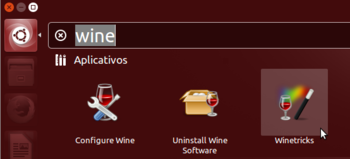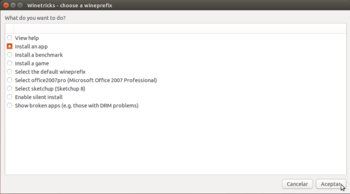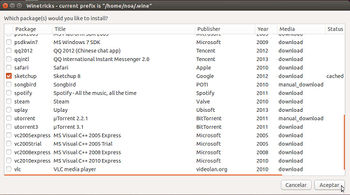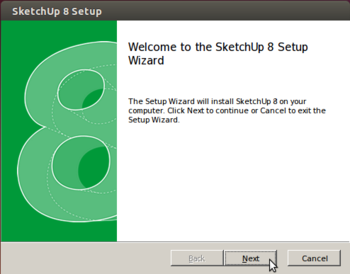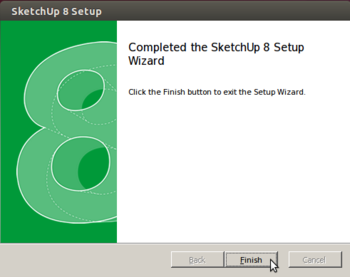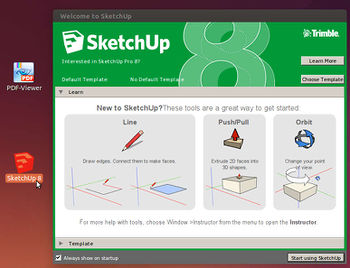De Manuais Informática - IES San Clemente.
(difs.) ← Revisión anterior | Revisión actual (difs.) | Revisión siguiente → (difs.)
Hoxe en día, hai moitos programas que teñen a súa versión para MS Windows e para GNU/Linux. Pero que pasa con aqueles programas que só existen para MS Windows?. Pódense executar en GNU/Linux?
Nesta sección imos ver como facer isto con Wine (Wine Is Not an Emulator).
Introdución
Instalaremos en primeiro lugar o paquete wine, para executar aplicacións de MS Windows:
- Instalación e inicialización de wine
Imos á aplicación de Configurar wine.
Simplemente picamos no botón de Ok para que se inicialice a configuración de wine para o usuario.
Agora imos a: Explorar la unidad C: (Aparece como Browse C: Drive se temos configurado o idioma en galego).
Dentro da carpeta do usuario creouse .wine onde se atopa a unidade C: (non é a unidade C: do Windows que está instaldo no equipo , é unha unidade C: virtual), e dentro a carpeta Windows.
Configuración de Wine
Wine pódese configurar para emular distintos tipos de Windows, para indicar cantas unidades se teñen, a onde apunta Os Meus documentos, etc.
- Configuración de Wine
Volvemos á aplicación de Configurar Wine
Na lapela Aplicacións pódese escoller a Versión de windows a imitar.
En Unidades (Drives), indícase a onde apunta C:, Z:, etc. Tamén se poden engadir máis. Por exemplo unha para o CD-ROM (D:) apuntando a /media/cdrom.
En Integración de escritorio, pódese indicar a onde apuntan carpetas como Os meus documentos.
En Audio, pódese configurar e probar o son.
Bloc de notas de Wine
Wine trae un símil do bloc de notas de MS Windows.
- Configuración de Wine
Lanzamos a aplicación Bloc de notas (ou Notepad) dende o Dash
Como se pode ver é semellante ao de Windows.
Instalar unha aplicación de MS Windows en Linux de forma manual
Unha vez instalado Wine, podemos tratar de instalar unha aplicación MS Windows en GNU/Linux a través de Wine. Escolleuse un editor de PDFs que pode substituír perfectamente ao Adobe Acrobat en MS Windows, e permite modificar os contidos de documentos PDF. Este visor/editor de PDFs é gratuíto para o usuario final, non é libre e só está dispoñible para MS Windows.
Instalar PDF Xchange View
- Instalar a aplicación
Descomprimir o ficheiro descargado e lanzar o ficheiro PDFXVwer.exe con Wine. Só teremos que facer clic sobre el co botón dereito do rato e seleccionar a opción Abrir con Wine Windows Program Loader.
A instalación é igual a facela en MS Windows. Escoller o idioma.
Aceptar os termos da licenza.
Onde se vai instalar (Pénsese onde se vai instalar realmente).
Escollemos instalación completa.
Como se chamará a entrada no menú Inicio, neste caso no menú Wine.
Marcamos a opción de crear a icona do programa do escritorio, así aparecerá no escritorio de Ubuntu.
Seleccionar que se desexa a versión gratuíta (aquí free non significa libre).
Tras escoller todas as opcións anteriores, xa só resta premer en Instalar.
Execución do programa
Unha vez instalado procédase a executar o programa.
Este programa é moi útil para corrixir exames feitos no ordenador. Se o exame se fai nun documento e finalmente se exporta a PDF o profesor pode escribir notas sobre el e devolverllo ao alumno corrixido, sen alterar o contido propio do exame.
- Executar a aplicación
No escritorio xa debemos ter unha icona para lanzar o programas. A icona do acceso dende o Dash non é moi intuitiva, escribimos PDF e seleccionamos a primeira opción.
O alumno respondeu ó exame no procesador de textos de OpenOffice.org, cando rematou xerou un documento PDF co seu exame. Agora o profesor está abrindo ese exame en formato PDF.
Con todas as utilidades de PDF-Xchange Viewer, o profesor corrixiulle o exame.
Dentro da carpeta .wine do usuario en Program files está a carpeta de instalación do programa (aí estaba, efectivamente).
Instalar unha aplicación de MS Windows en Linux con Winetricks
Ao instalar Wine, tamén se instala unha aplicación chamada Trucos de Wine (Winetricks) que permite realizar de forma moi sinxela cambios na configuración de Wine, instalación de programas, etc. Ímola utilizar simplemente para instalar unha aplicación; veremos que a ferramenta xa se encarga de descargar o programa e instalalo.
- Instalar unha aplicación con Winetricks
Iniciamos a aplicación Winetricks.
Vemos que hai múltiples opcións, que van dende ver axuda de wine ata instalar un xogo ou unha aplicación. Neste caso seleccionamos Instalar unha aplicación (Install an app).
Seleccionamos a aplicación Sketchup. Fixarse que na columna de media hai aplicacións nas que se indica download, o que indica que a aplicación será descargada de Internet, e noutras se indica que haberá que introducir o CD de instalación da aplicación.
Vemos que se descarga a aplicación e automaticamente se inicia o asistente de instalación. Seguimos os pasos normalmente, como nunha instalación nun sistema MS Windows.
Vemos a icona da aplicación no escritorio, que podemos usar para iniciar o programa con Wine.
Desinstalar unha aplicación
Se o programa trae desinstalador úsese, senón é tan sinxelo como eliminar a carpeta onde esta instalado.
Múltiples Usuarios
Como se acaba de ver todo canto fai wine o fai na carpeta persoal do usuario que o está a executar. Por tanto calquera outro usuario non terá nin o editor de PDFs, salvo que ese usuario faga o mesmo que noa.
Obviamente a ninguén se lle escapa que esta non é a solución nun contorno multiusuario, pero facer a instalación adecuada nese tipo de contorno sería materia dun curso máis avanzado de administración de sistemas GNU/Linux.
Virus de Windows en Linux
Todo programa de MS Windows que estea infectado con virus non afectará en absoluto ao sistema GNU/Linux.
-- Antonio de Andrés Lema e Carlos Carrión Álvarez