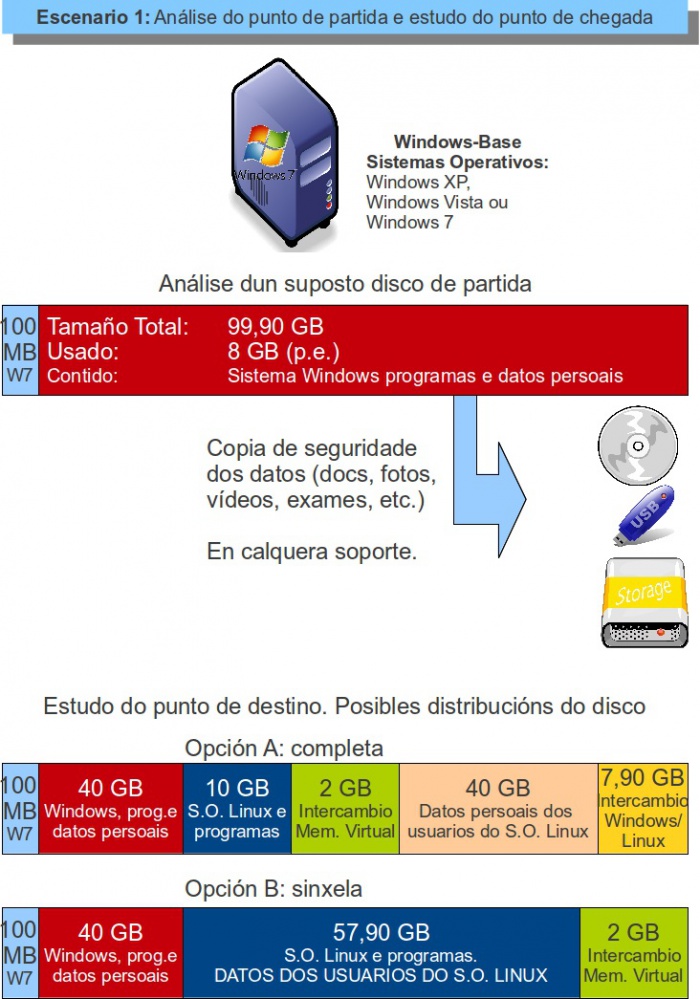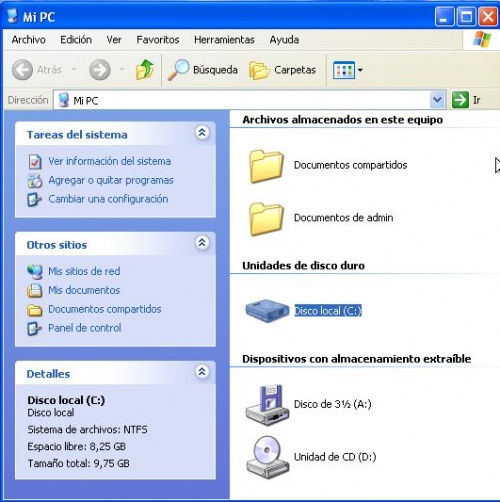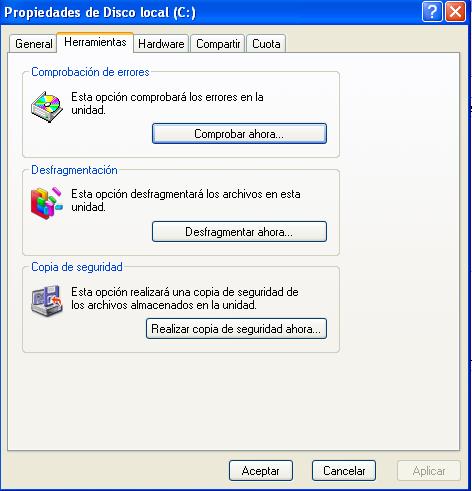Pasos previos á instalación
Copia de seguridade
Na parte II do curso vaise realizar a instalación de Ubuntu, conservando o MS Windows que ten instalado o equipo (Se se desexa pódese simplemente instalar Ubuntu e non ter o sistema dual). Pero antes de pasar á parte II, a tarefa máis importante e obrigatoria a realizar nesta parte I é realizar unha copia de seguridade do ordenador no que se vai realizar a instalación de Ubuntu dun xeito dual. Sempre pode pasar algo e poderíase perder a información que hai no sistema actual.
Ninguén debe pasar á parte II do curso sen ter feita unha copia de seguridade do equipo no que se vai realizar a instalación.
Entón repetimos, é obrigatorio facer unha copia de seguridade de toda a información que o usuario ten no sistema de partida.
- O usuario pode realizar a copia de seguridade:
- Usando calquera programa de copias de seguridade que coñeza,
- ou simplemente copiar a información que desexa preservar (documentos, música, fotos, vídeos, traballos, proxectos, etc) a:
- un disco externo,
- un DVD, ou varios
- un USB, ou varios,
- a outro ordenador, etc.
- Ollo que ás veces a información témola espallada por distintas particións, carpetas, etc. Por tanto facer copia de seguridade de todo canto se desexe conservar.
- Non é preciso facer copia dos programas, pois estes sempre se poderían volver a conseguir e instalar de novo. Pero salvagardar aqueles programas de difícil obtención.
Obter o sistema operativo Ubuntu
Neste curso vaise traballar coa versión 14.04 desktop (escritorio), quen o desexe pode usar a última 14.10.
- Úsase a versión 14.04 porque é LTS (Long Term Support, soporte a longo prazo) e perante 5 anos estará mantida esta versión, pero aínda así pódese usar a última, a 14.10 pois os cambios deberan ser pouco significativos.
Hai 2 formas de obter Ubuntu:
- A través dun soporte en CD-ROM. Este pode vir con moitas revistas, pode telo un amigo/a ou o centro de traballo, ou pódeselle solicitar a ubuntu.com, pero tarda de 6 a 10 semanas.
- Se non se dispón do sistema en CD-ROM débese descargar a imaxe ISO da páxina de ubuntu.com. A imaxe ISO é un ficheiro que almacena unha copia exacta dun CD, isto é, nun só arquivo ISO teríanse empaquetados tódolos ficheiros e catafois dun CD-ROM.
Neste caso a imaxe ISO ten un tamaño duns 700 MB, co cal pode levar entre 20 min e 2 h descargalo, dependendo da liña da que se dispoña.
- Que versión usar: 32 ou 64 bits?:
- Se o procesador soporta 64 bits, recomendamos usar esta pois o ordenador vai ir máis rápido e se se teñen máis de 4 GB de RAM é a maneira de poder usalos. Usaremos, sempre que poidamos, a versión de 64 bit.
- Se o procesador non soporta a versión de 64 bits descargaremos a versión de 32 bits.
- Neste curso vaise traballar coa versión de 64 bits, que é totalmente compatible coa de 32.
- Se o usuario non sabe se o seu procesador é de 64 bits, recomendamos que descargue o CD de 64 bits, e se este inicia correctamente é que o procesador é de 64 bits. Todo isto verase na parte II do curso.
- Ollo que pode ser que no ordenador se teña instalado un MS Windows de 32 bits, pero o procesador pode soportar versións de 64 bits.
- Premer aquí para descargar a imaxe ISO de Ubuntu Desktop. A ser posible de 64 bits, no peor dos casos habería que volver a baixar Ubuntu Desktop, pero a versión de 32 bits.
Pasar a imaxe ISO a un CD-ROM
- Se se optou polo segundo paso anterior, agora débese pasar a imaxe ISO a CD-ROM, de xeito que o CD-ROM, teña tódolos arquivos que están comprimidos dentro do arquivo .ISO, para iso hai varios programas gravadores de CD-ROM que fan ese proceso.
- Co programa Nero: Neste enlace amósase como pasar unha imaxe .iso a cd-rom.
- Con outros varios: Neste outro enlace ensina como facelo co programa BurnIso ou dende linux.
- A propia páxina de Ubuntu tamén indica como : pasar unha imaxe ISO á CD-ROM
Pasar a imaxe ISO a un lapis USB
- E tamén ten como pasalo a un Lapis USB, que para que non teña lector de CD-ROM vai ser a maneira que teña de instalalo: nun Lapis USB como se describe na propia páxina de Ubuntu.
Distribuír o espazo no disco
- IMPORTANTE: Nesta parte I non hai que facer nada no disco, salvo facer unha copia de seguridade.
- Nesta parte I, só se pretende facer un croquis/esbozo/debuxo de como se desexa distribuír o espazo do disco de partida para obter o disco de destino con Linux xa instalado.
- Pénsese que desexamos preservar o MS Windows actualmente instalado cos seus programas o cos datos do usuario. Por iso é tan importante planificar (croquis) e prever (a través da copia de seguridade).
- Así deste xeito ao final da tarefa 2 terase un sistema dual, que preserva o sistema actual e incorpora o novo sistema operativo Ubuntu.
- Nesta parte I Non hai que realizar particións con ningún programa, nin formatear nada. Só crear un esquema en papel, nun documento de texto ou gráfico de como se pretende particionar o disco, nada máis.
- Pero téñase en conta que neste proceso de planificación hai que analizar se o disco de partida dispón do espazo libre necesario para poder instalar un segundo sistema operativo.
- Cando se instale Ubuntu na parte II, xa se crearán as particións no mesmo proceso de instalación.
Unha vez feitos tódolos pasos anteriores é momento de coller un papel, ou un procesador de textos e distribuír o espazo do disco para cada sistema operativo. Isto débese facer con toda a paciencia e meditación que require, deste xeito evitaranse complexas marchas atrás.
Neste curso, úsase a modo de exemplo un ordenador con cun disco de aproximadamente 100 GB. Usando MS Windows Windows 7, prémase co botón dereito sobre Equipo (Noutras versións de Windows O Meu PC). Premer agora en Administrar. Unha vez no Administrador de equipos seleccionar Administración de discos. Aí pódese ver o tamaño do disco e como está dividido, isto é particionado.
A seguinte imaxe (captura de pantalla, instantánea ou "foto") amosa o disco do que se parte no equipo co que se elaborou o material do curso. Cada quen pode ter un ordenador totalmente distinto ao usado para a elaboración do curso.
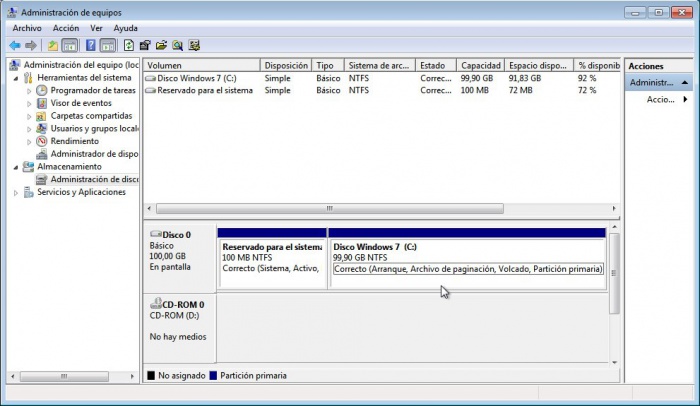
Aclaracións sobre os tamaños das particións
- No caso deste ordenador, este ten un disco dun tamaño total de 100 GB.
- Cando se instalou Windows 7, este creou 2 particións:
- Unha de 100 MB, para o seu propio uso e non accesible para o usuario.
- Outra indicada polo usuario que neste caso ocupa todo resto de espazo do disco. Neste caso: 99,90 GB.
- Esta segunda partición é a que se accede coa letra C: dende de MS Windows.
- Na parte superior da pantalla vense unhas columnas con distinta información, entre elas: Espazo libre. Observamos:
- Que a partición C: (a segunda) de tamaño 99,90GB, ten libres uns 91,83 GB, ou sexa que por agora o MS Windows máis os programas instalados están consumindo nesta partición uns 8 GB, en números redondos.
- Conclusións:
- O espazo que se precisa para instalar o segundo sistema operativo vai saír deste disco de 100 GB, en concreto de parte do espazo libre que non consume toda a partición C:
- Esta partición C: vaise reducir en tamaño para deixar espazo libre para as outras particións, pero:
- A partición C: debe seguir tendo un tamaño que lle permita albergar a información que xa contén agora mesmo, por isto:
- Se, neste caso, se reduce o tamaño de C: a 5 GB, vaise ter un problema, pois xa estaba ocupando 8 GB. Só hai unha maneira de facer isto, borrando información (programas e datos) de C: para deixala por debaixo de 5 GB. Nada aconsellable salvo que teñamos moita información da que un se desexa desfacer.
- Hai que reducir o tamaño de C: a un tamaño, que permita que entre todo o que xa contén na actualidade e máis pensar o que se pode gardar nun futuro. Por tanto cando se reduza o tamaño de C: este debe ter un tamaño maior ou igual 8 GB (máis ou menos), pero isto sería moi axustado e por iso podemos estimar que no futuro en C vaise gardar X GB máis, que se sumarán a eses 8 GB.
- Tamaño final de C: (8+ X) GB. 8GB que xa ten na actualidade + X que se pensa que podemos ter a maiores nun futuro.
- A partición C: debe seguir tendo un tamaño que lle permita albergar a información que xa contén agora mesmo, por isto:
- O resto do espazo, que agora quedará libre: 99,9 - (8+X), será usado para crear as novas particións para o novo S.O.
- Finalmente:
- A suma de tódolos tamaños das particións non debe superar o tamaño total do disco, neste caso: 100 GB.
- A suma das novas particións non debe superar o tamaño do espazo libre que deixa C: ao ser reducida a un tamaño máis pequeno.
A seguinte imaxe amosa uns croquis/esbozos posibles de configuración final do disco de partida.
Tamaño nas particións
Consideracións:
- Antes de acometer a distribución do disco de destino, débese comprobar que o espazo libre no disco actual vai permitir a instalación dun segundo sistema operativo.
- Os tamaños das particións son orientativos e os que cre o usuario non teñen porque coincidir exactamente cos da imaxe. Aínda que no caso da partición de Linux e da swap da opción A (a que se vai usar no curso), si que é aconsellable deixalas neses tamaños. Pero todo é susceptible de ser adaptado ao que o usuario desexe.
- MS Windows, programas de MS Windows e datos persoais: asínaselle un espazo superior ao que vén ocupando na actualidade.
- GNU/Linux e programas básicos Linux: asínaselle un espazo no que poder instalar o sistema e o conxunto de programas mínimo. Con 4 GB chegaría, pero logo vaise quedar curto se realizan operacións de actualización de sistema operativo.
- Cun tamaño de entre 10 GiB e 20 GiB é máis que suficiente para esta partición. Non fai falla máis espazo para esta partición, por moi grande que sexa o disco.
- Memoria Swap ou de Intercambio: é a memoria virtual de intercambio para o S.O. GNU/Linux. Esta debe ter un tamaño de 2 veces a memoria RAM, sempre e cando a memoria RAM sexa inferior a 2GB. A memoria RAM da máquina exemplo é de 1 GB, co cal a swap, neste caso, debería ser de 2GB. Se a RAM ten 2 GB ou máis chega cunha swap de 2 GB.
- Datos dos usuarios: é aconsellable, non obrigatorio, que a información que xeran os usuarios estea nunha partición aparte, así pódese cambiar de SO Linux a unha nova versión sen perder os datos dos usuarios. Isto é o que se fixo na opción A.
- Pola contra na opción B os datos dos usuarios están na mesma partición que o sistema e os programas. Se se instala un novo sistema nesa partición poderíase perder todo canto aí haxa.
- Espazo de compartido entre Windows/GNU-Linux: é aconsellable pero non obrigatorio, deixar un espazo de disco para poder intercambiar información entre os dous sistema operativos: MS Windows e GNU/Linux.
- Se se inicia o sistema operativo GNU/Linux, tódalas particións son accesibles para este sistema operativo, incluídas as de MS Windows. Mentres que dende MS Windows non son accesibles as particións do sistema de Linux nin a dos datos dos usuarios.
- Na opción A, non é preciso instalar ningún programa en MS Windows que permita o intercambio de información, pois usarase a última partición para tal menester.
- Na opción B, débese instalar un programa en MS Windows, se dende este S.O. se desexa acceder a datos xerados nas particións de GNU/Linux.
- Se se inicia o sistema operativo GNU/Linux, tódalas particións son accesibles para este sistema operativo, incluídas as de MS Windows. Mentres que dende MS Windows non son accesibles as particións do sistema de Linux nin a dos datos dos usuarios.
Conclusión: neste curso seguirase a Opción A.
Desfragmentar
No disco duro a información gárdase en fragmentos. Cando se usa moito o disco duro (instalar/desinstalar aplicación, copiar/borrar arquivos, etc) este acaba fragmentado. Isto é, que no canto de estar tódolos fragmentos contiguos no disco, estes están ciscados polo disco, con ocos ocupados e outros baleiros. Por tanto, é aconsellable Desfragmentar, para poder poñer toda a información do disco dun xeito contiguo.
Este proceso equivale no minifundio galego a realizar a concentración parcelaria.
Obsérvese como se debe proceder para desfragmentar un disco dende o S.O. Windows XP. En Windows 7/8 é exactamente igual, só que non se ve a última imaxe das seguintes.
- Seleccionar o disco, premer co botón dereito do rato e seleccionar Propiedades.
- Premer na lapela Ferramentas e logo no botón Desfragmentar agora
- Premer no botón Desfragmentar
- Pódese observar o estado anterior e posterior á desfragmentación.
- Este paso deberá ser repetido varias veces, ata que se optimice ao máximo posible.
- Tamén se debe facer con tódalas particións que estean no disco.