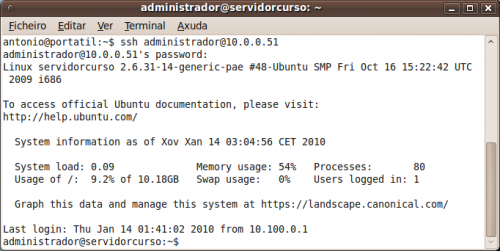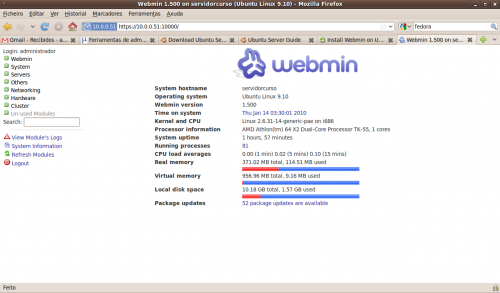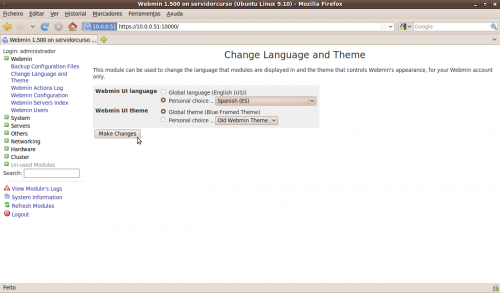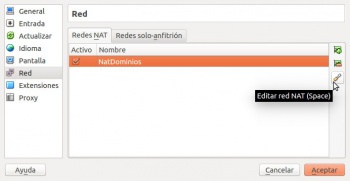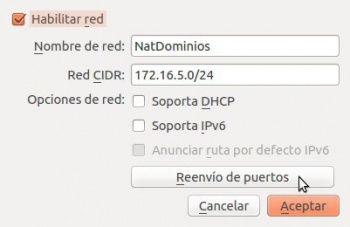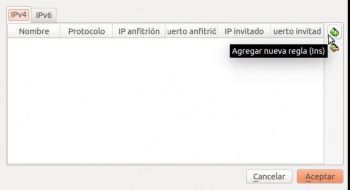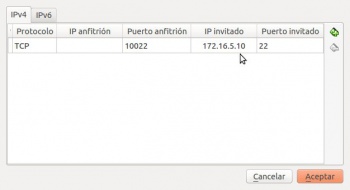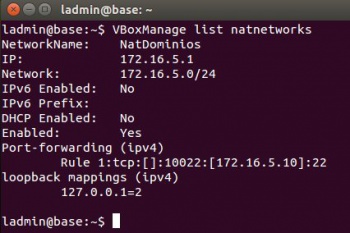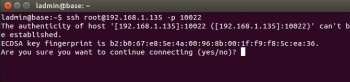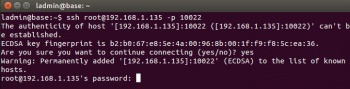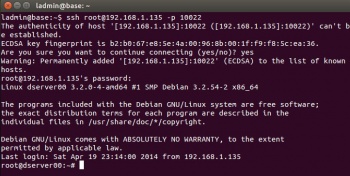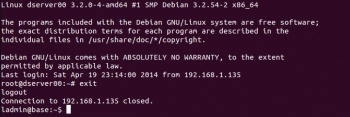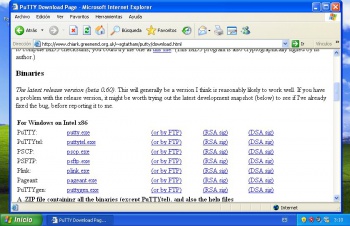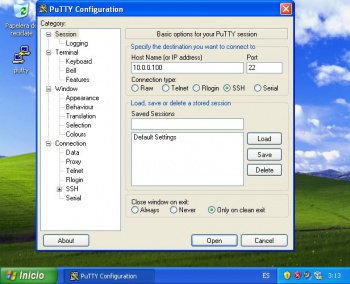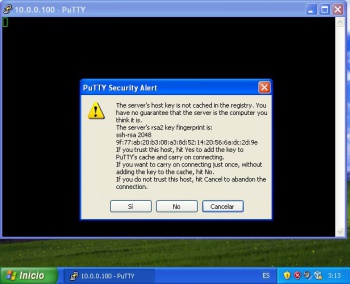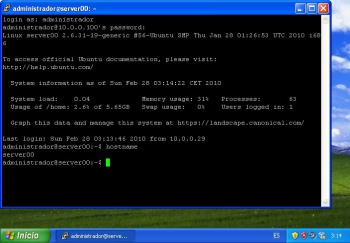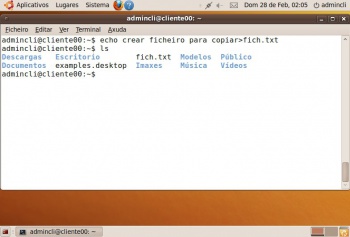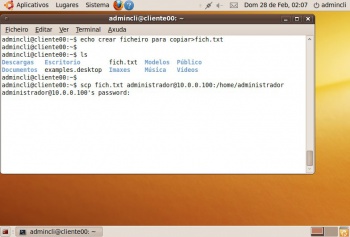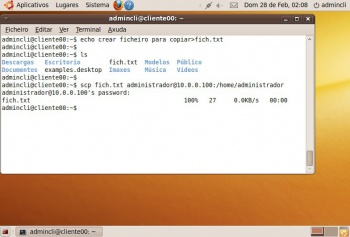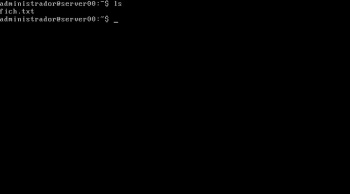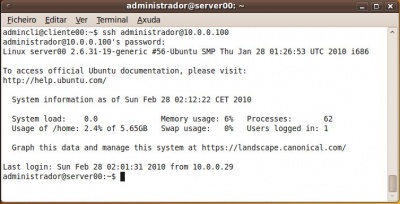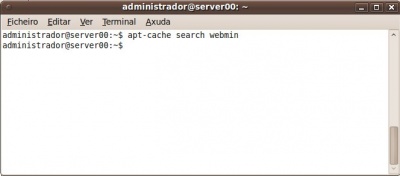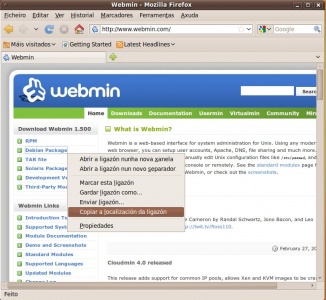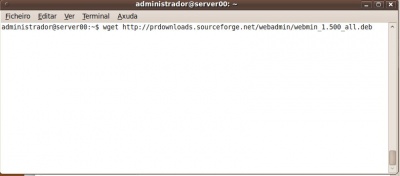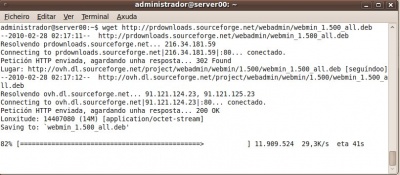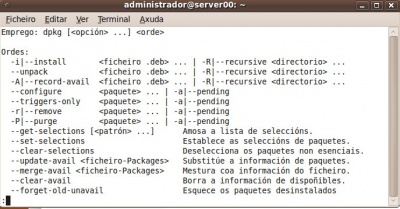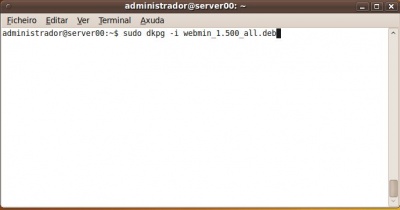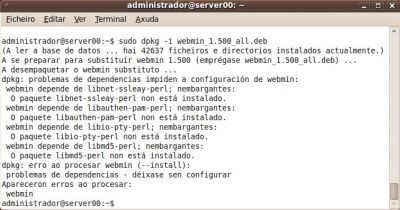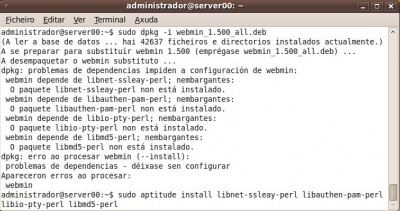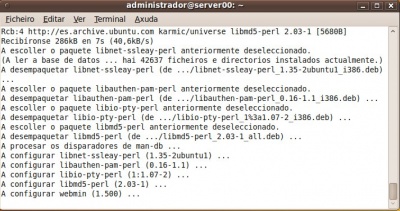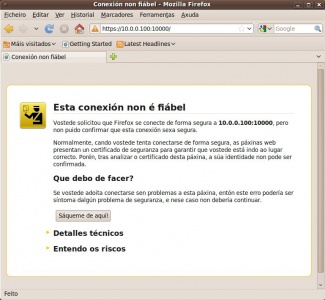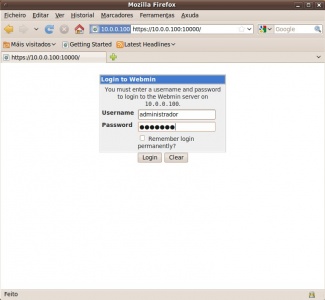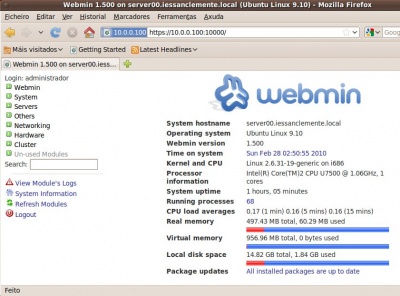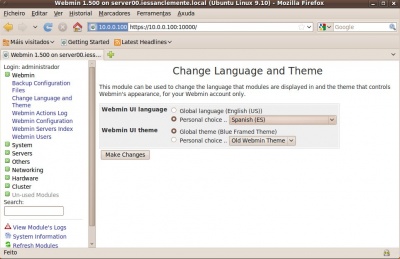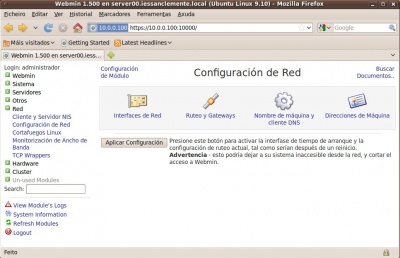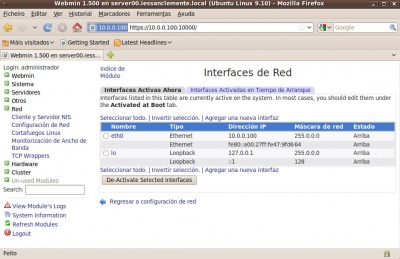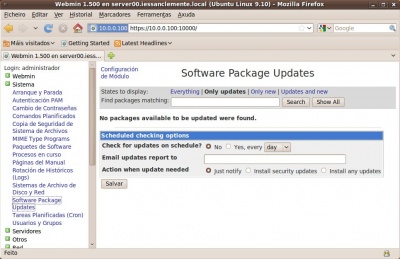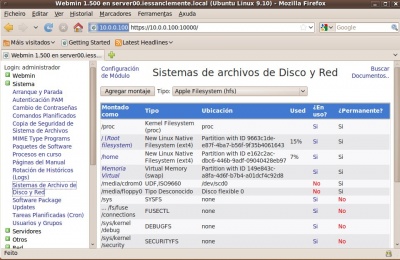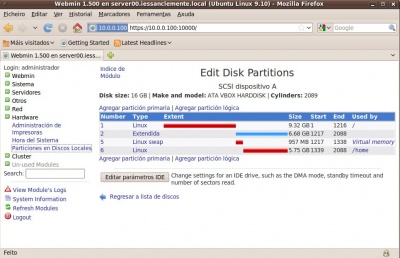Ferramentas de administración remota.vello
Introdución
Neste apartado verase como administrar remotamente un equipo, neste caso o servidor. O explicado aquí tamén vale para o cliente.
Comandos/ferramentas que se usaran nesta sección
A parte dos seguintes comandos:
Usaranse os seguintes comandos:
ssh
ssh: secure shell baséase en que con openssh podemos iniciar sesións remotas no servidor Ubuntu de forma segura (xa que o protocolo ssh cifra toda a información transmitida incluíndo os contrasinais introducidos para a autenticación do usuario).
No servidor Ubuntu só teremos que instalar o paquete openssh-server para instalar o servidor ssh.
Deste xeito xa teremos instalao o servizo ssh, e podemos conectarnos a el dende outro equipo da rede no que teñamos instalado o cliente ssh (paquete openssh-client) usando a seguinte sintaxe:
ssh usuario@enderezo_ip_equipo
Se non se especifica o usuario, tomará por defecto o usuario co que se está no cliente.
Como se pode ver na seguinte imaxe:
scp
scp: secury copy baséase no protocolo ssh e permite realizar copias seguras entre equipos. A sintaxe é:
scp usuario@host:directorio/ArquivoOrixe ArquivoDestino -- de remoto a local. scp ArquivoOrixe usuario@host:directorio/ArquivoDestino -- de local a remoto.
putty
Putty é un cliente ssh para:
- Windows: Hai que descargalo de http://www.putty.org/.
- Linux: apt-get install putty
wget
wget permite realizar descargas da web en modo liña de comandos. A sintaxe máis usada é:
wget <url do paquete a descargar>
webmin
Webmin non é un comando senón unha ferramenta que permite administrar un sistema Linux mediante un interfaz web, usando unha conexión segura co protocolo https. Pode utilizarse en utilizarse en moitas distribucións de Linux (Ver distribucións soportadas) incluíndo Ubuntu, aínda que as distribucións nas que mellor funciona é nas baseadas en Redhat (Redhat Enterprise Linux, CentOS, Mandriva, Fedora, etc.).
Con esta ferramenta podemos configurar moitísimos aspectos e servizos do sistema, como os usuarios e grupos, as particións de disco, o servidor apache, un servidor DNS, DHCP, etc. Webmin non está incluído nos repositorios de Ubuntu, así que para instalalo descargarémolo directamente da páxina oficial (con wget) e instalarémolo co comando dpkg.
Unha vez instalado o paquete, poderemos acceder ao webmin dende outro equipo introducindo no navegador a dirección https://enderezo_ip_servidor_ubuntu:10000, como se pode ver na seguinte imaxe onde o enderezo IP do servidor Ubuntu é 10.0.0.51. Para iniciar a sesión en webmin, teremos que introducir o login e clave do usuario administrador creado na instalación do servidor:
Na parte esquerda da páxina podemos ver as distintas categorías nas que se engloban os módulos de administración do webmin (Webmin, Sistema, Servidores, etc.). A categoría Un-used modules engloba os módulos que non se poden usar no noso sistema porque non están instalados os paquetes correspondentes (por exemplo, non podemos configurar o apache se non o temos instalado no sistema). Se instalamos os paquetes dun novo servizo e queremos que a ferramenta de configuración se mova de Un-used modules á categoría que lle corresponda, deberemos picar na opción de 'Refresh modules.
Conexión ssh dende o host ao servidor dserver00
- Os problemas que se teñen co servidor dserver00 son:
- que para que administralo hai que ir fisicamente a traballar nel.
- que se desexamos pegar algunha instrución ou ficheiro de configuración non podemos.
- Solución: conectarse por ssh a dserver00.
- Problema: dserver00 está detrás dun router, por tanto haberá que abrir portos nese router, isto é na configuración da Rede NAT de VirtualBox, neste caso.
- Con ssh poderase facer o mesmo que dende a consola do servidor pero remotamente e temos as vantaxes anteriores.
- Se o host é Windows pódese realizar o mesmo con putty.
Conexión remota dende MS Windows: putty
- Outras veces o administrador deséxase administrar dende un equipo MS Windows: para iso úsase o comando putty
- Para esta ocasión ilústrase cun servidor Ubuntu noutra IP e noutro porto.
Descargar o ficheiro putty.exe de http://www.chiark.greenend.org.uk/~sgtatham/putty/download.html.
Copia segura entre equipos: scp
scp: secure cp, ou secure copy, permite realizar copias seguras entre entre equipos.
Webmin
Instalación
xa que se ten o servidor de ssh instalado vaise instalar esta aplicación en server00 dende unha sesión remota dende cliente 00. Podese gacer de dúas
Dende o cliente00, ir a http://www.webmin.com. Copias a ruta do enlace do paquete debian.
Conexión remota
Agora brir un navegador web e poñer na url:
https://ip_equipo_servidor:10000
https://10.0.0.100:10000 dende o cliente00 conéctase ó servidor webmin do equipo server00. O certificado que envía o servidor non está certificado por ningunha CA, pero iso dá igual.
rdesktop
Remote Desktop Protocol (RDP) é un protocolo propietario desenrolado por Microsoft que permite a comunicación na execución dunha aplicación entre un terminal (mostrando a información procesada que recibe do servidor) e un servidor Windows (recibindo a información dada polo usuario no terminal mediante o rato ou o teclado).
O modo de funcionamento do protocolo é sinxelo. A información gráfica que xera o servidor é convertida a un formato propio RDP e enviada a través da rede ao terminal, que interpretará a información contida no paquete do protocolo para reconstruir a imaxe a mostrar na pantalla do terminal. En canto á introdución de ordes no terminal por parte do usuario, as teclas que prema o usuario no teclado do terminal así como os movementos e pulsacións do rato son redirixidos ao servidor, permitindo o protocolo un cifrado dos mesmos por motivos de seguridade. O protocolo tamén permite que toda a información que intercambien cliente e servidor sexa comprimida para un mellor rendemento nas redes menos veloces. Pois é a única das solucións de clientes lixeiros analizadas que nos permite utilizar este protocolo para que os terminais oidan actual como clientes de servidores Windows, o que pode ser interesante en multitude de ambientes de traballo nos que se utilizan servidores Microsoft.
Este servizo utiliza por defecto o porto TCP 3389 no servidor para recibir as peticións. Unha vez iniciada a sesión dende un punto remoto o ordenador servidor mostrará a pantalla de benvida de windows, non se verá o que o usuario está realizando de forma remota.
Este servizo ten distintos tipos de aplicacións: utilízase frecuentemente para o acceso remoto na administración de equipos, pero tamén é cada vez máis utilizado na xestión de servizos de terminal ou clientes lixeiros (thin clients).
- Descarga: http://sourceforge.net/projects/rdesktop/files/
- Instalación:
$ tar -xzvf rdesktop-xxxx.tar.gz
$ cd rdesktop-xxxx
$ ./configure
$ make
$ make install
- Conexión:
$ cd /usr/local/bin
$ ./rdesktop -f 192.168.1.100
# -f : Modo full-screen
-- Antonio de Andrés Lema e Carlos Carrión Álvarez -- (28 feb 2010).